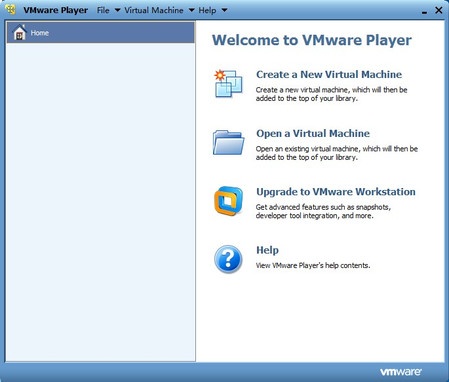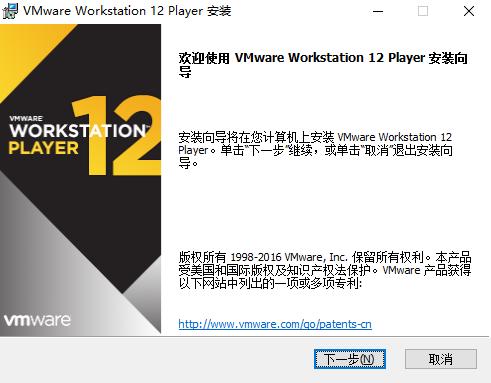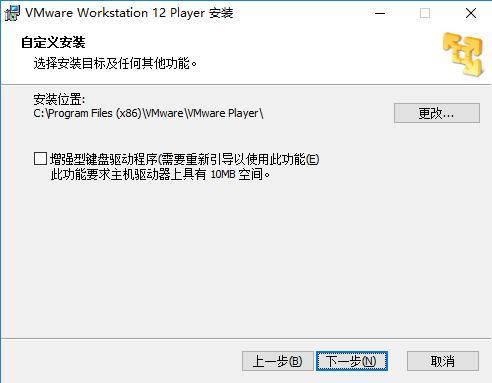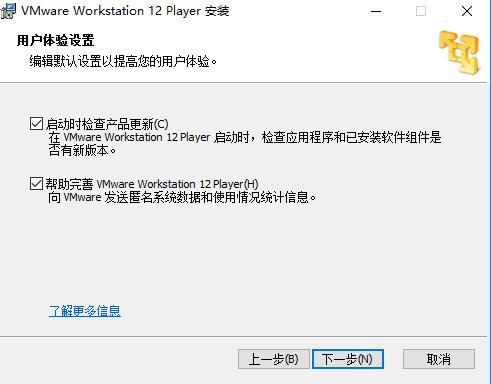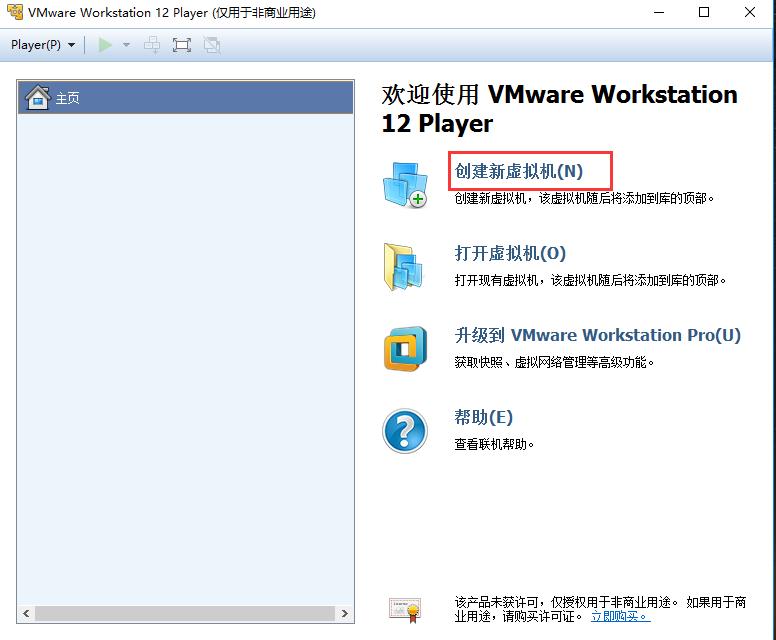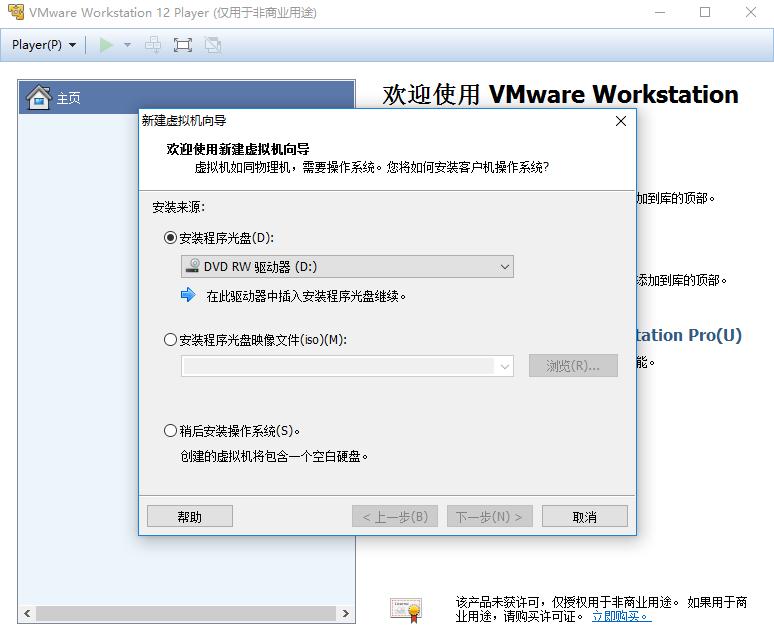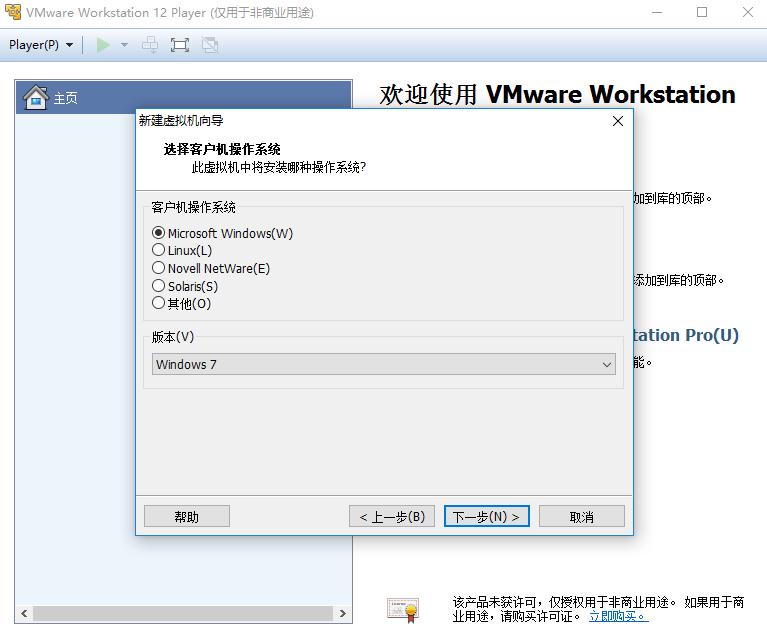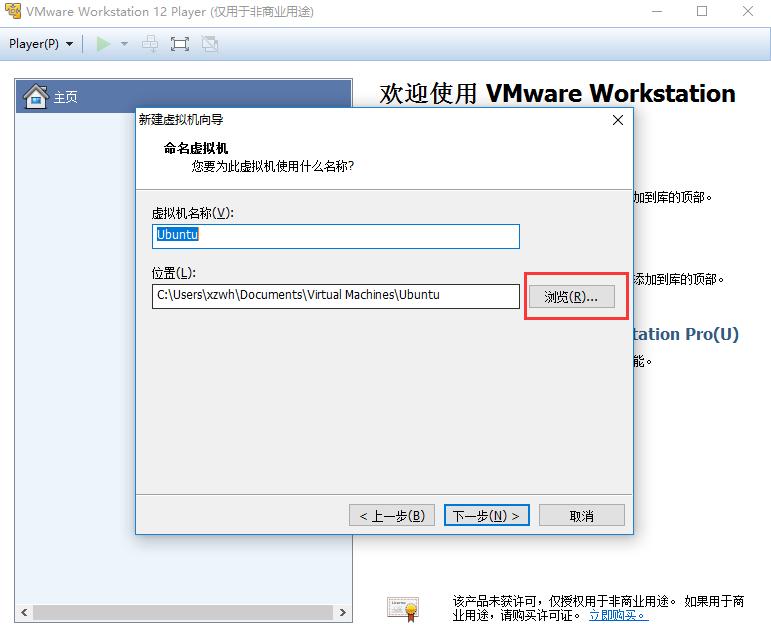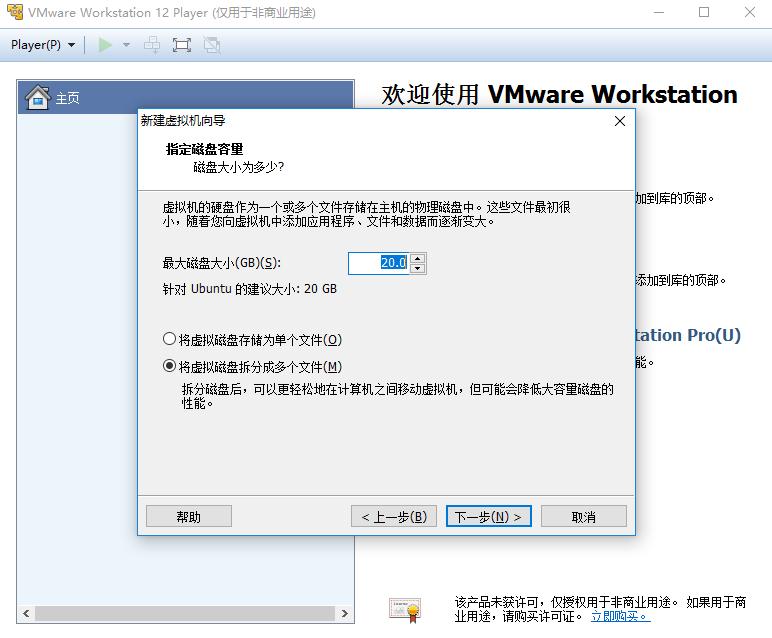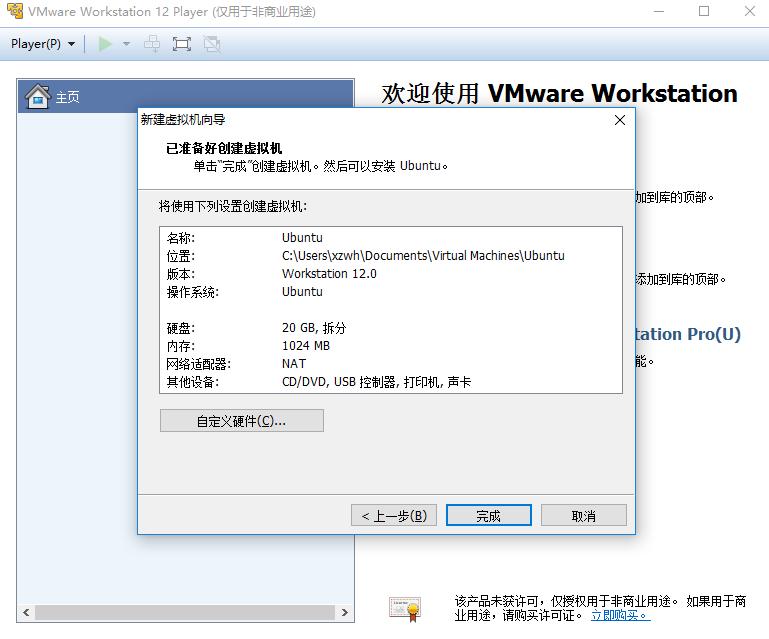VMware Player安装和使用详细教程
VMware Player官方版是一款绿色免费且好用的虚拟机软件,Vmware播放器与VMWare在性能上是完全一样的,体积比player更加小小,不会占用电脑过多内存,但是相对来说player的功能会相对少一点。VMware Player现已更名为VMware Workstation Player官方版,这是一款对用户十分友好的免费软件,在Linux PC或者Windows 的操作系统上,PC用户们能够让其运行虚拟机,无需重新启动即可,非常地轻松。它支持的格式很多,包括了GSX Server/ESX Server、VMware Workstation、Symantec LiveState Recovery与Microsoft virtual machines。
VMware Player安装和使用详细教程图1
VMware Player软件特点:
在一台客户机上支持运行多个操作系统;
无需复杂的设置以及安装,产品的功能和特色即可体验预进行设置;
在主机和虚拟机之间支持我们共享数据;
32位和64位的虚拟机系统都是支持的;
镜像文件和虚拟机同时支持第三方预设置;
一个直观的主页界面通过其能够轻松访问虚拟机设备;
VMware Player安装操作:
一、用户可以在本站搜索并下载vmware软件最新版的安装包,对其软件包进行解压后,双击并打开exe文件,进入安装向导。
VMware Player安装和使用详细教程图2
二、如下图所示,继续安装之前,请用户仔细阅读并同意软件的许可协议,接受条款后,按照提示,点击下一步按钮。
VMware Player安装和使用详细教程图3
三、接着选择合适的安装位置,一般默认在电脑的c盘,也就系统盘,可以点击更改选择其他的安装磁盘,避免电脑卡顿,所需要10MB的磁盘空间;
VMware Player安装和使用详细教程图4
四、可以点击更改按钮,软件的安装位置进行自定义,编辑默认设置以提高您的用户体验。
VMware Player安装和使用详细教程图5
五、设置结束之后,确认无误即可点击“安装”继续。
VMware Player安装和使用详细教程图6
六、本软件安装过程,可能需要几分钟时间,请用户耐心等待,不要中途点击取消哦,等待安装完毕会有相关的提示,点击“完成”按钮即可使用本软件了。
VMware Player使用说明:
新虚拟机在vmware中进行创建。
首先我们需要打开vmware软件,点击本软件中的“创建新虚拟机”按钮,如下图所示。
VMware Player安装和使用详细教程图7
接下来是选择软件需要安装的操作系统,设置安装来源,安装程序光盘。
VMware Player安装和使用详细教程图8
选择客户机操作系统,一般默认第一个选项即可,如下图所示;
VMware Player安装和使用详细教程图9
可以点击“浏览”按钮,自定义选择虚拟机合适的安装位置。
VMware Player安装和使用详细教程图10
接着设置虚拟机磁盘的信息,指定磁盘的容量。
VMware Player安装和使用详细教程图11
点击“完成”选项,虚拟机就很快建立好了。
VMware Player安装和使用详细教程图12
相关下载
相关文章
相关软件
大家都在找