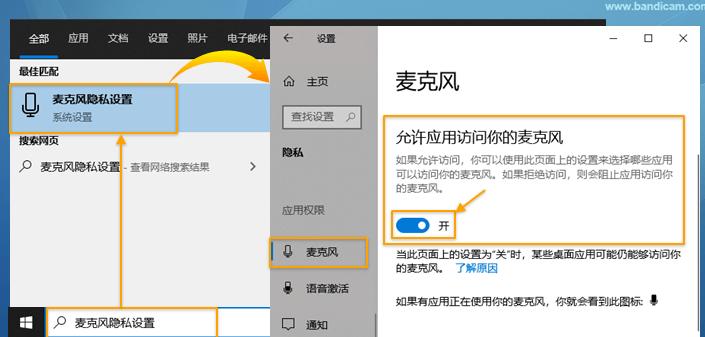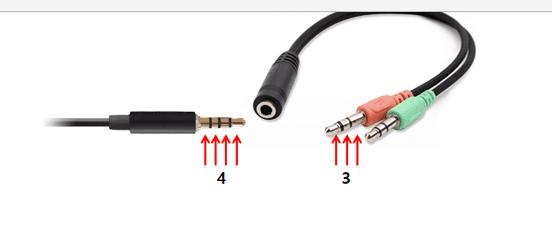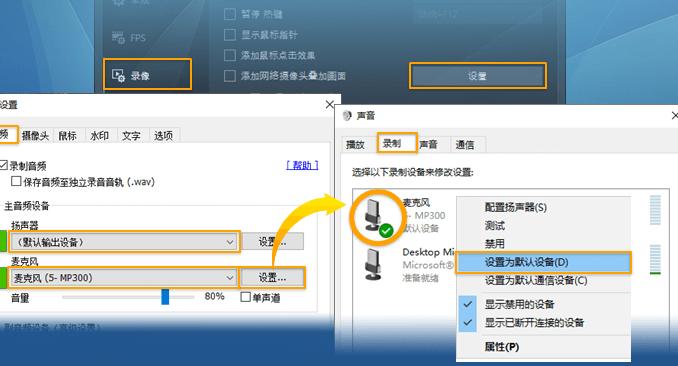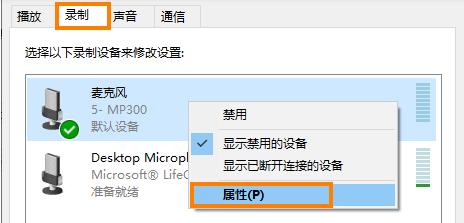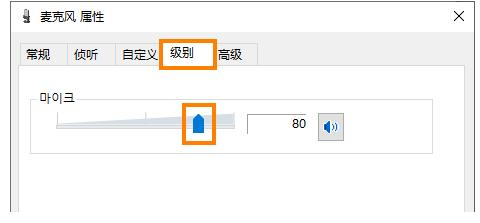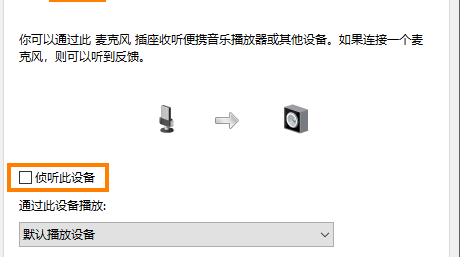Bandicam屏幕录制工具音频录制使用教程
Bandicam 是一款专门为多媒体编辑工作者打造的一款屏幕录制应用程序,新版本对功能进行了升级和优化,拥有更加高效的屏幕录制效率和更加智能的操作,各种各样人性化的录制工具如何可以免费下载使用,能够支持对当前的视频会议教学的课件,视频,游戏的操作视频,把屏幕进行快速录制,广州这边应该在不同场景下的入住需求更加简单的操作流程,新用户也能够轻松上手进行使用,复制完成之后还能够支持后期的视频编辑。
Bandicam 怎么录制麦克风声音?
在班级录屏客户端当中,不仅能够支持视频的录制,还能够支持音频录制,今天小编就给大家带来麦克风录制的图文教程,帮助大家更好的使用这一款工具。
将班级录屏下载安装完成之后,点击快捷方式打开客户端,进入他的页面当中创建一个新的录制任务,然后将电脑和麦克风端连接好,确保当前的麦克风设置是按照下图中的设置进行配置的设置,正确之后,再对麦克风的使用设置进行调试,调试完成之后进行测试,将同时录制的麦克风声音和电脑系统声音进行预先浏览,当出现不能够成功录制的情况,就需要查看当前的硬件设备和软件配置是否正确。
麦克风录音的准备和确认项目
这个用户注意的是,如果当前使用的是微软10的系统版本,需要对当前麦克风的使用权限设置进行打开,将权限设置为开的状态。
Bandicam屏幕录制工具音频录制使用教程图1
客户端也能够支持笔记本内置麦克风和手机耳机音频进行录制,在麦克风的声音不能够进行成功录制的情况之下,就需要使用USB连接客户端对麦克风进行重试和调制。
Bandicam屏幕录制工具音频录制使用教程图2
【方法1】 麦克风声音+电脑声音同时录制(推荐)
1. 第1种方法,我们可以将电脑的声音和麦克风声音进行重新录制,打开设置选项,进入到音频设置页面当中,将麦克风设置为默认的设备。
Bandicam屏幕录制工具音频录制使用教程图3
2.在页面中用户请点击麦克风选项设置,然后使用鼠标右键,点击属性打开属性窗口。
Bandicam屏幕录制工具音频录制使用教程图4
3. 在麦克风属性窗口当中可以对音频级别设置不同的音量。
Bandicam屏幕录制工具音频录制使用教程图5
3.弹出 [麦克风属性] 窗口,在 “侦听” 菜单中取消选中 “侦听此设备” 选项。
Bandicam屏幕录制工具音频录制使用教程图6
相关下载
相关文章
相关软件
大家都在找