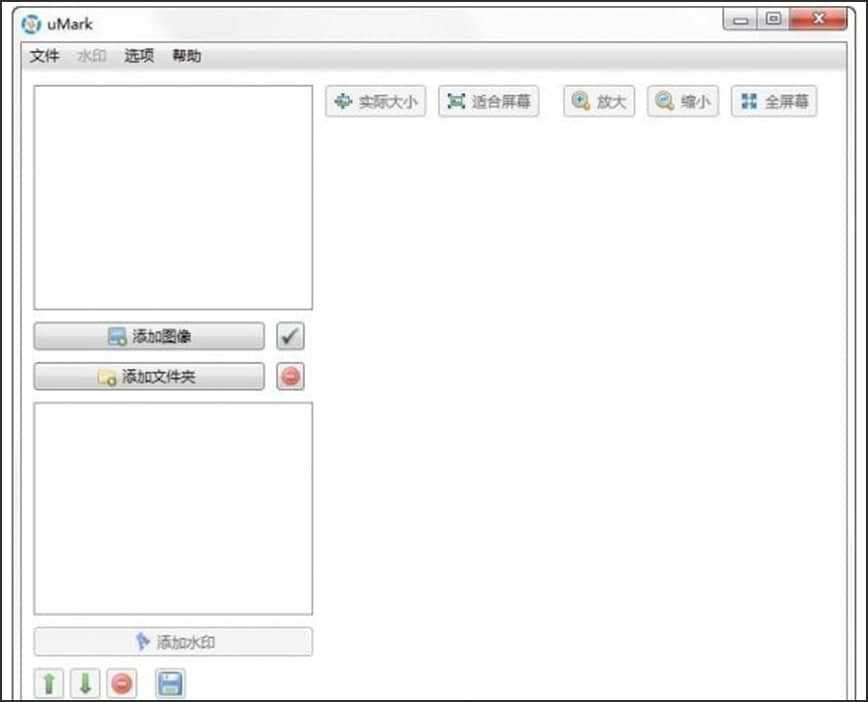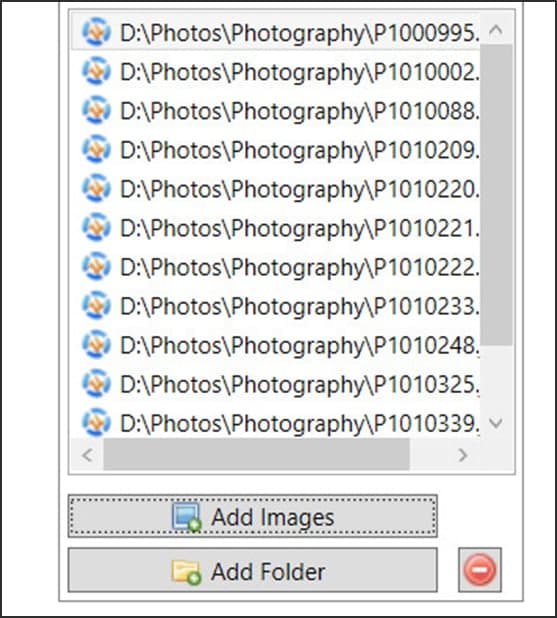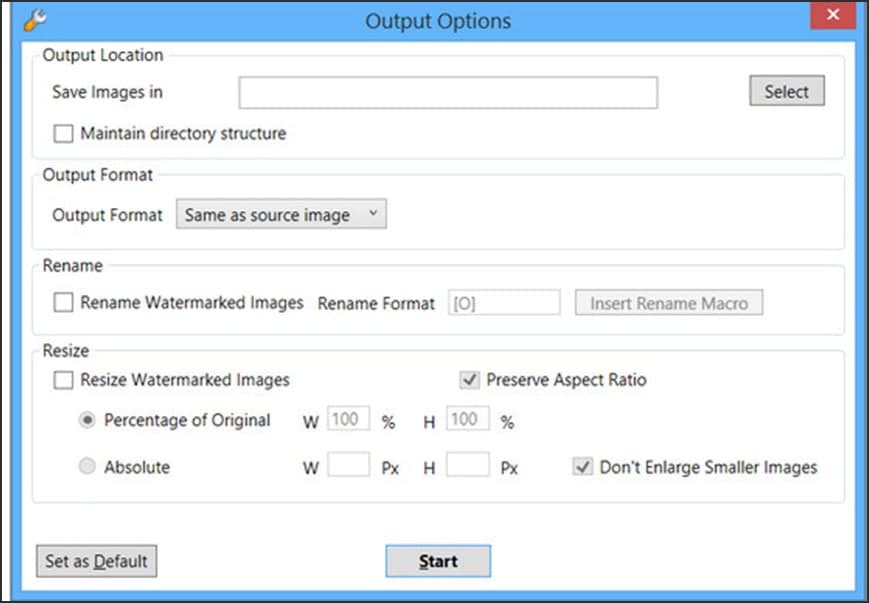uconomix umark professional批量水印添加教学
uconomix umark professional批量水印添加教学图1
首先选择要添加水印的所有照片,您可以添加单个图像或添加整个文件夹。如果您要添加文件夹,您还可以选择是否应包含子文件夹中的图像。您还可以指定仅选择要包含的图像类型,例如,您只希望从文件夹中包含 JPEG,然后您就可以这样做。一键点击,您的所有图像就可以添加水印了。它们将与您在第二步中创建的水印一起添加水印。
uconomix umark professional批量水印添加教学图2
现在您已完成选择要加水印的图像,是时候创建实际的水印了。您可以创建许多不同类型的水印,并且有很多选项可以自定义水印。您可以平铺水印以获得更好的保护,以便水印覆盖整个图像,并且没有人可以通过裁剪水印来使用图像的一部分。您可以对图像应用各种效果,例如边框和阴影,甚至可以应用滤镜。无论您创建什么水印,您都可以看到所选图像的即时预览,以便您了解水印的外观。您可以四处移动水印,更改其大小、颜色,甚至将效果应用于水印本身。
uconomix umark professional批量水印添加教学图3
最后一步是对您在第一步中选择的照片实际开始水印过程。到目前为止,尚未在图像上应用水印。您可以单击“保存照片”按钮,您将获得有关在哪里保存带水印的照片以及如何处理这些照片的更多选项。uMark 永远不会覆盖您的原始图像文件,因为添加的水印会成为图像的一部分,因此 uMark 始终会创建一个副本。您必须选择一个文件夹来存储带水印的照片。如果您添加了整个文件夹及其所有子文件夹,uMark 将维护您选择的照片的目录结构。您还可以告诉 uMark 在保存文件时重命名文件或调整照片大小或以不同类型保存它们。所以你甚至可以使用 uMark 进行批量重命名。
uconomix umark professional批量水印添加教学图4
完成选择保存带水印照片的选项后,您只需点击“开始”按钮,uMark 就会批量处理您的照片并为您保存。
相关下载
相关文章
大家都在找