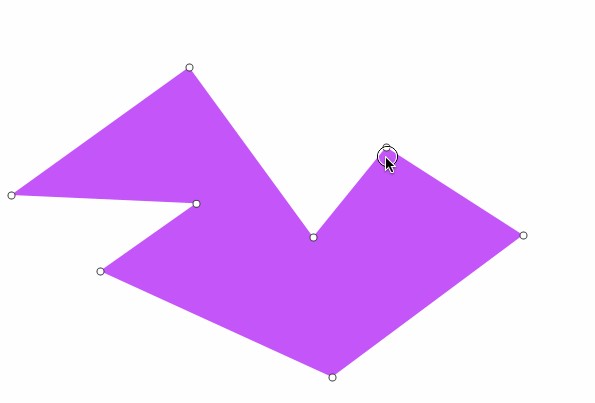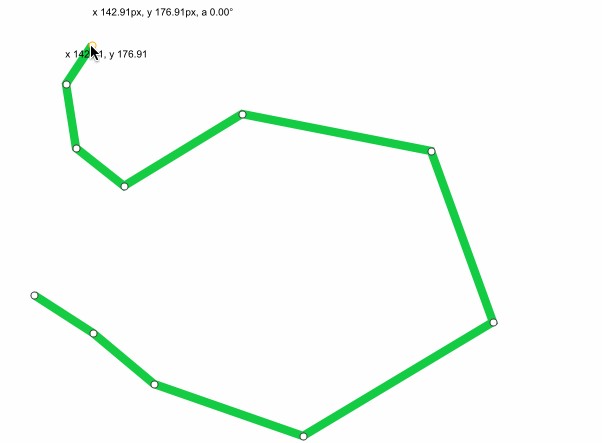Vectr官方下载绘图路径选择图文教学
Vectr官方版是一款非常优秀的矢量图设计工具,Vectr官方版界面美观,功能强悍,可以直观的设计、制作矢量图,使用起来简单方便。
选择路径点
选择路径点类似于选择元素。
要选择多个路径点,请⇧ shift在单击点的同时按住键以从您的选择中添加/删除它们。您也可以在某个点附近单击一次,然后将蓝色选择框拖到要选择的点上。
Vectr官方下载绘图路径选择图文教学图2
编辑路径点的选择
选择多个点时,可以使用控制句柄开始调整或旋转点。
移动路径点的选择
移动点的方式与移动元素的方式相同。通过单击并将选定的点拖动到位,或使用键盘的箭头键来移动选定的点。对于更大的移动,按住⇧ shift键并按箭头键。
Vectr官方下载绘图路径选择图文教学图3
扩展路径
如果要继续绘制之前创建的路径,请通过单击选择路径的端点,然后继续正常绘制路径。
Vectr官方下载绘图路径选择图文教学图4
删除路径
选择路径,按键盘上的delete键,您选择的点将被删除。如果您改变主意,⌘+z将撤消。
在 Vectr 中,图像实际上只是带有图像背景的矢量路径。
通过使用调整大小和旋转控件,您可以像编辑任何其他路径一样编辑它们。但是,将图像作为路径中的背景可以让您在编辑它们的方式方面具有更大的灵活性和功能 - 如果需要的话。它有效地让你不能够“裁剪”图像实际上切断了你的形象片,并永远失去他们。
编辑背景图像
要编辑路径中的图像背景,请双击要编辑的路径。双击后,您将可以通过单击直接选择路径的背景图像。调整大小和旋转控件将变为棕色,表示您选择的是背景图像而不是路径。
Vectr官方下载绘图路径选择图文教学图5
与背景图像中选择,你可以调整大小和旋转它正常,里面的路径。如果将图像拖到路径边界之外,则图像在外部的所有部分都将被明显隐藏。图像的隐藏部分仍然存在,您并没有丢失它们,只是隐藏在路径边界之外。
编辑容器路径
您还可以编辑包含图像背景的路径,这基本上具有相同的效果——您可以“裁剪”图像而无需实际删除或丢失任何图像数据。以与编辑任何其他路径相同的方式编辑容器路径。
为此,请双击您的路径并编辑路径的点。当您编辑其点时,您的图像将保持原位。这意味着您可以将路径调整为您想要的任何大小或形状,其中包含图像。
Vectr官方下载绘图路径选择图文教学图6
相关下载
相关文章
相关软件
大家都在找