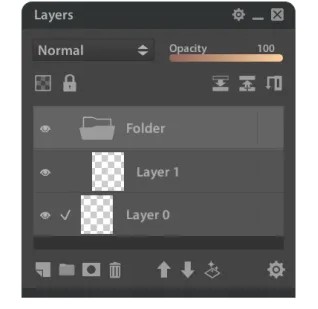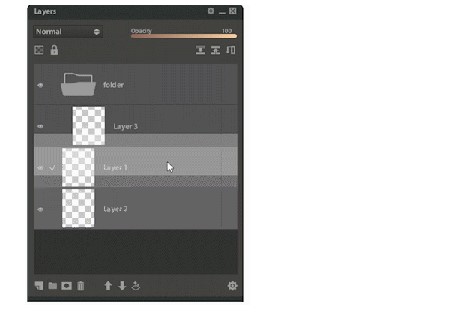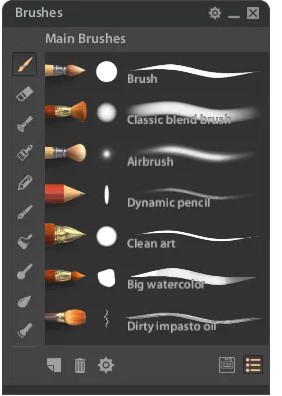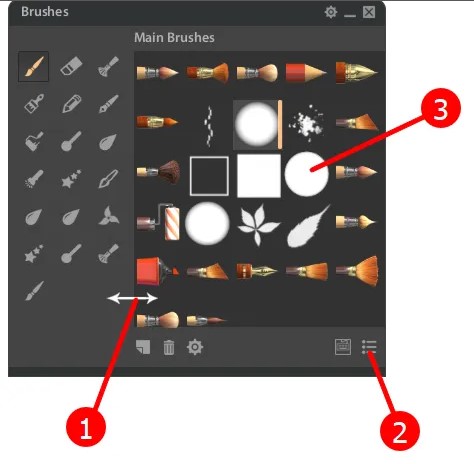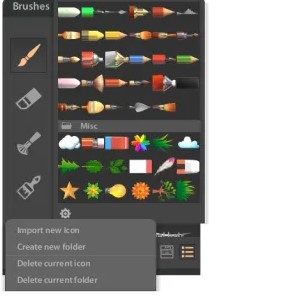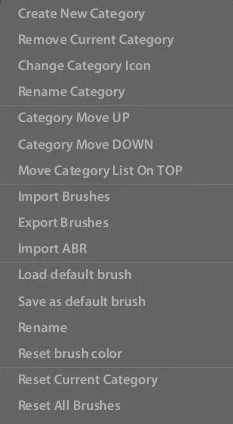Paintstorm Studio能够为大家带来非常多的绘图工具,比如种类繁多的笔刷,操作起来非常简单,全面优化的使用流程,页面简洁直观,所有画笔都能够通过鼠标控制自如,能够满足大家不同的绘制需求,能够支持多种操作系统平台多种文件格式,比如psdps等,能够搭配Photoshop进行灵活使用,需要的朋友赶紧下载体验吧!
使用帮助
要列出图层,请使用鼠标滚轮或像智能手机屏幕一样拖动它。
要选择图层,请使用CTRL或在右侧单击
要打开/关闭文件夹,请单击一次文件夹图标
要重命名图层,请双击图层名称
要显示/隐藏图层,请单击左侧的眼睛图标
要移动图层,请在其上单击,按住笔/鼠标2秒钟,直到其闪烁并拖动到所需位置(也可以使用箭头按钮或热键上下移动该图层):
图层模式–单击以选择图层混合模式,锁定透明像素-如果启用,则不能绘制透明像素。此功能有助于为某些对象着色,也可以按颜色填充现有像素,例如,如果要将草图颜色从黑色更改为另一种颜色,请选择所需的颜色,启用“锁定透明像素”按钮,然后单击ALT + BACKSPACE进行填充全部
Paintstorm Studio下载图层使用教学图2
设置“参考层” –此选项要求“选择”和“填充”工具从“参考层”中选择一个区域。另外,您可以通过热键显示/隐藏参考图层。
Paintstorm Studio下载图层使用教学图3
毛刷使用
要滚动画笔,请使用鼠标滚轮或像智能手机屏幕一样用笔滚动鼠标。
要滚动笔刷类别,请使用相同的方法。
有时类别列表的一部分超出范围–使用“拖动并滚动”滚动类别
要将类别列表移至顶部,请单击底部的齿轮,然后选择“将类别列表移至顶部”
Paintstorm Studio下载图层使用教学图4
要调整类别列表的大小,请拖动边缘(1)。要仅显示画笔图标,请单击右下角的图标 (2)。要显示笔刷形状,请使用SHIFT +单击(3):
Paintstorm Studio下载图层使用教学图5
要更改画笔图标–单击图标,然后从图标库中选择所需的图标。您可以导入自定义图标,创建图标文件夹并将其删除:
Paintstorm Studio下载图层使用教学图6
创建新的画笔。新创建的笔刷将是当前所选笔刷的副本。
要将画笔复制到另一个类别–选择所需的画笔,选择类别并创建一个新画笔(您可以从上一个类别中删除此画笔)
Paintstorm Studio下载图层使用教学图7
如果您导入单个笔刷,它将被添加到当前类别中。如果您导入笔刷类别–它将被添加到类别列表中