生活中我们会很经常会因为一个物体的庞大或造型独特而单独拍摄它,但是当我们查看照片时却发现这样拍出来的照片显得很单调。其实这样简单的随拍照只要加上适当的后期处理,同样可以非常独特哦。比如下面这张普通的大树照片,经过“美图秀秀”的分割加调色,变成了两种截然不同的色调,是不是有新意且吸引眼球呢?
下面就一起来看看处理步骤吧:
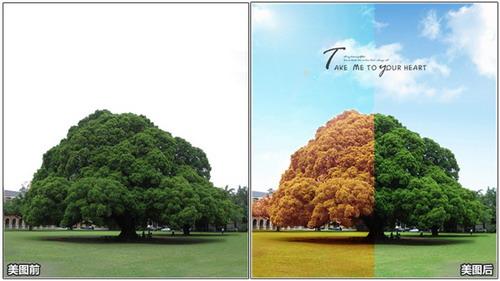
图1
只是一张普通的大树照,经过分割处理之后就变成了一张很美的艺术图片,而且这个图片处理技巧既简单又有很高的适用性哦!
1、在“美图秀秀”中打开大树照片,在“美化”菜单下,适当调高亮度、对比度及色彩饱和度;点击“抠图笔-自动抠图”抠取大树和草地部分,并在“风景背景”分类中选择添加蓝天白云背景素材图。
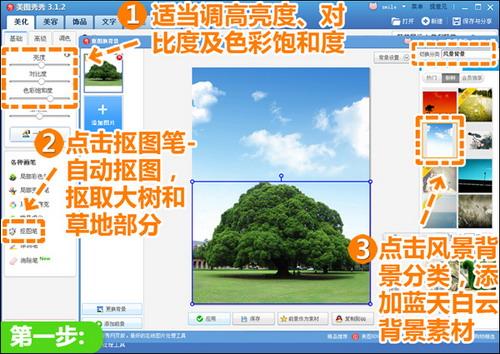
图2
2、点击“裁剪”按钮,在弹出的裁剪编辑框中输入原图尺寸,勾选“锁定裁剪尺寸”按钮裁掉图片多余部分,并将裁剪后的图片命名为“素材图1”保存备用。
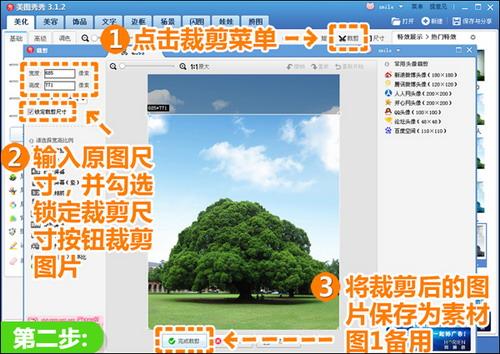
图3
2、再次点击“裁剪”按钮,将裁剪宽度设置为素材图1的一半,裁剪得到左半边图片。
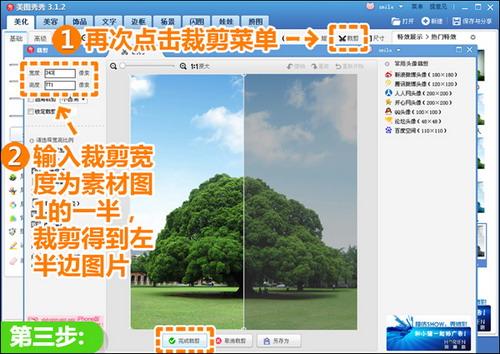
图4
4、点击“局部变色笔”按钮,分别使用墨绿色画笔涂抹天空,白色画笔涂抹大树,然后点击确定。
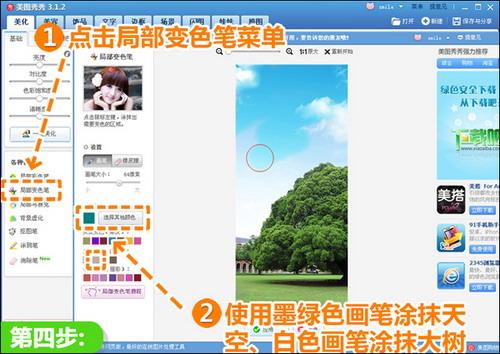
图5
5、重复使用“局部变色笔”功能,用粉红色涂抹树叶,棕色涂抹草地,然后点击确定,重复三次。
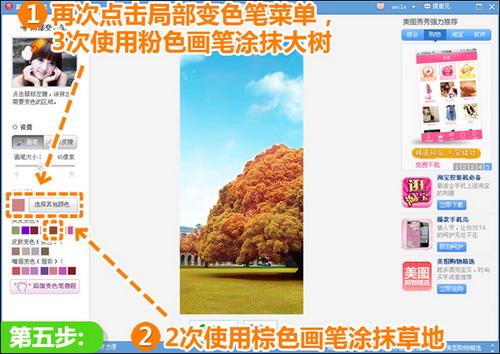
图6
7、点击“饰品-幻彩水印”,添加如图光晕素材,并调整素材大小位置及透明度,然后将处理后的左半边图片命名为“素材图2”保存备用。
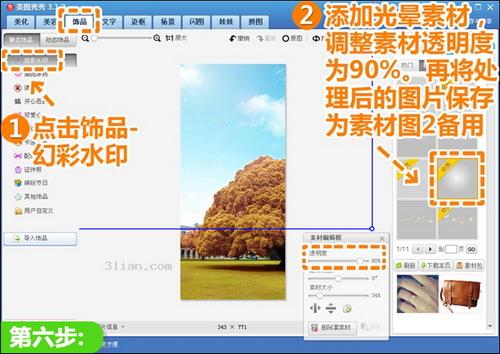
图7
7、打开之前保存的素材图1,在界面上右击“插入一张图片”添加素材图2,并调整其大小为100%放在在图片左边;最后点击“文字-模板”添加文字素材即可。
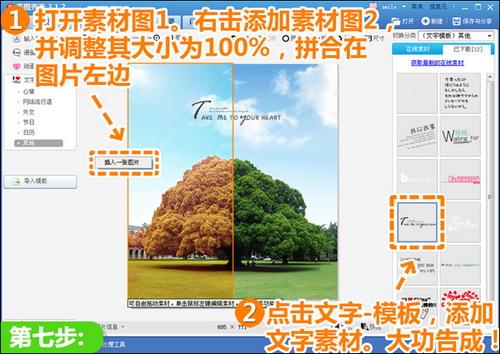
图8
两种色调的分割与拼合,让单张照片呈现出两种心情,很有艺术感觉吧?这不禁让小编想起范范的那首歌名《一个像夏天,一个像秋天》呢!亲们也赶快来试试制作这种个性的双色调照片吧。