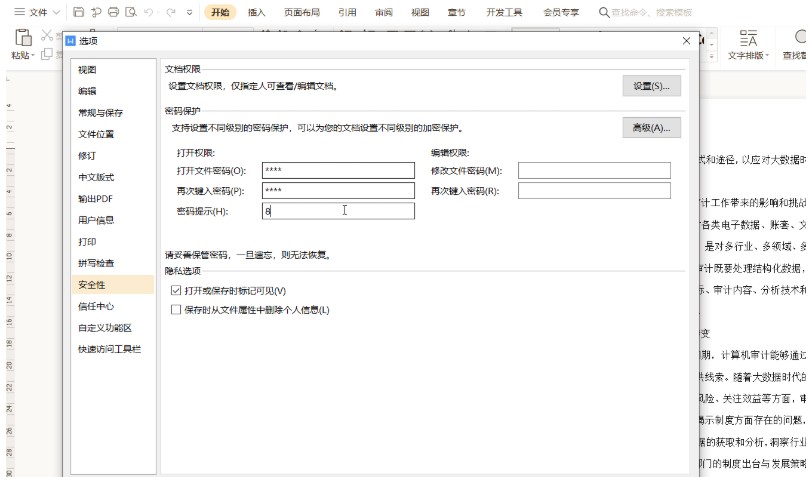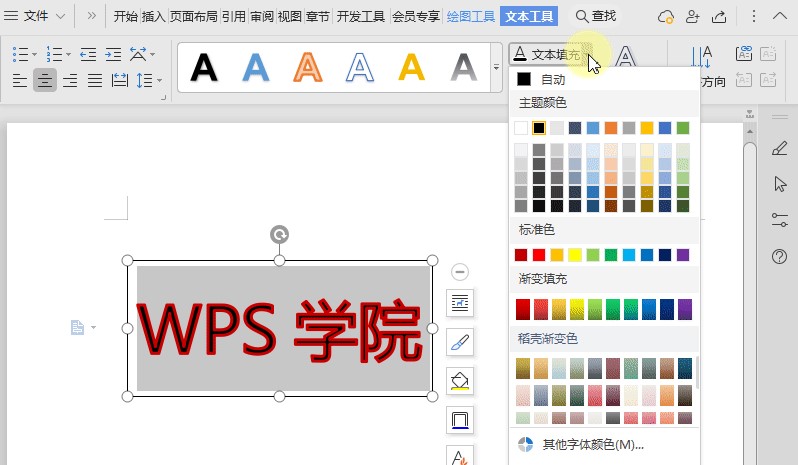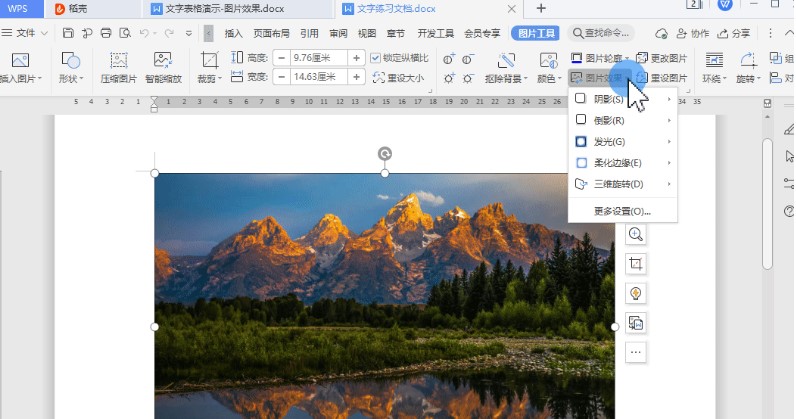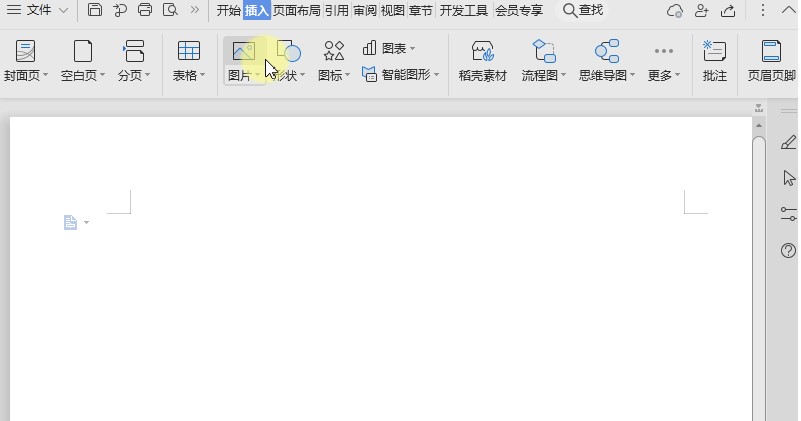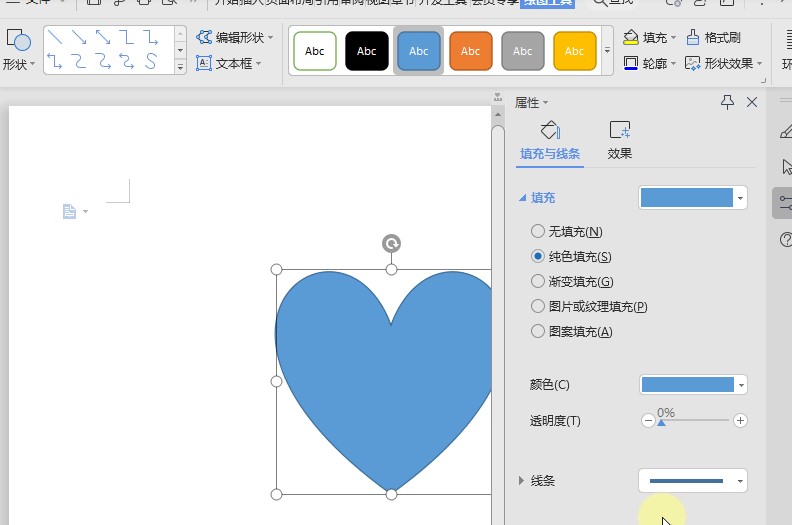WPS电脑版官方下载文档形状插入图文教学
WPS是一款非常综合的办公软件,其中包括了文本,表格,演示三大功能,用户可以快速创建文档信息,支持一键备份到云端,再也不用担心文档没有保存出现丢失的情况,用户可以在文档中快速插入视图图片,与此同时,还能够支持截图转文档,文档转PDF,多种文档格式都能够快速打开,协同办公更加高效,多端数据同步使用更加方便。用户可以在文档中插入多种形状,满足不同用户的不同需求,还能够支持用户对重要文档数据,全面保障用户文档的隐私性,需要的朋友赶紧下载体验吧,能够大大提升你的工作效率。
使用帮助
文字加密
▪首先单击「文件」按钮下拉单击「选项」按钮,在密码保护这一栏的「打开权限」-打开「文件密码」输入密码就可以了,同理设置文件编辑权限。
切记,请妥善保管密码,一旦遗忘,则无法恢复
WPS电脑版官方下载文档形状插入图文教学图2
▪输入文本内容后,选中文本内容,点击上方菜单栏文本工具-文本轮廓。
此处可以选择线条颜色、线条线型。
WPS电脑版官方下载文档形状插入图文教学图3
▪最后选中文本内容,点击文本填充,填充为白色。
这样一个精致创意的“轮廓字”就制作好啦。
WPS电脑版官方下载文档形状插入图文教学图4
以此表格为例,在文档中插入图片后,选中图片,点击上方图片工具选项卡。
在“图片效果”处可以选择为该图片添加的效果。如阴影、倒影、发光、柔化边缘、三维旋转等,你学会了吗?
WPS电脑版官方下载文档形状插入图文教学图5
只需要点击上方菜单栏插入-形状,选择所需的形状,绘制在文档中就可以了。
WPS电脑版官方下载文档形状插入图文教学图6
那如何巧用形状制作创意图片呢?利用形状插入不规则图片。
若我们想在文档中插入一个心形图片,点击上方菜单栏插入-形状,选择心形形状绘制在文档中。
WPS电脑版官方下载文档形状插入图文教学图7
绘制好后,点击上方绘图工具选项卡,找到形状填充。
选择填充为图片或为例,将本地图片填充到心形形状中,这样就可以啦~
WPS电脑版官方下载文档形状插入图文教学图8
相关下载
相关文章
大家都在找