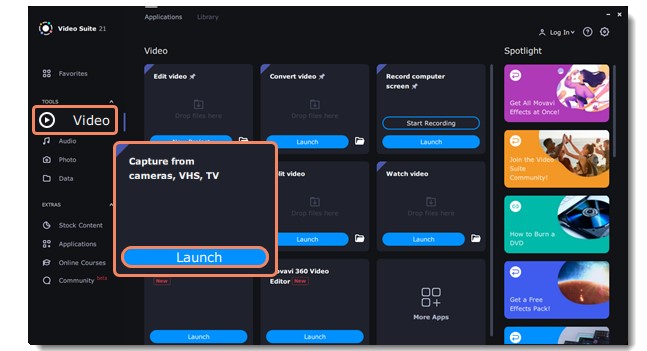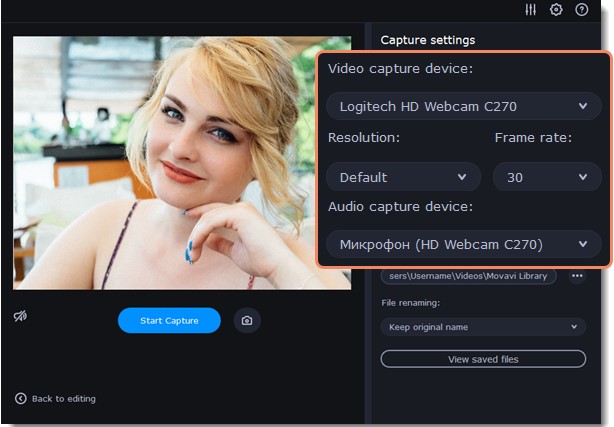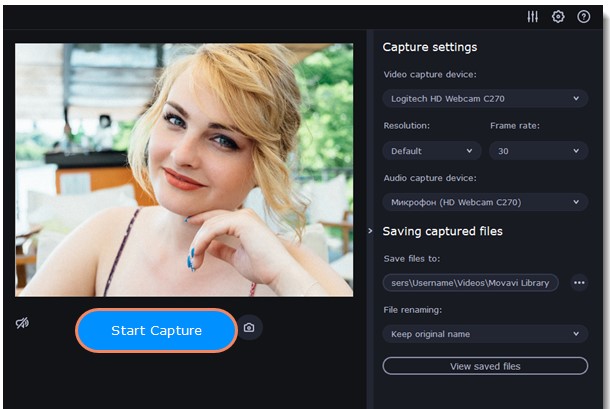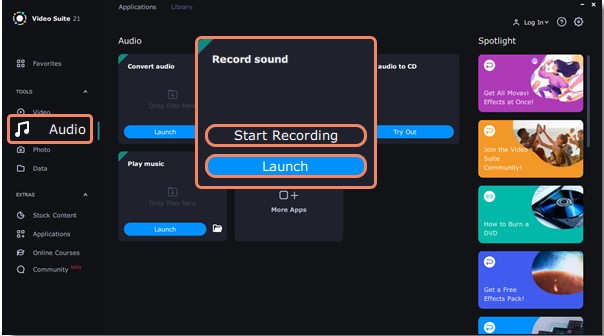多合一的视频制作器:编辑器,转换器,屏幕录像机等。用户本软件进行远程学习和远程工作,可以快速gas视频中添加特殊效果,转场,色度键以及各种简介,轻松完成对当前屏幕的录制,不管是评论教程还是博客都能够轻松制作,Movavi Video Suite都是完美的伴侣,保持您的记忆新鲜和生动:整理您的VHS磁带和打印的照片,并将它们转换成丰富的数字视频和精美的幻灯片,使用屏幕录制工具创建教程并下载网络研讨会,以供以后查看。转换或压缩各种媒体文件,然后将它们刻录到CD或DVD,我们用于Windows的视频制作器的最新版本可在每个级别上提供增强的体验。正如您从此新增功能和即将推出的功能列表中所看到的那样,我们从未停止改进我们的软件。
拍摄影片教学:
连接相机
将要捕获的相机连接到计算机。
启动录像程序
打开Movavi Video Suite启动器窗口,在“工具”上单击“视频” 。然后在“从摄像机,VHS和电视捕获”中的“捕获”上单击“启动” 。
在“视频捕获设备”框中,选择摄像机。
然后,选择分辨率和帧频。较大的分辨率将可以保留更好的质量,但是视频文件的大小将更大。记录运动需要较高的帧速率,而可以用较低的帧速率捕获静态场景。
在“音频捕获设备”框中,选择麦克风。
Movavi Video Suite影片拍摄使用教学图2
选择一个目标文件夹。若要进行更改,请单击“将文件保存到”框附近的图标。
单击开始捕获以开始录制视频。捕获期间,您可以使用右侧的相机图标拍摄快照。
Movavi Video Suite影片拍摄使用教学图3
捕捉音频
连接麦克风
将麦克风连接到计算机,并确保系统可以识别该麦克风。
启动录音模块
打开Movavi Video Suite启动器,然后在“工具”上单击“音频” 。
然后在“录制声音”选项卡上单击“启动” 。
如果要立即开始录制,请在“录制声音”选项卡上单击“开始录制” 。
Movavi Video Suite影片拍摄使用教学图4
设置音频捕获
要录制计算机上正在播放的音频*,请选择立体声混音或扬声器。
在“保存捕获的文件”部分,您可以选择一个模板来命名捕获的文件。为此,请打开文件重命名框,然后选择日期或自由文本。然后,填写模板详细信息,所有录音都将以该模板命名。
在“将文件保存到”下,指定要保存录音的文件夹。单击框旁边的文件夹图标以浏览所需的文件夹。