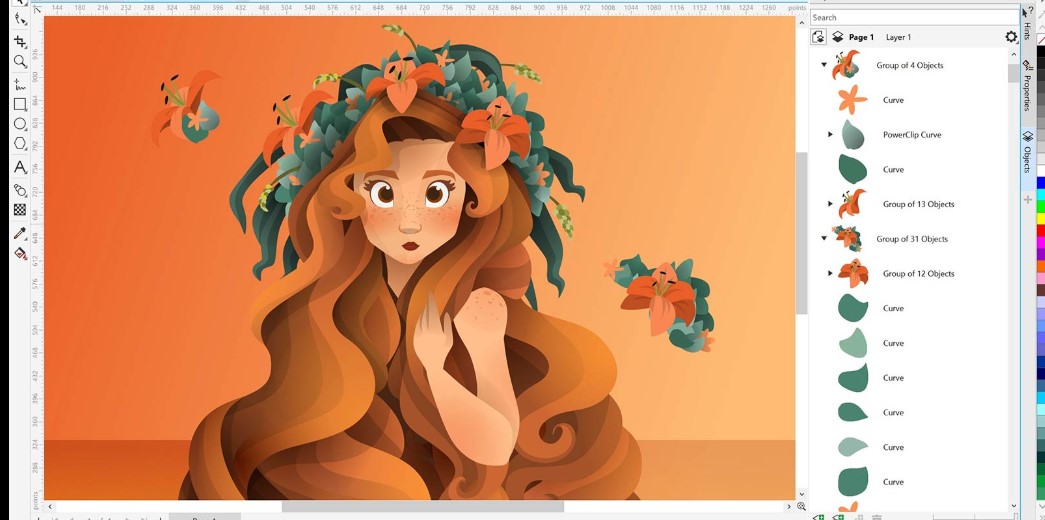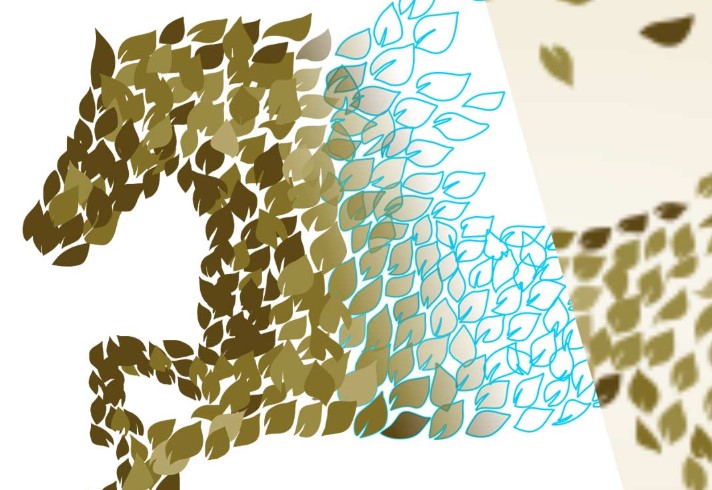CorelDRAW调色板丢失找回图文教学
CorelDRAW是一款专业的矢量绘图软件,简化工具和设置以自然地反映工作流,所以当您需要的时候,一切都在您所需要的地方,无论您是新手还是涉猎图形设计,CorelDRAW® Essentials 都是您轻松创建精美图形的必要工具。有趣又实惠的图形设计软件,在一个用户友好且实惠的环境中设计和编排您的 DIY 创意项目,并且比使用一键式设计应用程序设计的作品更具创意,CorelDRAW Essentials 具有创建矢量和基于位图的视觉作品的必要工具,发现您开始学习图形设计并获得更多成就所需要的矢量插图和页面布局工具,此款超实用的矢量插图软件便是您满怀信心地快速创建海报、贺卡、卡片、日历等的最佳之选!
功能特点
轻松完成位图到矢量图描摹
使用该插图和布局应用程序中的 QuickTrace™ 功能,享受直观的一键式位图到矢量图描摹体验。
颜色、填充和透明度
使用颜色样本或基于颜色融合生成的颜色,轻松应用颜色填充和轮廓。更改对象的透明度,并使用图案、渐变等样式填充对象。
CorelDRAW调色板丢失找回图文教学图2
对象管理
使用得心应手的对象泊坞窗,查看和控制文档中的每个元素,您可以隐藏、显示、重命名、搜索对象并更改其堆叠顺序。使用对象属性泊坞窗管理对象格式化、填充等内容。
CorelDRAW调色板丢失找回图文教学图3
使用帮助
我在工作区的右侧丢失了调色板。我该如何找回它?
如果您无意间删除或关闭了通常位于CorelDRAW屏幕右侧的调色板,将其取回就像进入“窗口” >“调色板”并启用“默认调色板”(或要显示的任何调色板)一样容易。
您还可以转到“窗口” >“调色板” >“调色板”以打开“调色板”泊坞窗。这为您提供了所有调色板的列表,您只需检查要显示的调色板即可。
CorelDRAW调色板丢失找回图文教学图4
我有一个被透明位图覆盖的对象,如果不移动位图就无法选择该对象。我能做什么?
有几种方法可以选择另一个对象下方的对象,例如透明位图。
使用“拾取”工具将顶部对象移到侧面,以便您可以选择和编辑下面的对象。但是,在完成下部对象的放置之后,这可能会导致正确重新放置顶部对象的问题。
在“对象”泊坞窗中选择下部对象(“窗口” >“泊坞窗” >“对象”)。但是,如果您有一个复杂的文件,则可能需要一些时间才能找到正确的对象。
使用Digger工具,方法是:按住Alt键,同时单击“拾取”并单击
CorelDRAW调色板丢失找回图文教学图5
相关下载
相关文章
相关软件
大家都在找