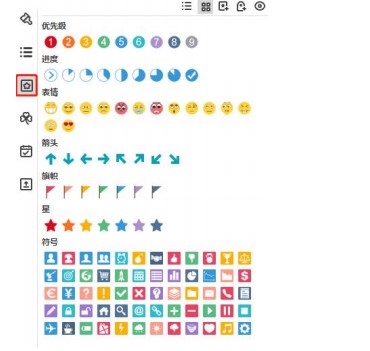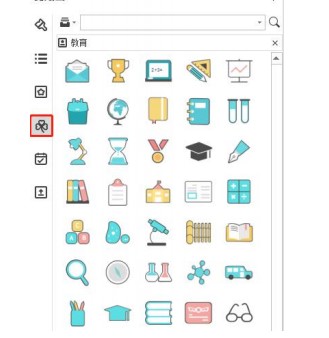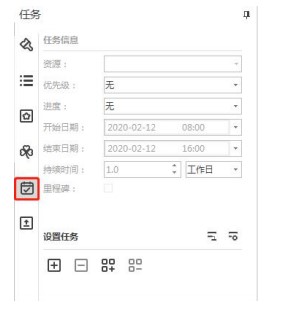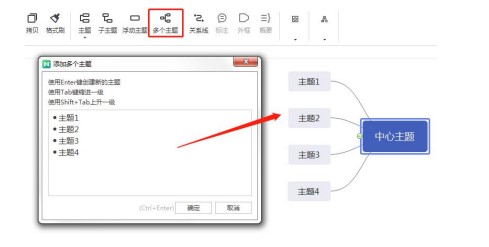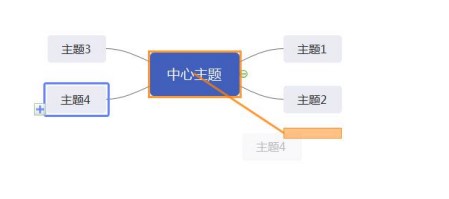MindMaster思维导图主题设置图文教学
MindMaster 是亿图软件最新推出的一款跨平台、多功能的思维导图软件,任务管理功能允许用户以思维导图模式和甘特图模式管理项目任务,任务管理功能下的甘特图视图,新颖的设计和多样化的风格成为 MindMaster 的核心竞争力,幻灯片演示功能使思维导图和展示介绍完美结合,字体,形状,颜色和线条尺寸等都 精心设计,以适应不同的风格
功能特点
帮助用户快速构建一个可视化的思维导图体系,其中包括了颜色,图标,顺序,关键词等等,建立一个完整的记忆连接。
思维导图可以直接用于会议管理记录,帮助用户轻松展示和记录会议的纲要,让沟通变得简单明了。
思维导图都是一种有效的笔记记录方式。它将知识浓缩成精华内容,完整地保留在一幅导图作品上。
使用帮助
图标栏
如下图所示,我们点击打开图标栏,就可以在页面中看到有关思维导图的所有通用图标,其中包括了旗帜箭头,进度条,优先级等等,用户可以直接点击页面右上角的标签管理按钮,就可以将自己喜欢的图标进行自定义插入或者进行分组。
剪贴画栏
用户如果需要使用到本软件中的剪贴画功能,就可以直接在页面上方的搜索框中进行搜索查找。
MindMaster思维导图主题设置图文教学图2
任务栏
任务栏中,用户可以插入自定义信息到选中的标题之中,比如用户可以插入进度条,优先,企业,人员,持续时间等等信息,设置完成之后就可以直接将送给导图创建为甘特图。
MindMaster思维导图主题设置图文教学图3
插入浮动主题
(Alt+F)
插入活动主题是与思维导图的整体结构没有任何关联的一个独立主题可以通过以下方式插入浮动主题:
1. 在键盘上按"Alt+F" 键,使用鼠标的指针直接放在需要插入的主题的任何位置即可完成。
2. 在"首页"菜单下,点击"浮动主题"按钮。
3. 在页面上双击可以直接添加浮动主题。
插入多个主题
(Ctrl+M)
如果想一次插入多个主题,使用"插入多个主题"功能。
1. 在首页中,用户群点击多个主题,如下图所示,=或在键盘上按" Ctrl+M" 键, 14
2. 在弹出的"插入多个主题"对话框中,在每一行输入对应主题的主题文本,在键盘上按"Enter"键换行。
3. 所有需要插入的主题文本输入完毕后,点击"确定"。
MindMaster思维导图主题设置图文教学图4
鼠标拖拽移动主题
鼠标左键单击选中主题后,可以拖拽其至任意位置。除了中心主题,任何主题和主题分支 可以重新排列并移动到任何父主题或子主题下。
MindMaster思维导图主题设置图文教学图5
相关下载
相关文章
相关软件
大家都在找