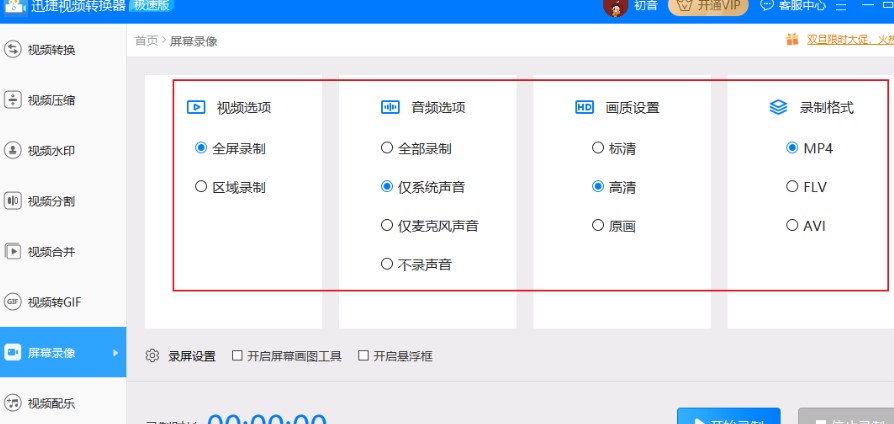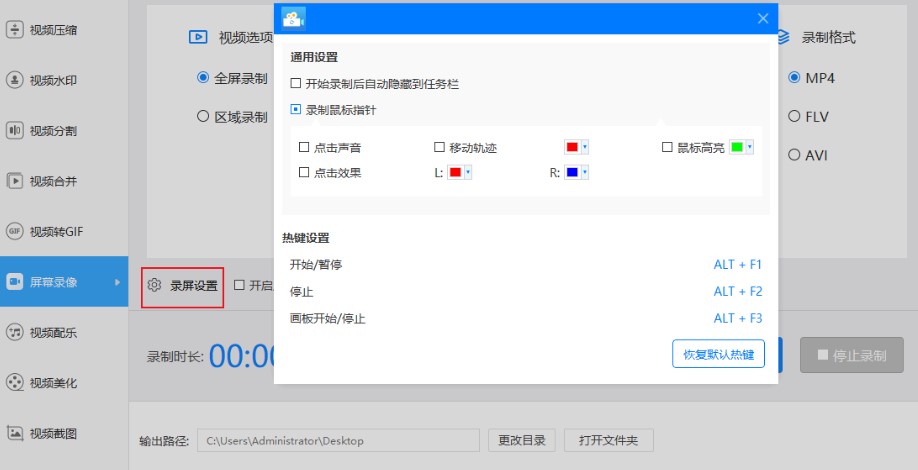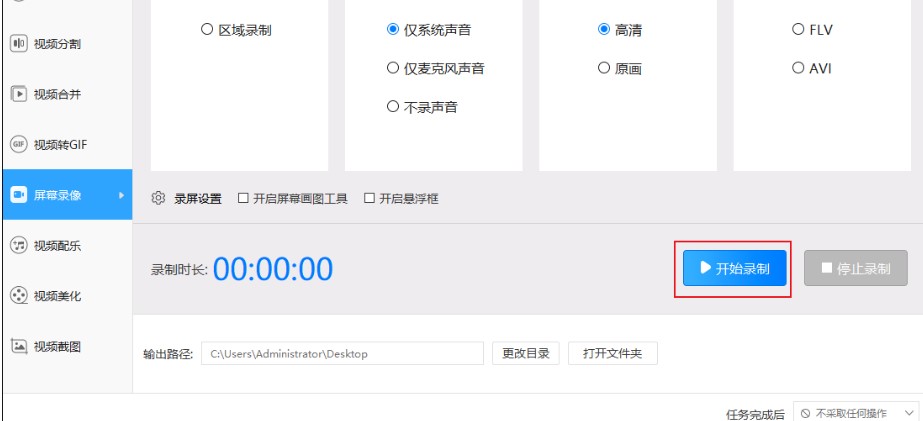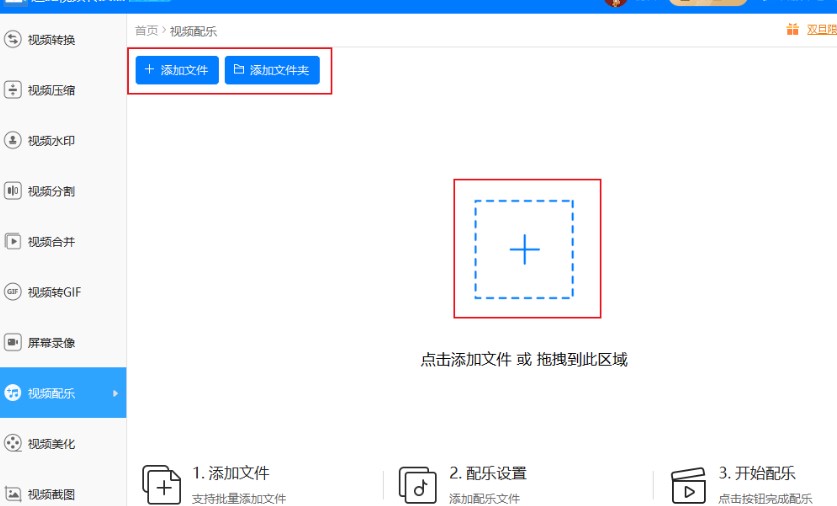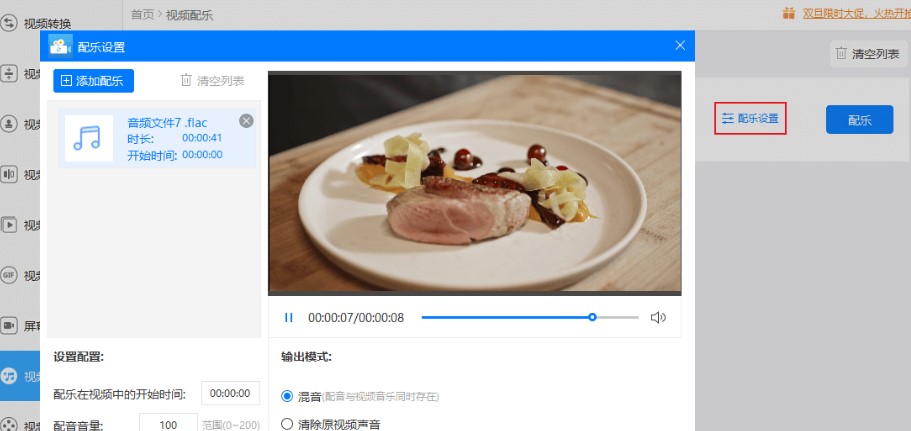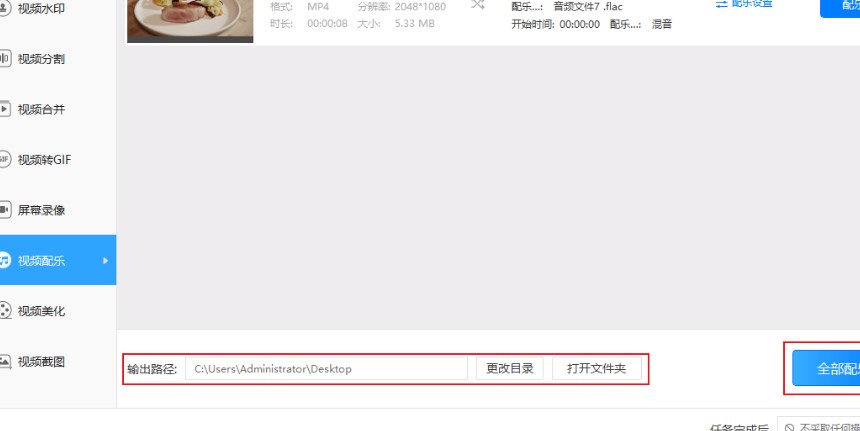迅捷视频转换器屏幕录制设置教学
迅捷视频转换器支持很多主流多媒体视频格式的转换,迅捷视频转换器是一款功能丰富的视频格式转换类产品,操作界面,简介直观,所有的功能列表排布更加清晰明了,用户使用更加方便,支持WMV,MP4,AVI,MKV,GIF格式的视频之间进行相互转换,超高清,保证视频品质无损坏,与此同时用户还可以自定义设置帧速率、比特率、分辨率、采样率等参数定制视频,迅捷视频转换器支持用户进行批量转换,更加高效,无论电脑手机、何时何地,一键下载,快速体验,喜欢的朋友赶紧下载体验吧!
使用帮助
录屏选项
用户在电脑中下载安装好迅捷视频转换器客户端之后请点击桌面的快捷方式,打开并运行本软件,进入到软件的主界面,如下图所示请点击桌面的快捷方式,打开并运行本软件,进入到软件的主界面,如下图所,在界面中,用户可以点击设置按钮进入到设置页面,在本页面,用户可以对录制格式,音频选项,视频选项等等进行设置。
录屏设置
然后在迅捷视频转换器页面中点击左下角的录屏设置,就可以打开通用设置面板,如下图所示,用户可以点击勾选开始录制后自动隐藏到任务栏以及录制鼠标指针,还可以对录屏的快捷键进行自定义设置。
迅捷视频转换器屏幕录制设置教学图2
开始录屏
用户如果需要开始录屏,就在页面中点击页面右下角的开始录制按钮,如果用户使用的是区域录屏模式,首先还要在屏幕区域中选取想要录制的屏幕。在录制过程中,开始按钮会自动切换为录制暂停,用户可以点击暂停对当前屏幕的录制。
迅捷视频转换器屏幕录制设置教学图3
停止录屏
如果迅捷视频转换器用户需要停止录屏,只需要在页面中点击停止录制按钮即可,值得注意的是,停止录制之后,用户需要点击保存按钮,保存当前已经完成录制的视频。
视频配乐
添加文件
用户如果需要添加文件,就可以在页面中点击加号按钮,或者点击左上角的添加文件,就可以打开计算机流浪文件夹列表,从计算机中点击打开,将其添加到客户端当中即可。
迅捷视频转换器屏幕录制设置教学图4
配乐设置
添加视频到软件后,可以点击视频旁边的「配乐设置」按钮对视频进行配乐参数的操作。
迅捷视频转换器屏幕录制设置教学图5
全部配乐
可以通过「输出目录」选择文件保位置,点击「全部配乐」按钮,将按照设置参数开始进行配乐视频。
迅捷视频转换器屏幕录制设置教学图6
相关下载
相关文章
相关软件
大家都在找