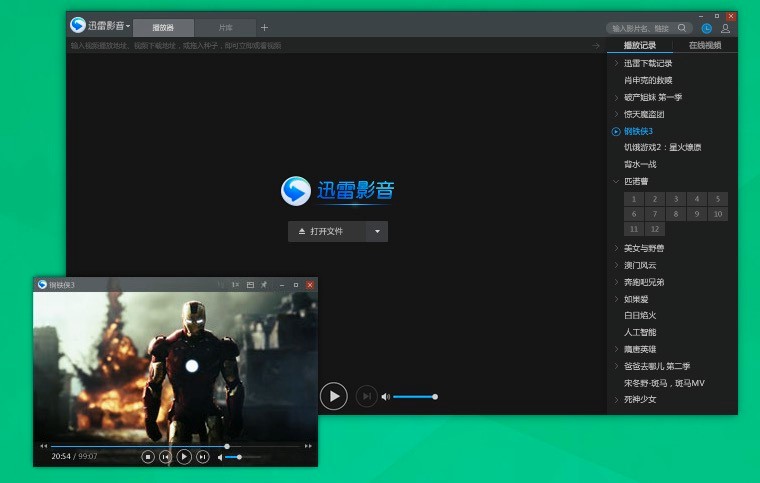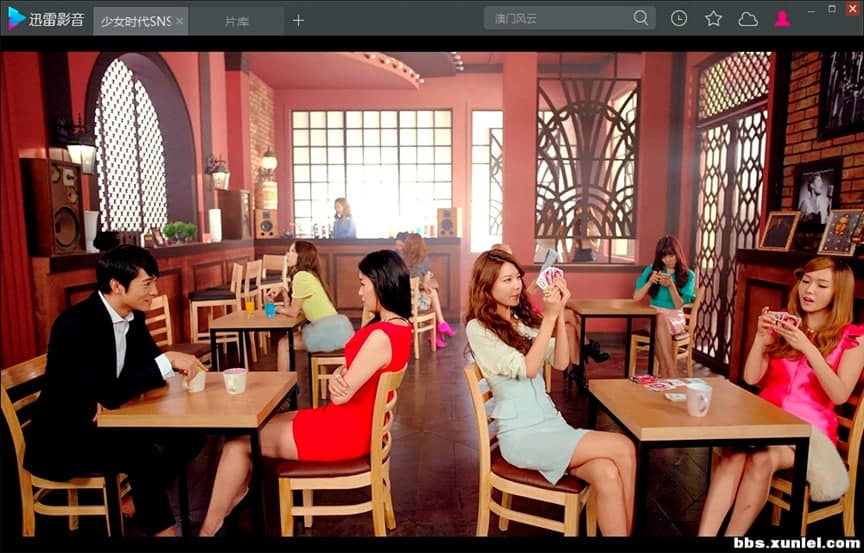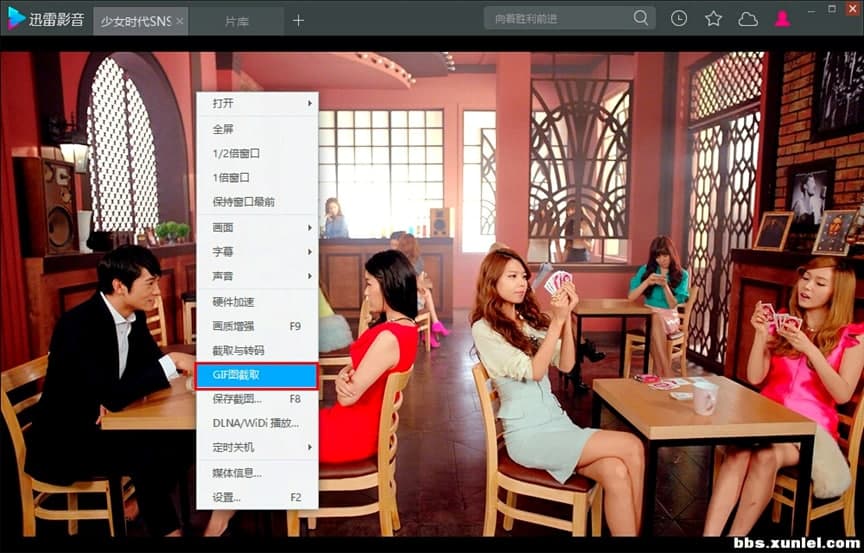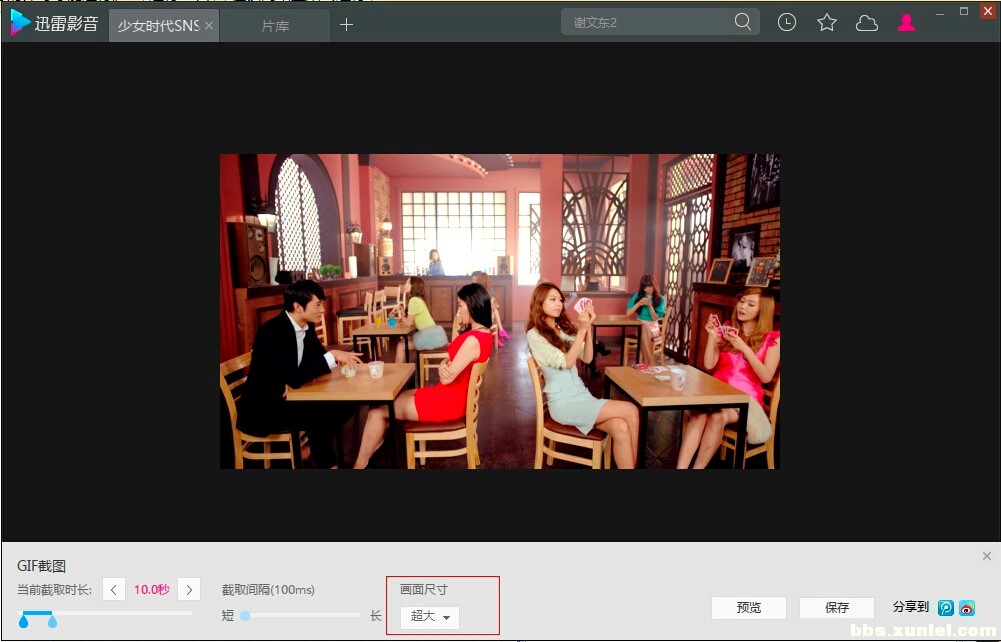迅雷影音播放器电脑版制作GIF动图的详细教程
迅雷看看播放器现已经升级为迅雷影音,迅雷影音是迅雷看看播放器的升级版,在迅雷看看播放器的基础上进行升级,在播放器的界面和交互上进行了优化和改进,同时还增加了很多迅雷看看上没有的新功能,如播放记录云同步、云收藏、云空间列表、多屏同步互动等等功能。该播放器依托迅雷强大的下载技术,集视频播放和视频下载、网络加速于一体,等于同时拥有三种功能。同时还提供有迅雷影音Android、迅雷影音TV、迅雷影音iSO版,用户可以选择需要的播放器类型进行下载哦。
在迅雷影音播放器中提供有多种功能供用户使用,其中就包括了GIF截图的便捷功能,用户在观看影片的过程中,就能够将自己喜欢的片段做成GIF的动图效果。接下来给大家带来的就是该播放的GIF截图制作的教程,有需要的小伙伴快来本站下载体验吧!
详细教程
1. 我们打开电脑中安装好的迅雷影音播放器之后,选择我们喜欢的视频进行播放,然后在该视频中找到我们需要截取的画面起点,接下来就开始进行制作。
迅雷影音播放器 图二
2. 确定之后我们通过鼠标右键点击屏幕之后,在出现的下拉列表中选择点击“GIF图截取”的选项;或者也可以选择点击播控条右下角的工具箱按钮,选择点击“GIF截图”的按钮之后,就能够进入GIF截图设置面板中了!
迅雷影音播放器 图三
3. 在GIF截图设置面板中,可以自定义选择截取时长、截取间隔、图像尺寸等等,同时还能够在该页面中点击进行预览。如果有不喜欢的内容的话,就重新进行编辑。
迅雷影音播放器 图四
4. 确定画面之后,我们可以直接点击“保存”按钮,接下来就会看到正在生成GIF动画的提示画面,耐心等待即可。
迅雷影音播放器 图五
5. 图片的默认保存位置是在桌面,用户可以在设置中进行修改保存的位置。我们制作好的GIF动图需要使用专业的看图工具才能够看到动图的效果,电脑中系统自带的工具看到的是静止的画面。
相关下载
相关文章
相关软件
大家都在找