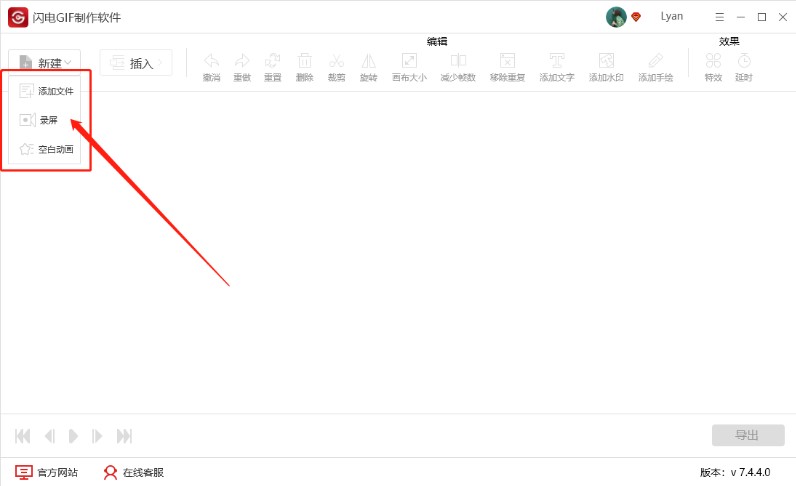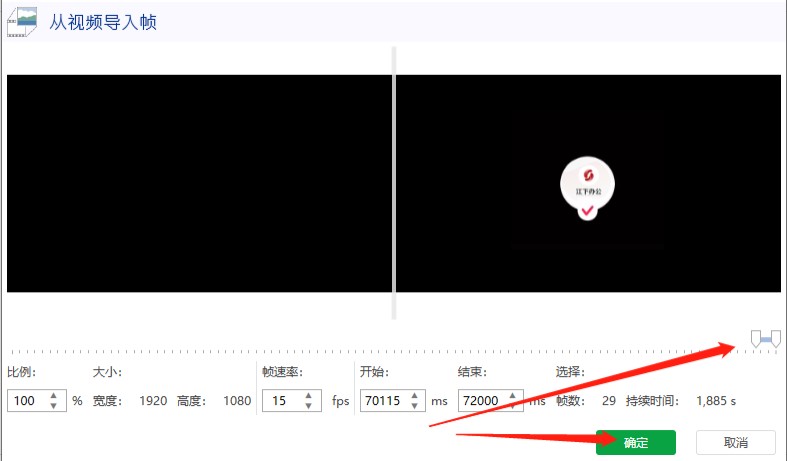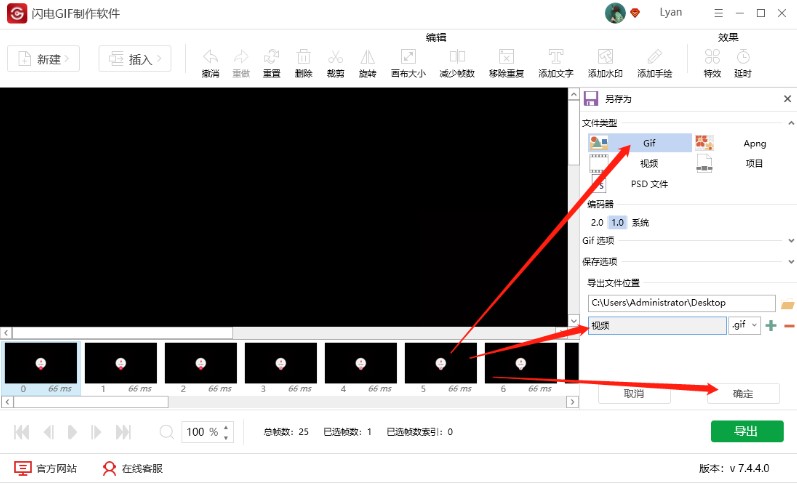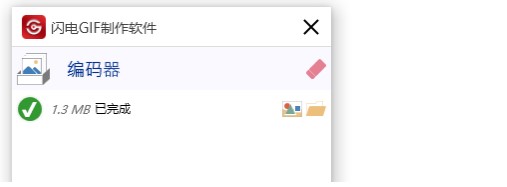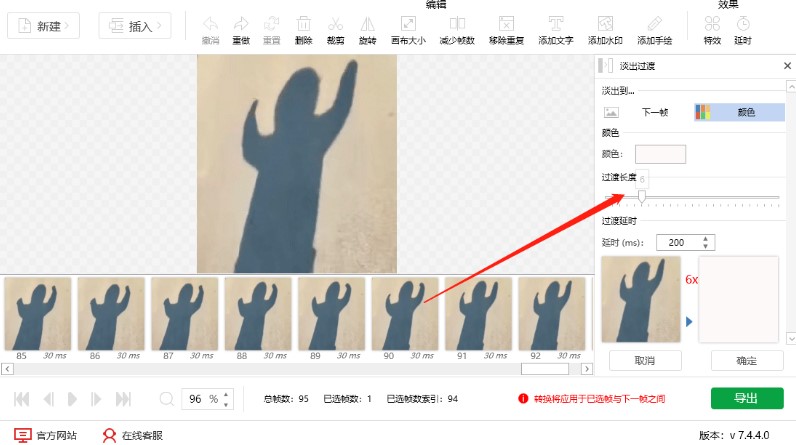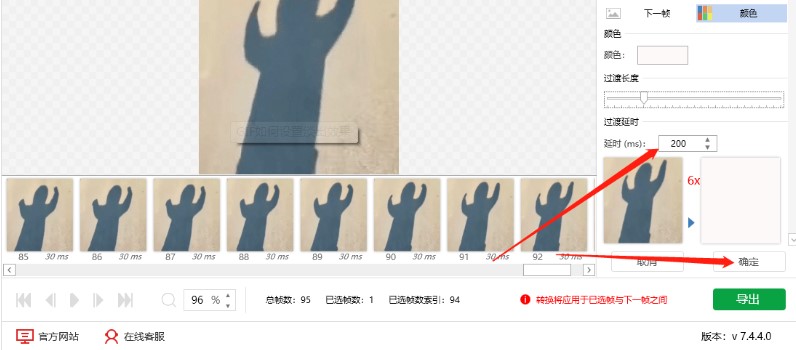闪电GIF制作软件GIF淡出效果设置教程
闪电GIF制作软件是一款简单好用的GIF动画制作软件。闪电GIF制作软件支持电脑屏幕录制、视频、图片等文件转换生成GIF动态图片。同时闪电GIF制作软件还可对生成的GIF文件进行编辑调整;一键录制:屏幕录制,可调节录制帧数、窗口大小,使用窗口捕捉器快速获取窗口进行录制;闪电GIF制作软件可支持插入文字、logo图片、水印、手绘等;
功能特点介绍
支持屏幕录制
支持Windows7/8/10系统的屏幕录制
支持视频及多图片制作
支持多种视频格式文件及多图片格式文件转换
闪电GIF制作软件可高质量生成Gif
支持多种视频格转换图像高质量,画质清晰,高清无损
快速预览生成
视频转换GIF操作步骤:
第一步、首先,打开软件后点击左上方的“新建”-“添加文件”,将需要转换成GIF动图的视频添加进来。
闪电GIF制作软件GIF淡出效果设置教程图2
第二步、导入时,我们可以选择需要的部分内容。
闪电GIF制作软件GIF淡出效果设置教程图3
第三步、成功导入软件后,我们可对其进行适当的编辑,然后再选择“导出”即可。
闪电GIF制作软件GIF淡出效果设置教程图4
第四步、在下方,设置文件保存位置,以及文件命名,最后点击“确定”。
闪电GIF制作软件GIF淡出效果设置教程图5
第五步、如图所示,说明已经转换成功,这时候打开查看即可。
闪电GIF制作软件GIF淡出效果设置教程图6
GIF如何设置淡出效果
操作步骤:
第一步、双击打开软件,点击左侧的““新建”-添加文件”将需要处理的GIF图片添加进来。
第二步、接下来,选择需要导出的位置,点击“效果”-“特效”中的“淡出”。
第三步、在这里调整你要插入的过渡帧数,帧数不用太多,会使图片变得很大。
闪电GIF制作软件GIF淡出效果设置教程图7
第四步、紧接着,设置过渡延时,数值可以选择100ms以上的,这样才能看出效果。
闪电GIF制作软件GIF淡出效果设置教程图8
第五步、如图所示,已经成功实现了淡出效果,点击右下角按钮可播放预览。
第六步、最后,点击“导出”。
第七步、设置文件名以及保存路径,点击“确定”就可以了。
闪电GIF制作软件GIF淡出效果设置教程图9
相关下载
相关文章
相关软件
大家都在找