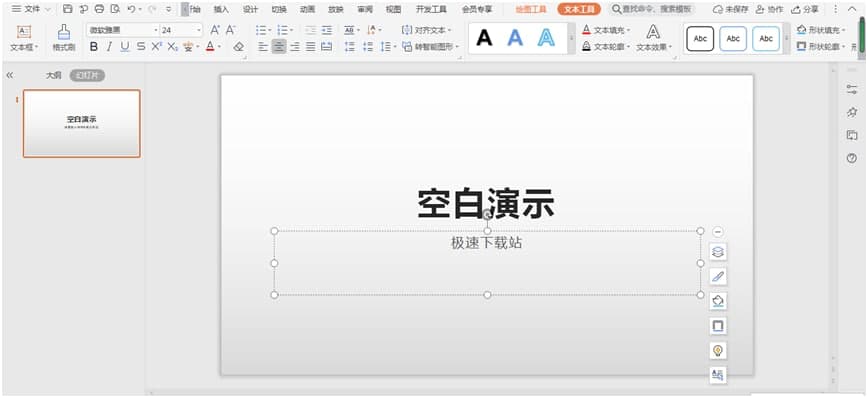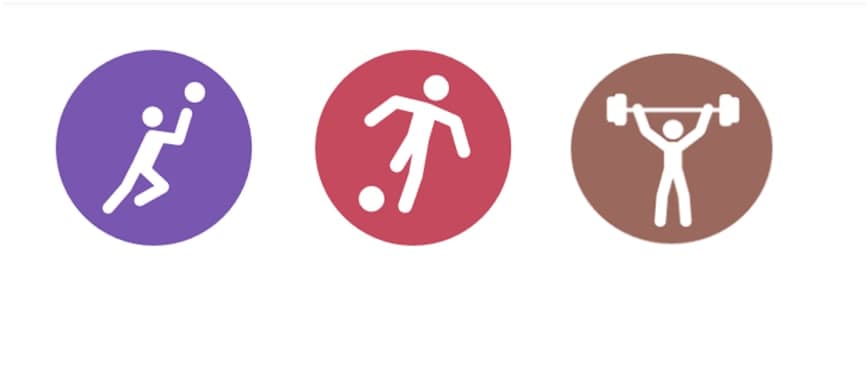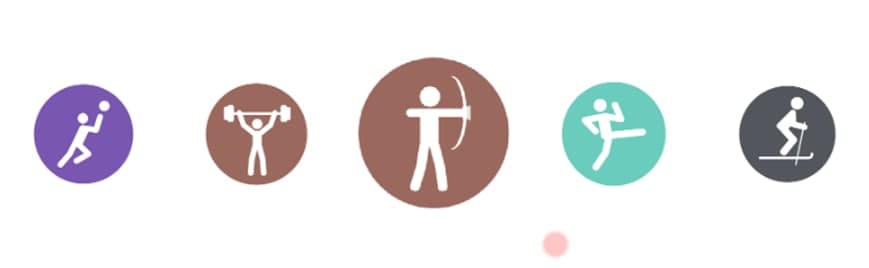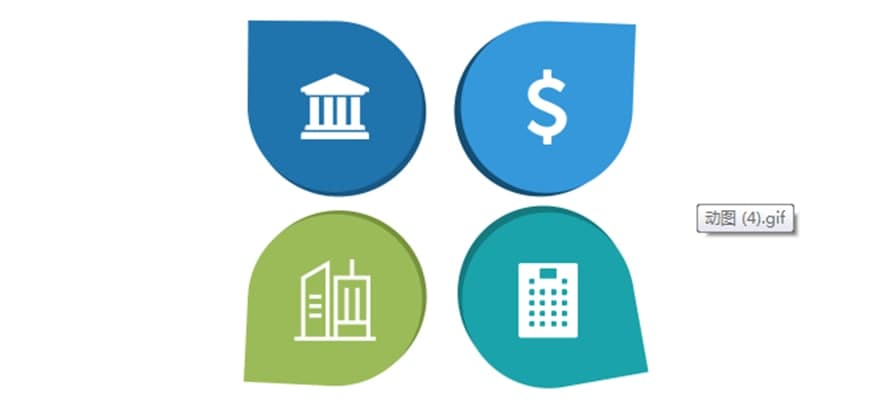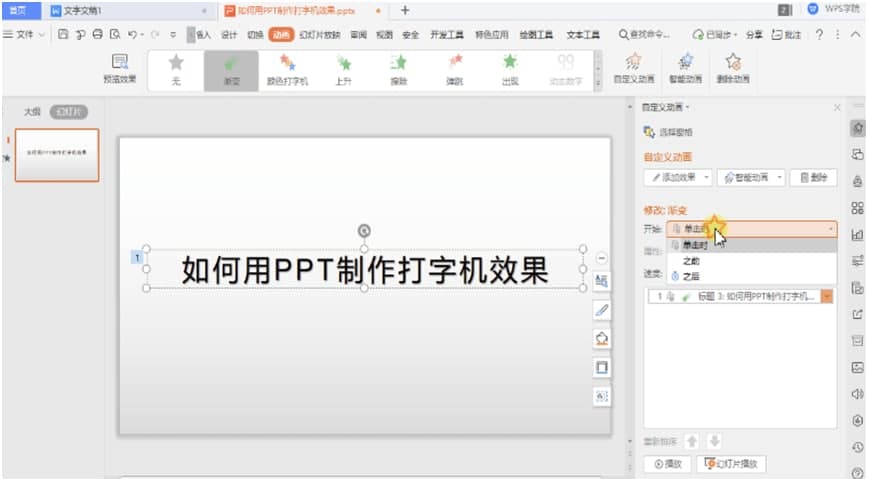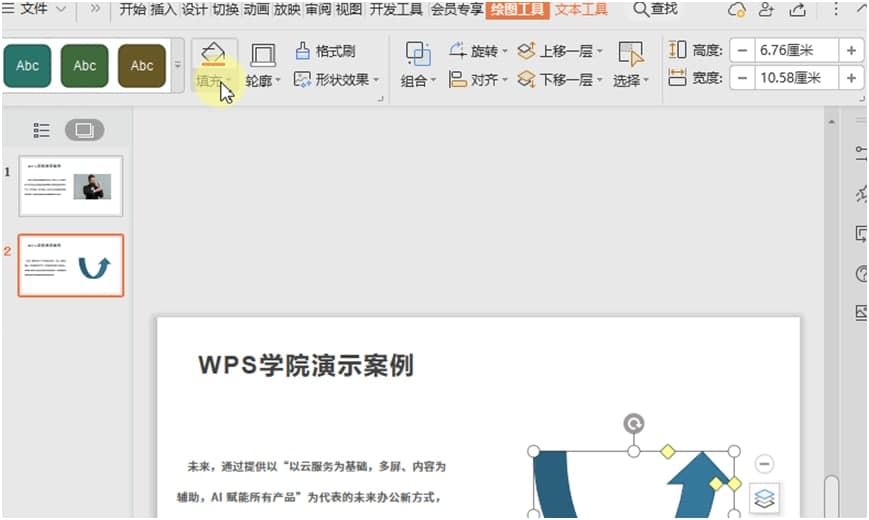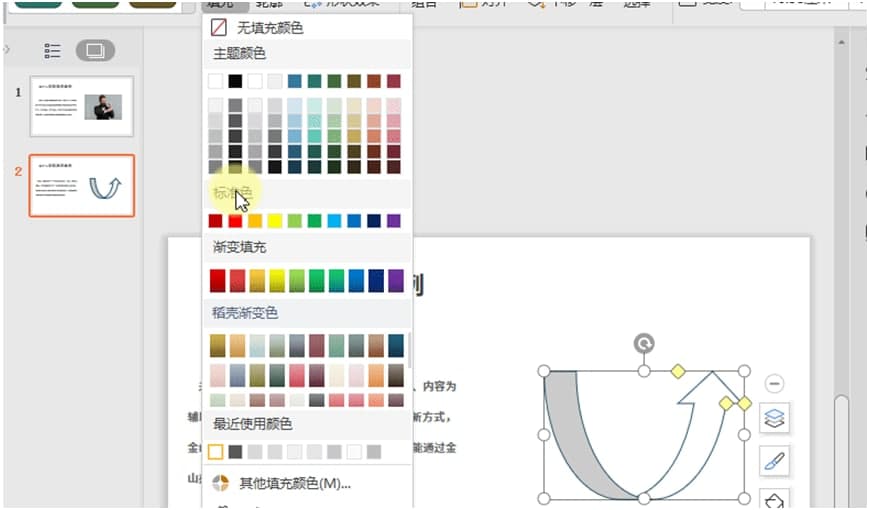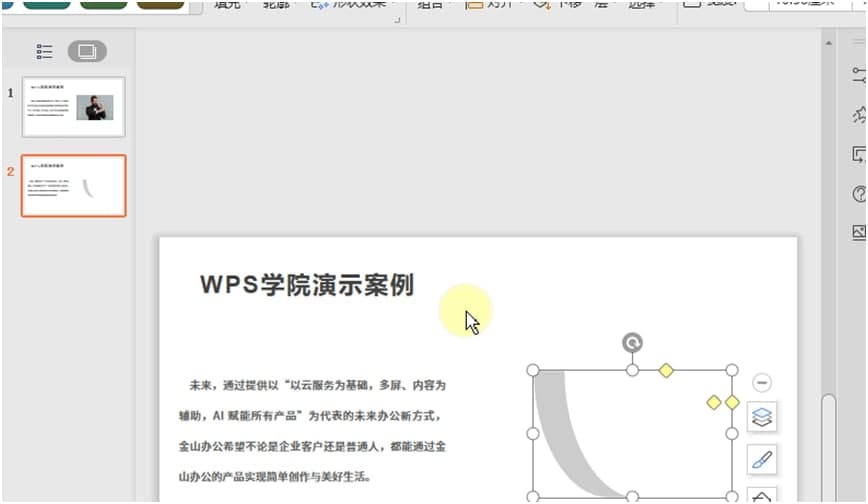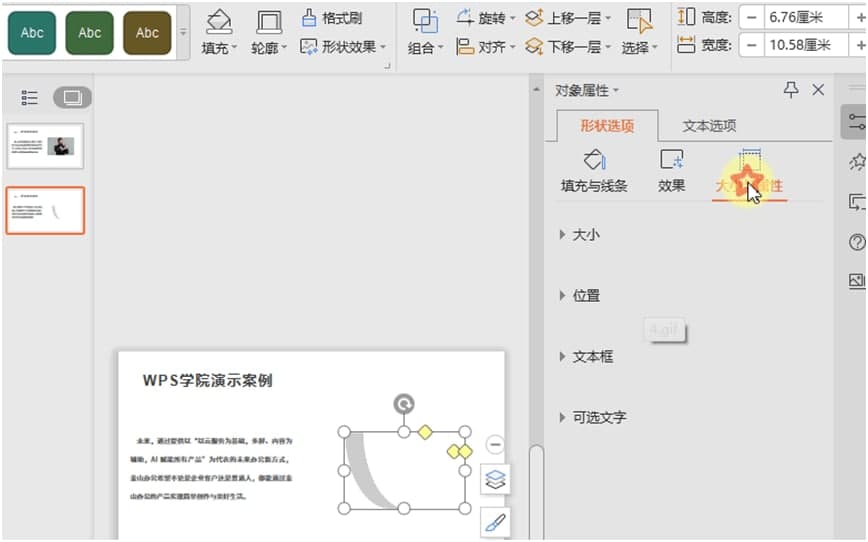wps抢鲜版(免费正版的办公软件)是一款主打最适合国人使用的办公软件品牌,对于WPS Office系列的办公软件,相信大家都不会陌生,它一直以免费且高效收到广大用户喜爱,可以实现办公软件最常用的文字、表格、演示等多种功能。
更新日志
修复进入放映视图后不退出切换回主程序,状态栏上放映按钮置灰的问题
修复幻灯片标题占位符无内容时,鼠标移至对应缩略图,弹出“无标题”tooltip的问题
WPS表格
修复了一批打开特定二进制文件导致崩溃的问题
修复Value函数无法计算出文本数字结果的问题
修复RANDBETWEEN函数首尾两数出现概率不随机的问题
使用帮助
动画添加规则
在PPT添加动画时,掌握好几个PPT动画原则,添加动画非常简单。
需注意在一个页面内,动画效果不应太多,一般不要超过两个。
过多不同的动画效果,不仅会让页面杂乱,还会影响观众的注意力。
WPS PowerPoint动画添加规则介绍图2
强调原则
如果一页PPT内容较多,要突出强调某一点。
可以单独对这个元素添加动画,其他页面保持静止,达到强调的效果。
WPS PowerPoint动画添加规则介绍图3
顺序原则
在添加动画时,让内容根据逻辑顺序出现,观感更为舒适。
并列关系同时出现。
WPS PowerPoint动画添加规则介绍图4
我们在使用WPS演示文稿制作PPT时,常需要对文字或图片添加各种动画效果。
那如何将PPT中的文字制作成打字机效果呢?
以此PPT为例,选中文本框,点击上方菜单栏动画-自定义动画。
在右侧自定义动画设置栏中,点击插入效果-细微型-渐变,设置开始为“单击时”,设置速度为“中速”。
双击渐变效果,弹出渐变效果属性框。设置声音为“打字机”,设置动画文本为“按字母”。
点击预览效果,即可查看动画效果。
WPS PowerPoint动画添加规则介绍图5
在演示文件中插入形状,可以起到画龙点睛的作用,插入好后,该如何设置其效果呢?
选中形状,点击“绘图工具”选项卡。
若我们需要设置形状的填充效果,点击“填充”按钮。
WPS PowerPoint动画添加规则介绍图6
我们可以选择为你推荐的颜色,也可以使用取色器取一样的颜色。
或者采用图片或纹理、图案等进行填充。
WPS PowerPoint动画添加规则介绍图7
设置完形状的填充效果,我们还可以设置形状的轮廓。
点击“轮廓”按钮,我们可以选择为你推荐的轮廓颜色,也可以使用取色器取一样的颜色。
WPS PowerPoint动画添加规则介绍图8
若轮廓要设置成线型,可以在“线型”、“虚线线型”中进行选择。
若想了解更多效果设置,请点击“更多设置”。
WPS PowerPoint动画添加规则介绍图9