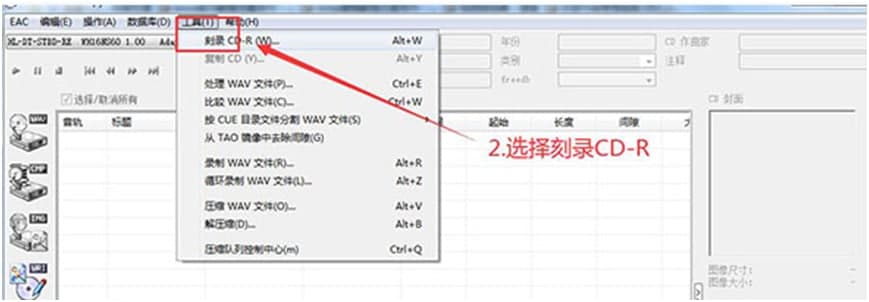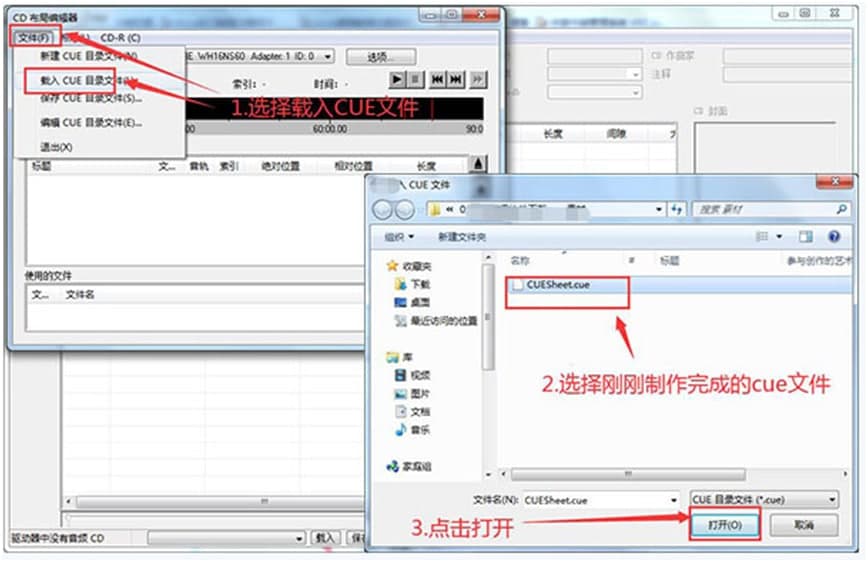狸窝DVD光盘刻录WAV音乐文件成音乐CD
狸窝DVD光盘刻录软件专业解决视频刻录光盘 - 不管您有没有刻录经历,都能使用这款软件,狸窝DVD刻录软件操作方便、步骤简单!视频片段截取、视频黑边剪切、视频画面效果调节、添加自己的水印、画面翻转90度/180度.,支持制作dvd映像iso文件、支持制式PAL/NTSC 比例16:9和4:3、支持dvd画质调节(压缩体积)、显示输出体积,支持DVD-5单面单。
使用帮助
选择要进行处理的WAV文件,等待导入,然后进入到音效处理页面,可以点击播放试听音乐,注意右下方音乐时长哦,然后再点击【文件】—>【追加文件】,将要进行刻录的WAV文件依次添加进来,等待添加完成。
推荐DVD刻录的方法~音乐添加完成之后可以看到右下方的音乐时长已经发生变化,然后点击上方的【文件】—>【保存】,等待保存完成。
狸窝DVD光盘刻录WAV音乐文件成音乐CD图2
接着点击上方的【CUE目录文件】—>【生成CUE目录文件】,再打开的CUE文件摘录页面中,将索引为0的音轨删除。将所有的索引为0的音轨删除之后再点击【关闭】按钮,关闭此页面,快来进行刻录软件下载吧!
狸窝DVD光盘刻录WAV音乐文件成音乐CD图3
接着再点击上方的【CUE目录文件】,选择【保存CUE目录文件】,若【保存CUE目录文件】选项为灰色,则点击一下音轨再进行此操作,选择cue文件的保存路径以及保存名称,再点击【保存】按钮保存CUE文件即可。
狸窝DVD光盘刻录WAV音乐文件成音乐CD图4
关闭音效处理页面,回到刻录软件的主页面,点击上方的【工具】—>【刻录CD】。
狸窝DVD光盘刻录WAV音乐文件成音乐CD图5
进入到软件的CD布局页面,然后点击上方的【文件】—>【载入CUE文件】,将刚刚制作完成的CUE文件导入进来此页面,如下图所示。
狸窝DVD光盘刻录WAV音乐文件成音乐CD图6
接着可以点击页面中的播放按钮播放音乐文件,还可以点击上方的【布局】—>【编辑CD信息】,打开CD信息页面编辑自己的CD信息哦,编辑完成点击【确定】即可。再次提示大家通过上方链接进行刻录软件下载哦。
狸窝DVD光盘刻录WAV音乐文件成音乐CD图7
接着就可以来进行CD刻录了,点击上方的【CD-R】—>【刻录CD】,再在打开的CD刻录选项页面中可以看到光盘的实际大小以及实际操作所需空间。然后还可以设置写入速度等等,接着点击【Make it So】开始刻录。
狸窝DVD光盘刻录WAV音乐文件成音乐CD图8
相关下载
相关文章
大家都在找