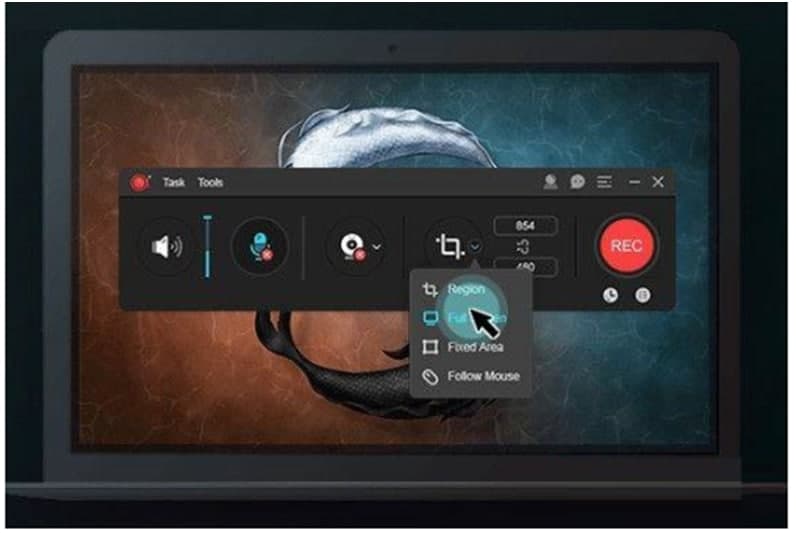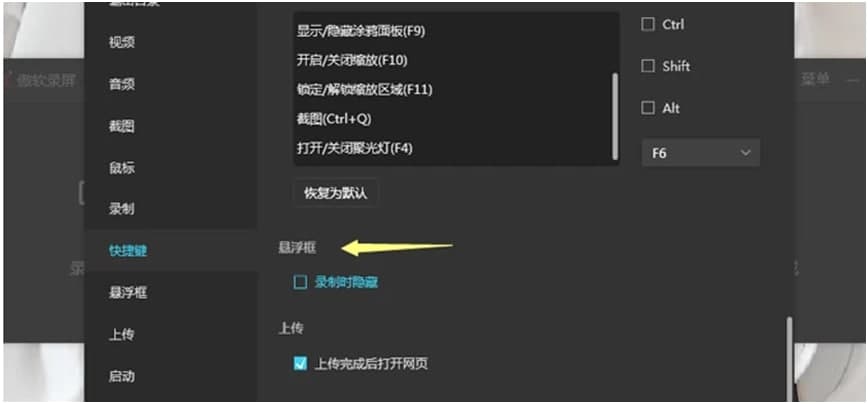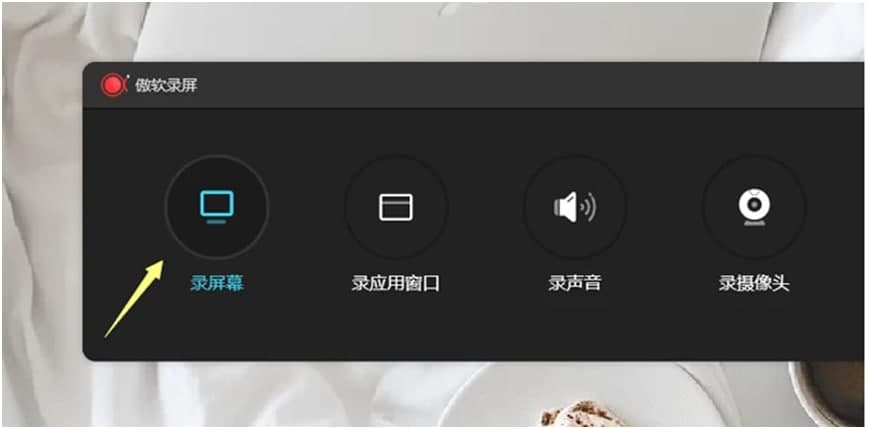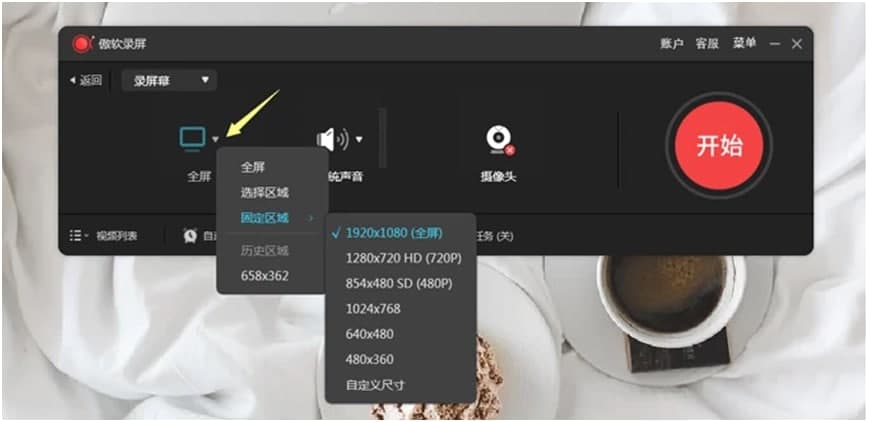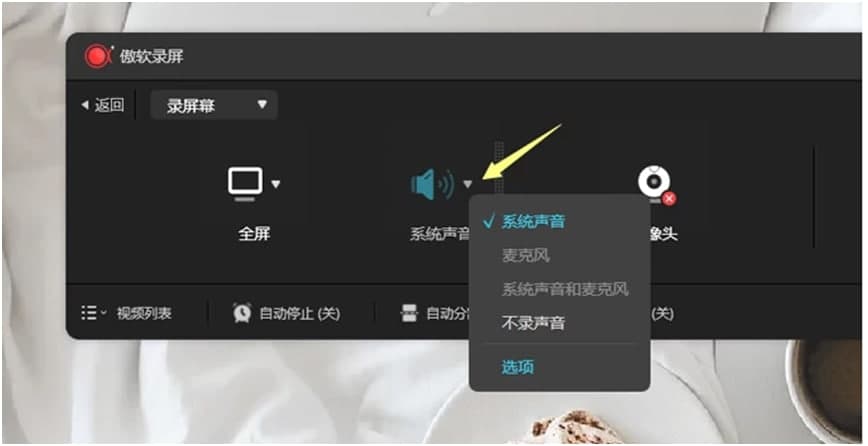ApowerREC偏好设置图文教程
ApowerREC官方版是一款小巧专业的全能型屏幕录像软件,ApowerREC官方版功能强劲,能够完美运行于PC、Android、iPhone、Mac等平台,软件支持跨平台及系统使用,可以完美记录Windows、Mac、安卓及iOS设备中的所有活动,声画同步的为您记录全部操作。
ApowerREC使用帮助
输出目录
录制前可在设置中的“输出目录”处确认视频保存的默认位置。若默认保存文件夹剩余内存不够时,可能会导致视频文件无法完成保存。
ApowerREC偏好设置图文教程图2
悬浮框设置
录制开始后,会出现一个悬浮录制工具栏。如果不想让工具栏在录制过程中出现,可以勾选以下选项以隐藏录制工具栏。
ApowerREC偏好设置图文教程图3
录屏设置
录制开始前,可以设置是否需要录制前的倒计时提示、是否显示录制区域边框、是否隐藏桌面图标等录制偏好调整。
ApowerREC偏好设置图文教程图4
快捷键设置
快捷键可用来快速执行想要的操作,若软件中的快捷键操作和其他同时使用的软件产生重复有冲突时,可以在快捷键设置的右侧重新定义快捷操作,避免因快捷键重复而导致的快捷键失效问题。
有关截屏快捷键: 该功能仅可在录制过程中使用。
ApowerREC偏好设置图文教程图5
鼠标设置
设置中可以调整是否需要在录录制过程中显示鼠标、显示的鼠标区域大小为多少,以及左右键点击后显示的鼠标颜色是什么。
ApowerREC偏好设置图文教程图6
录屏质量(仅限Windows)
傲软录屏有帧率、比特率以及三种视频质量等参数可供调整。录制出的视频大小除了与这些参数有关以外,还与录制的画面复杂度等因素有关。
ApowerREC偏好设置图文教程图7
开始录制
1.选择录制范围,选择“录屏幕”模式
ApowerREC偏好设置图文教程图8
点击模式右侧的向下箭头后展开多种录屏模式。可选择全屏、区域以及自定义等多种录屏选项。
ApowerREC偏好设置图文教程图9
2.选择音源输出
点击“系统声音”右侧向下箭头以展开录音选项。可选择录制系统音、麦克风声音、两者均录或两者均不录。同时,也可进入声音选项检查所选系统音是否为电脑声音设置中的默认系统音,以及所选麦克风声音是否与插入麦克风设备匹配。
ApowerREC偏好设置图文教程图10
3.摄像头录制
插入摄像头设备后,点击“摄像头”并选择插入的摄像头设备名称。若软件未检测到该设备,可重启软件一次,软件会重新检测到摄像头设备。
4.点击“REC”按钮或按下快捷键(F7)开始录制。当倒计时结束时,软件会立即录制屏幕。
相关下载
相关文章
相关软件
大家都在找