教程简介:本例介绍使用Flash制作一个有趣的“小丑吹泡泡”动画,主要运用了椭圆、直线工具,以及任意变形和渐变填充等方法,操作简洁易懂,适合新手学习。
制作步骤:
1、新建一个Flash文档,Ctrl+F8新建一个元件,命名为“boy”。选择椭圆工具,设笔触为黑色,按住Shift键画出一个正圆作为小丑的脸。
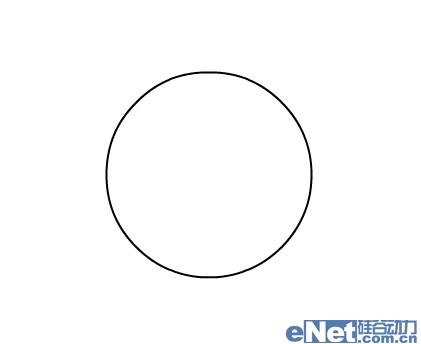
图01
2、新建一个图层,命名为“nose”,再画一个小椭圆作为鼻子。
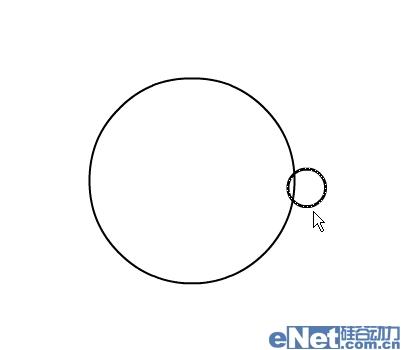
图02
3、嘴巴和耳朵都可以都画在鼻子图层上。先用直线工具画出如下两条直线作为嘴和脸颊。
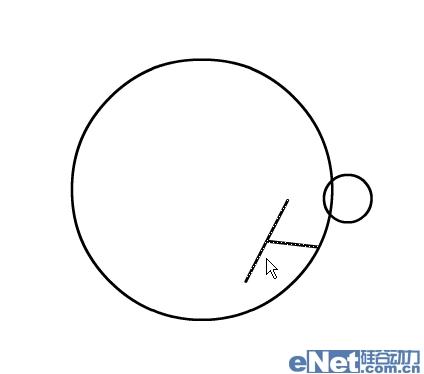
图03
4、用选取工具将直线调节成如下弧形以形成微笑的嘴巴和鼓起的脸颊。
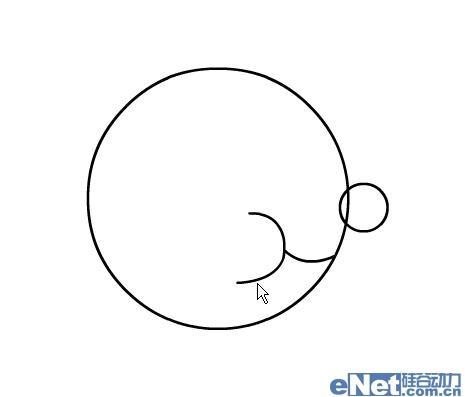
5、画一个小椭圆作为耳朵的轮廓,两条小直线作为耳朵内部的线条。
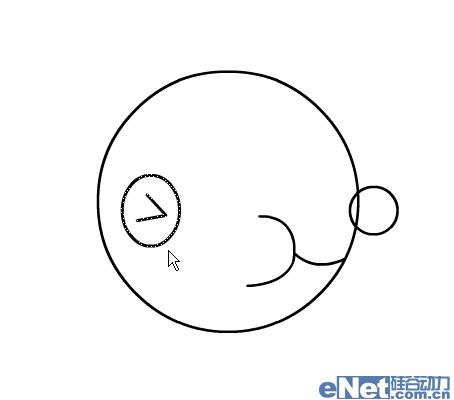
图05
6、用选取工具选取一部分耳朵的外轮廓并按Delete键删掉,再把两条小直线调节成如下弧形,完成耳朵。
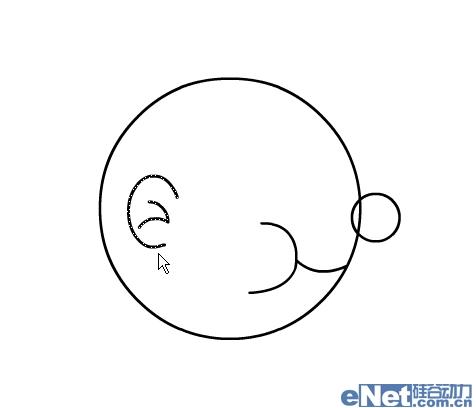
图06
7、眼睛是由三个小椭圆组成的,中间的椭圆填充黑色,另外两个填充白色叠加起来就行了。可以在新图层上画。
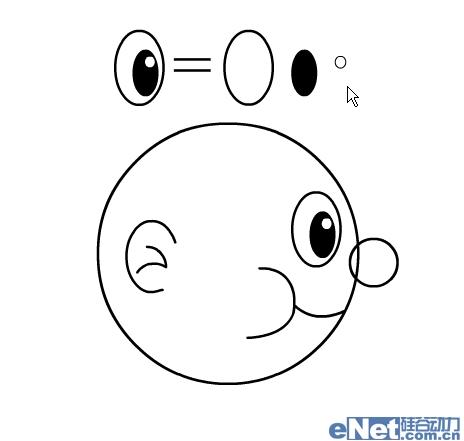
图07
8、调整好五官的位置之后给脸和鼻子上色。选中脸部,在混色器中设置如下从#FEE4CD到#FEC19A的渐变,类型为“放射状”。
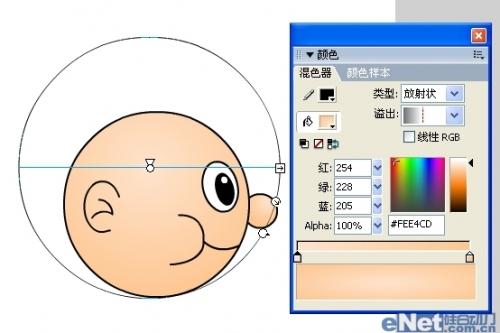
9、鼻子也是同样的渐变,用填充变形工具把渐变范围缩小一点就可以了。

图09
10、画帽子。Ctrl+F8新建一个元件,命名为“cap”。先用钢笔工具或者直线工具画一个三角形。
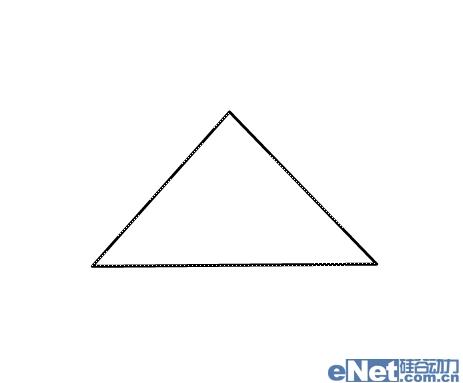
图10
11、用选取工具将三角形的各个边调节成如下曲线。
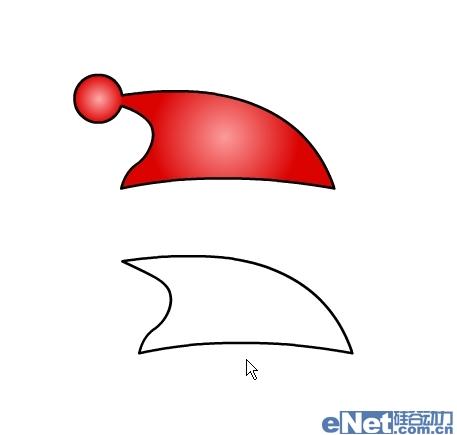
图11
12、画一个小椭圆作为帽子上的装饰球。
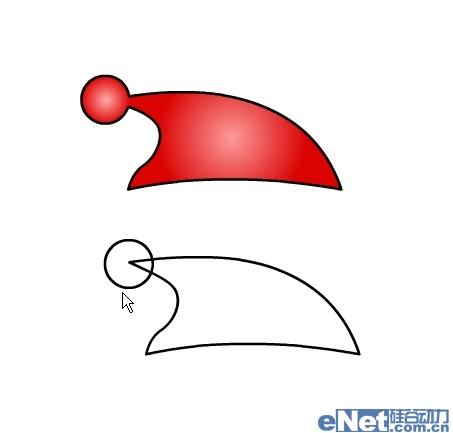
13、选中帽子,在混色器中设置如下从#FDB5B5到#FB1E1E的渐变,类型为“放射状”。
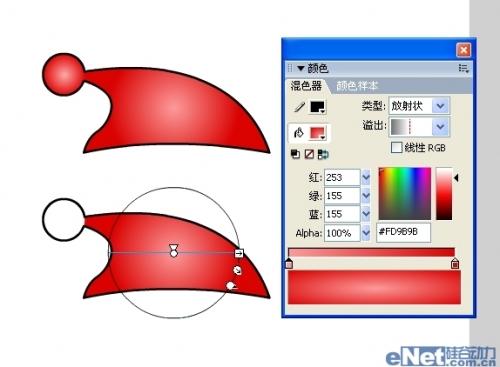
图13
14、帽子上的小球也是同样的渐变,用填充变形工具把渐变范围缩小一点就可以了。

图14
15、回到场景1。新建2个图层,分别命名为“boy”和“cap”,将画好的帽子和小丑拖到各自图层上并排好位置。

图15
16、下面开始画泡泡,先画出泡泡的根部。新建一个“bar”图层,用直线工具画一个三角形填充天蓝色#00CCFF。

17、在第23帧处给三个图层都按F5插入帧,也就是使画面一直延续到23帧处。

图17
18、选择帽子所在的“cap”图层的第16帧,单击右键选“转换为关键帧”。

图18
19、再选中“cap”图层的第1帧,执行菜单/修改/变形/水平翻转,改变了帽子的方向。

图19
20、新建一个“bubble”层用来画泡泡。在第5帧上按F6插入关键帧,用椭圆工具画一个小椭圆,填充从白色到#70E2FE的放射状渐变。

21、在第15帧上按F6插入关键帧,用自由变形工具将泡泡拉大,并添加形状补间。

图21
22、同时用填充变形工具也拉大渐变填充的范围。

图22
23、画泡泡爆炸效果。在第16帧上按F7插入空白关键帧,用钢笔或直线工具画一个不规则的六边形。

图23
24、用选取工具将六条直线边调节成如下曲线形状,就有了爆炸的感觉。

图24
25、给六边形填充黄色就OK了。Ctrl+Enter可测试效果,泡泡爆炸的同时,帽子也被吹到另一边。
