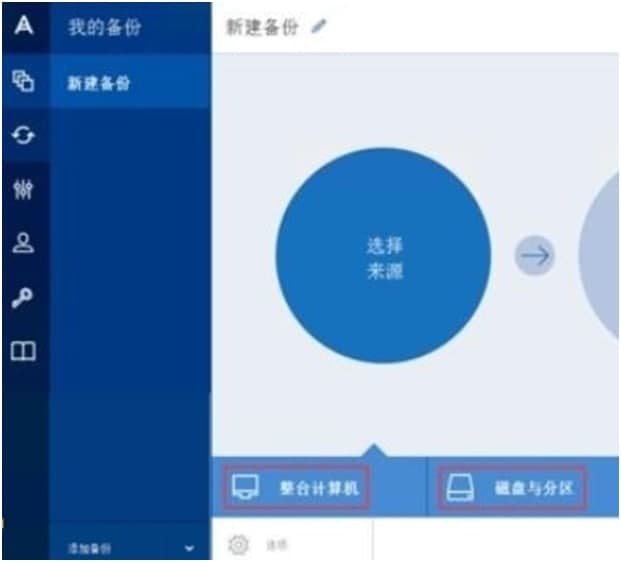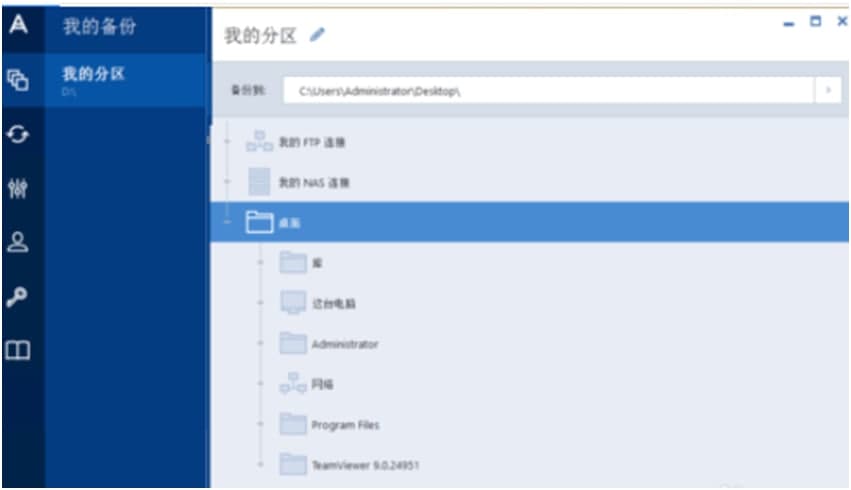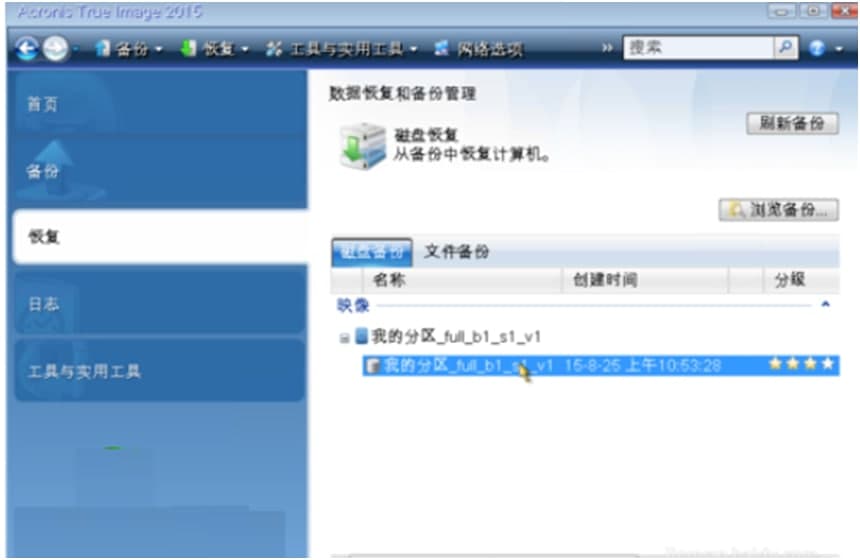Acronis True Image是一款可以在 Windows 下使用全部功能的克隆与恢复软件;克隆与恢复的速度最快;支持 DVD 驱动器,企业用户可以将大量数据备份到一张大容量的 DVD 碟片上。 但遗憾的是不能直接进行分区到分区的克隆(但可以直接对系统进行克隆)。
功能特点介绍
1.可以在 Windows 下使用全部功能的克隆与恢复软件;克隆与恢复的速度最快;
2.支持 DVD 驱动器,企业用户可以将大量数据备份到一张大容量的 DVD碟片上;操作简单。
3.Acronis True Image 的优点在于与 Windows 的完全兼容,所有的工作都可以在 Windows 环境下完成
4.直接在系统下备份任意磁盘、分区、或者直接备份整台计算机到外部媒体,Ghost无法匹敌!
5.备份还原速度超级快:比ghost快200%以上!
6.支持增量备份:比ImageX的增量更容易控制,速度比ImageX快!
使用帮助
第一步当然是安装软件了,下载软件并安装。
打开软件后,如下图所示,点击“选择来源”,出现整台计算机、磁盘与分区、文件与文件夹三个选项,如果想完整备份整台计算机数据请点击“整台计算机”(包含系统备份),如果仅要备份系统分区请点击“磁盘与分区”。
如果选择整台计算机,下一步直接点击“确定”。
如果选择磁盘与分区,勾选系统保留与系统所在分区(系统所在分区一般默认为本地磁盘C),点击“确定”。
完成后选择目标备份存储位置,可选择在外部驱动器(光盘、U盘、移动硬盘等),也可选择本地存储与FTP连接、NAS连接等位置。
Acronis True Image官方下载使用教学图2
点击“立即备份”开始备份,可选择加密选项,选项中可选更多功能。
Acronis True Image官方下载使用教学图3
备份完成。
系统恢复分为两种情况,第一种是无法进入系统,第二种是在系统内恢复。第一种情况可使用由软件内生成的可启动媒体或者在软件内开启启动恢复管理器功能在系统引导界面恢复。
第一种:开机按F11进入可启动恢复管理器或者是插入可启动媒体光盘以光盘形式启动。出现如图所示界面,点击“Standalone True Image”进入主功能界面。
Acronis True Image官方下载使用教学图4
点击“恢复”。
点击“浏览备份”选择已备份的系统分区
Acronis True Image官方下载使用教学图5
选择恢复内容,系统所在分区和系统保留必须勾选
设置恢复位置,默认恢复至原始位置。
根据需求可选择恢复系统或者是单个文件夹
等待恢复完成。恢复成功。退出并进入恢复后系统,恢复完成。
第二种:在软件任务界面,可根据需求选择恢复磁盘或者文件。
Acronis True Image官方下载使用教学图6