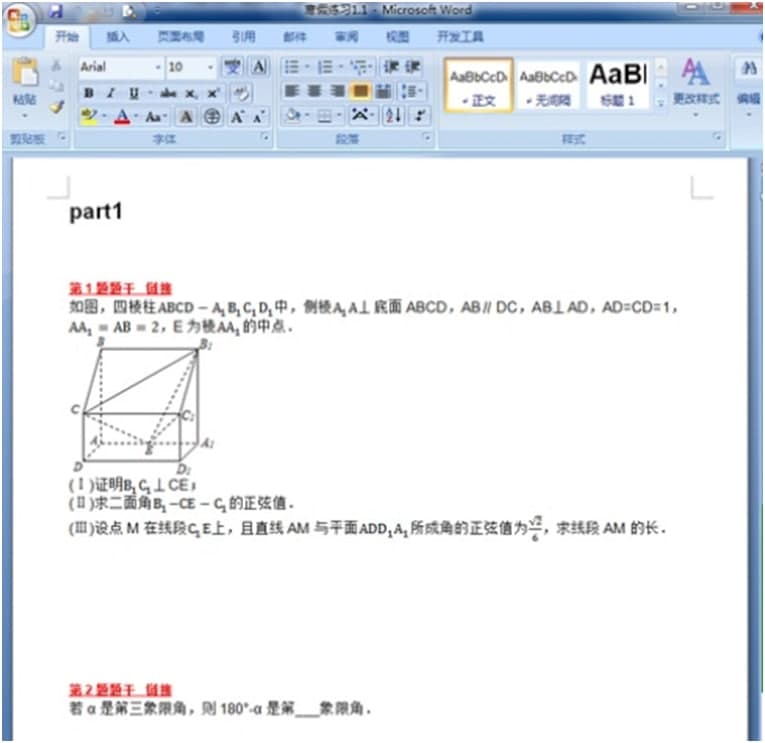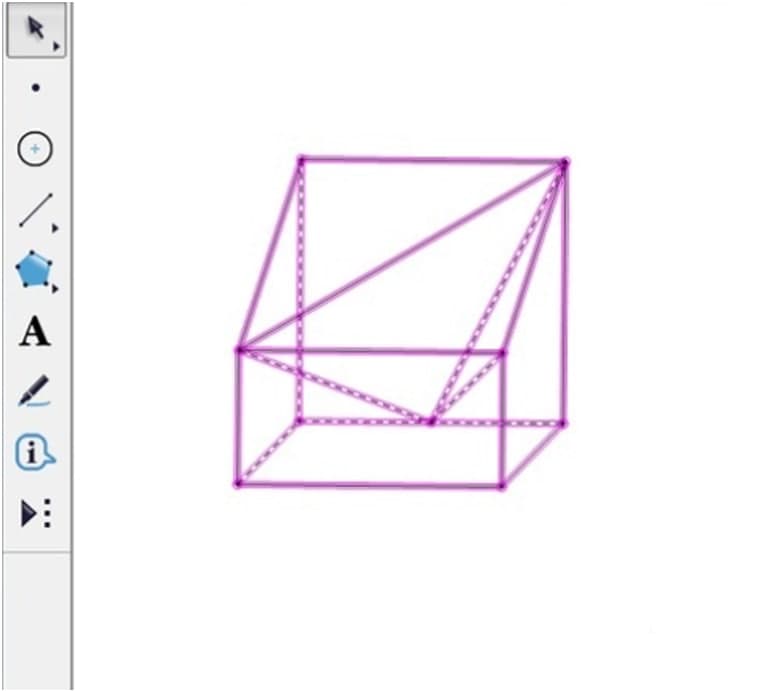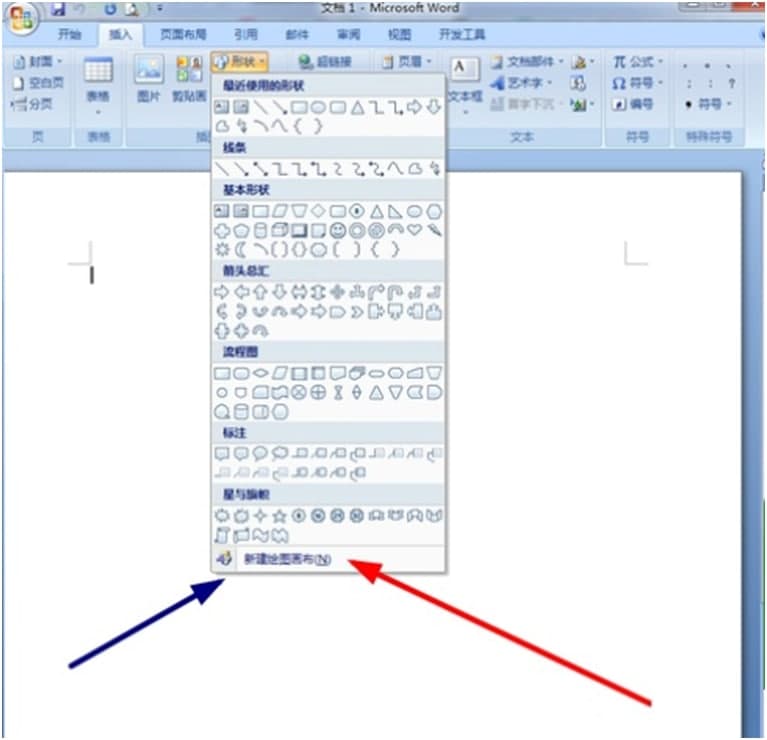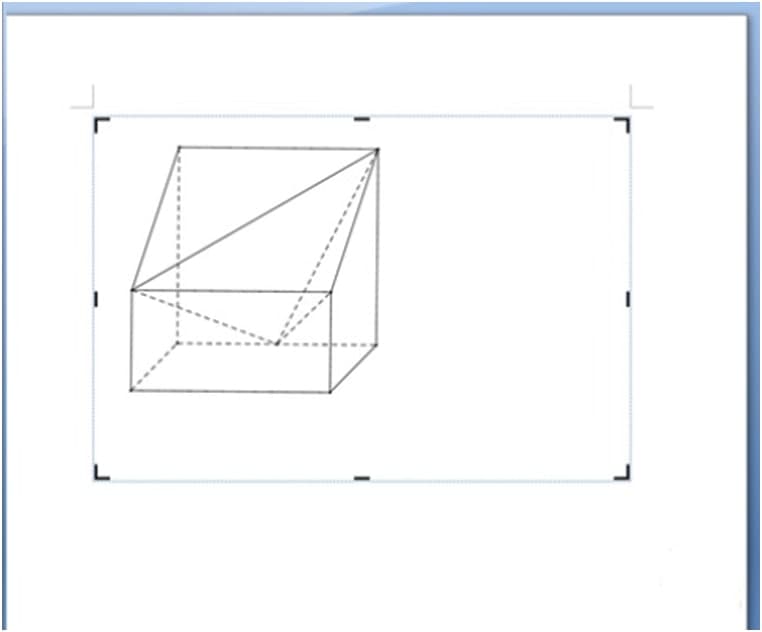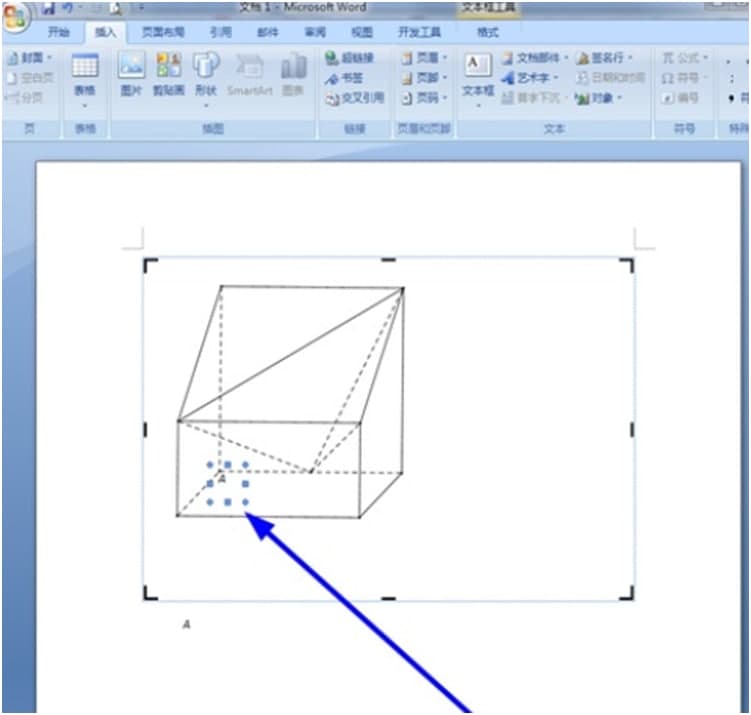几何画板在Word中插入图形图文教学
几何画板是一款适用于数学、平面几何、函数作图、物理的矢量分析的动态几何工具,小伙伴们可以使用几何画板在电脑上绘制更为符合数学严格要求的图形。几何画板可支持画线画圆、图形变化、测量和计算、绘制多种函数图像、制作复杂动画、制作脚本等。
几何画板软件功能
1、画线画圆工具;
2、图形变化;
3、测量和计算功能;
4、绘制多种函数图像;
5、制作复杂动画;
6、制作脚本;
7、保持和突出几何关系 ;
8、完美兼容windows;
使用帮助
怎么用几何画板在Word中插入图形?
想要获得版面精美的Word文档,不仅要了解Word本身的相关使用技巧,还要了解各种外部辅助的相关软件,例如绘制几何图形的几何画板,在几何画板中绘图然后插入到Word中。下面就一起来学习在Word中用几何画板插入图形的技巧。
具体操作步骤如下:
步骤一 打开Word文档,如下图,文档里的版面需要重新编辑。尤其是几何图形,感觉不合要求,需要重新绘制。
步骤二 打开几何画板,画出相应的几何图形,不要加字母标记,如下图所示。接着全部选中图片,用快捷键“Ctrl”+“C”复制,把图形保存到剪切板里。绘制该图形可以利用自定义工具,在几何画板中添加自定义工具教程可参考
几何画板在Word中插入图形图文教学图2
步骤三 新建一个Word文档并建立一个画布,单击上方菜单栏“插入”——“形状”,在下拉菜单点击“新建绘图画布”,如下图所示。
几何画板在Word中插入图形图文教学图3
步骤四 在画布里面点击一下,然后用快捷键“Ctrl”+“V”把刚才的图片粘贴到画布里面。
几何画板在Word中插入图形图文教学图4
步骤五 然后在画布里面的图片上插入字母:在画布外面空白处点击一下,然后“插入”——“文本框”,点击“绘制文本框”。把文本框设置为“无填充”、“无边框”的样式。这样就可以在文本框里面输入字母了。字母写完以后,复制粘贴到画布里,在拖动到相应位置。最终如下图所示。
几何画板在Word中插入图形图文教学图5
提示:在画布外空白处点击一下,看看效果。一定要随时看看效果,如果不符合要求,可以及时改正,不至于满篇全错!
以上就是给大家介绍的用几何画板在Word中插入几何图形的技巧,主要是在几何画板中将图形画好了,然后复制粘贴到Word文档中。
相关下载
相关文章
相关软件
大家都在找