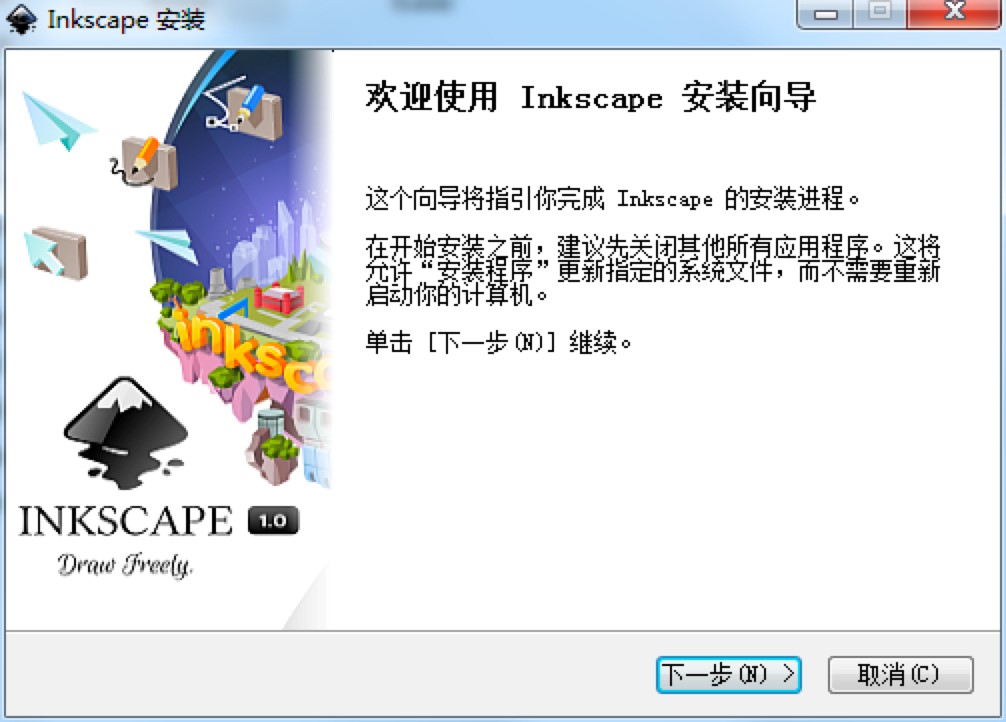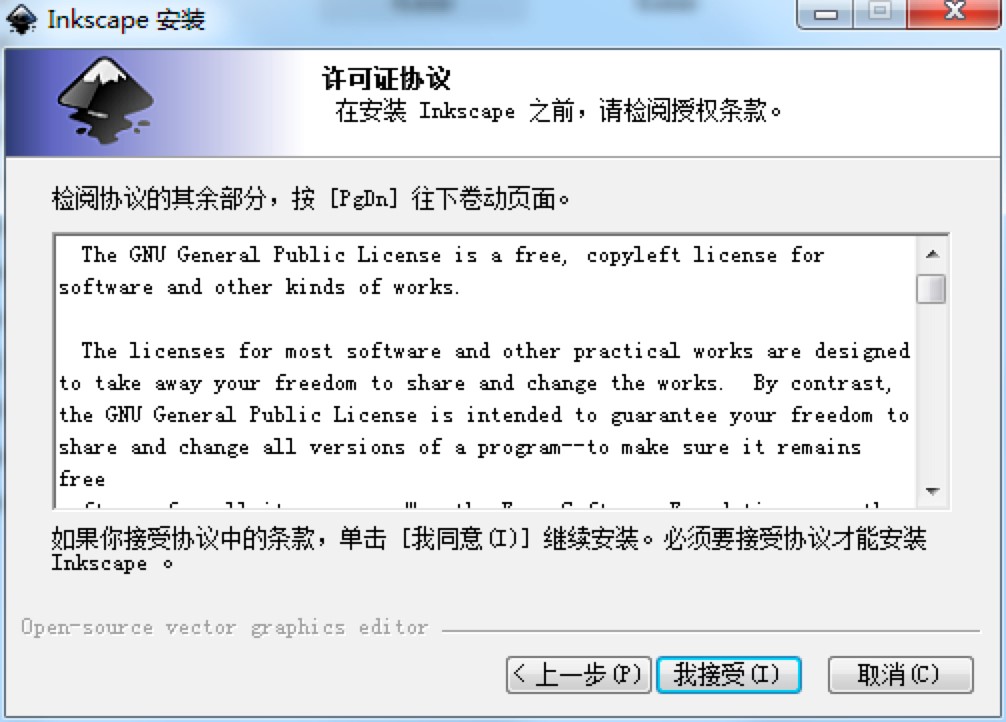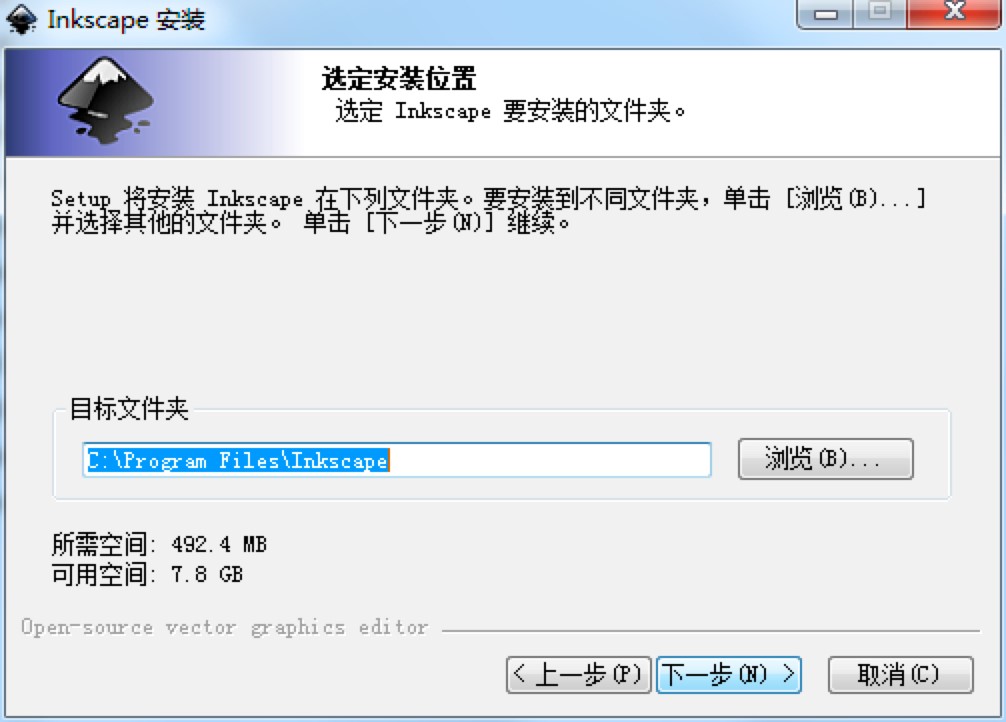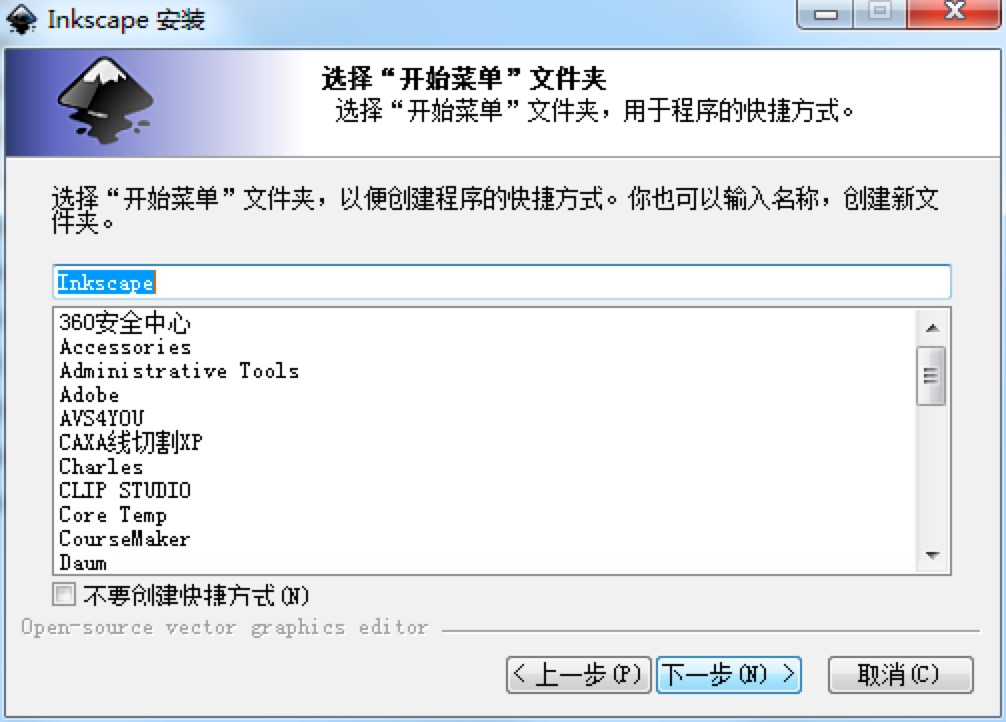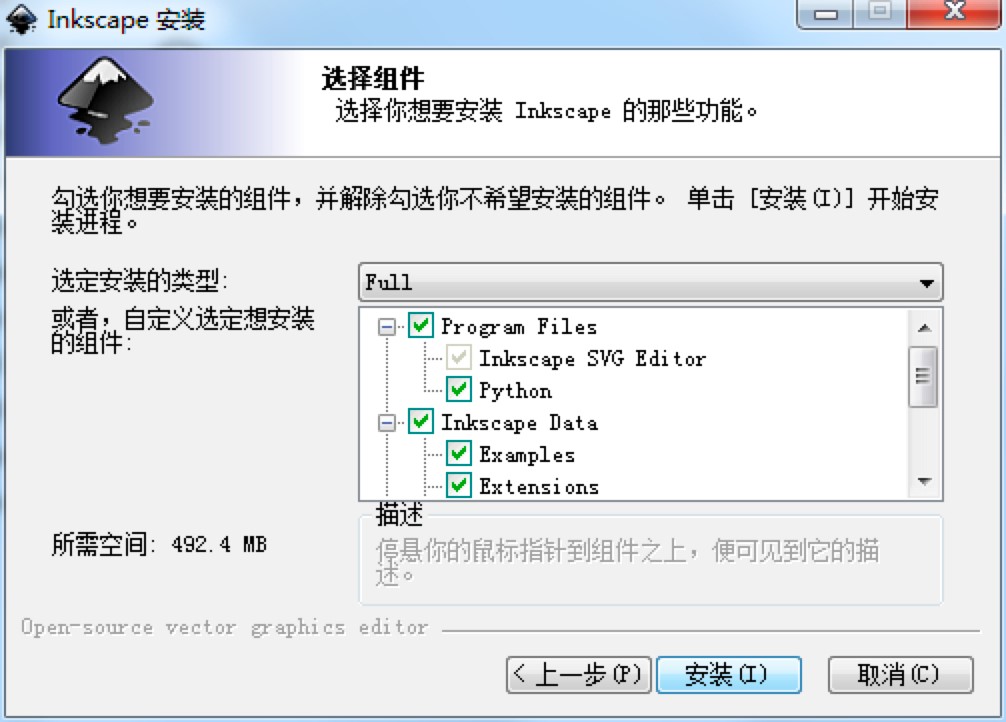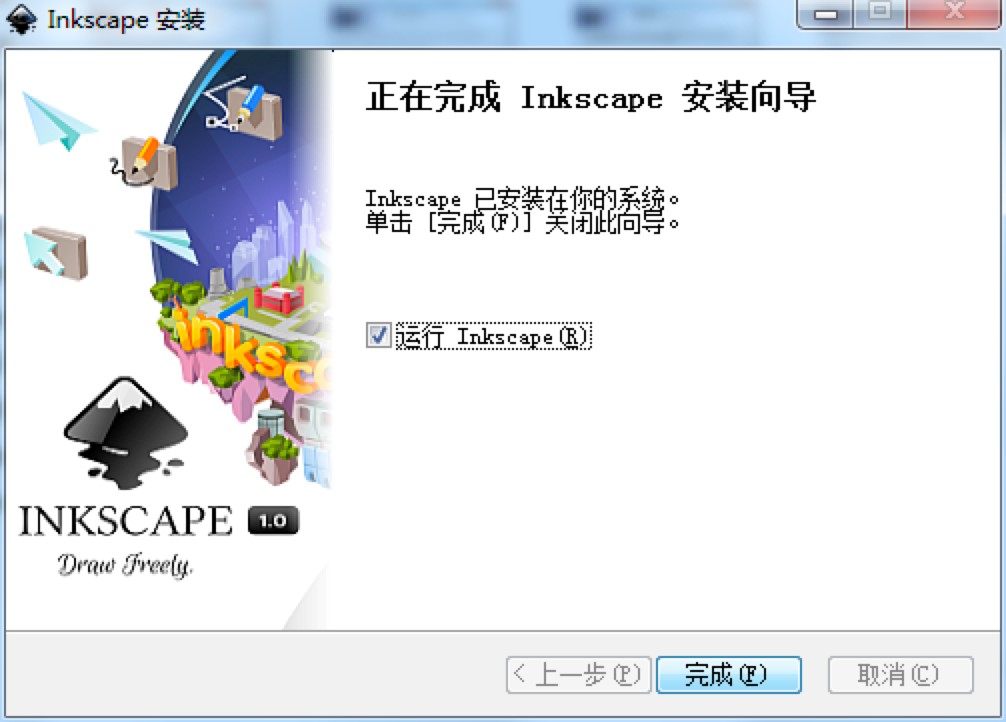Inkscape电脑版官方下载及安装教程详细介绍
Inkscape是一款功能强大的开放源码矢量绘图软件,该软件除了提供有基本的点、、线、面、圆形、矩形、曲线之外,同时也能够提供三维颜色的高级功能。该软件中预设的图档格式为SVG,但是用户也可以选择输出EPS、PS等等格式。Inkscape除了支持Windows外,现在也能够支持Linux与Mac系统进行下载使用,如果你也需要一款向量绘图的工具,可以来本站下载使用哦!
安装教程
1. 在本站中找到Inkscape客户端的下载地址,正常情况下会提供有两个下载方式供用户进行下载,自定义选择下载方式进行下载即可,下载好之后我们对该软件的安装包进行解压。
2. 我们将文件直接解压到当前文件夹中,解压完成后就能够在文件夹中看到exe程序文件,我们对该文件进行双击,然后就能够看到如下图所示的安装界面,在该界面中能够看到该软件版本具体信息,我们确认之后点击“下一步”继续进行安装即可。
Inkscape电脑版 图二
3. 阅读该软件的安装许可协议,想要继续安装该软件的话,点击勾选页面左下角的“我接受此许可”,确定之后点击“我接受”继续进行安装即可。
Inkscape电脑版 图三
4. 确定该软件的安装选项,在这里建议大家选择“Create Inkscape Desktop Icon”选项,确定之后点击“下一步”继续该软件的安装。
Inkscape电脑版 图四
5. 确定该软件的安装位置,如果想要快速进行安装,在这里直接点击“下一步”按钮就能够快速继续该软件的安装。这是系统自带默认的安装方式,会直接将软件安装在电脑C盘中,后期使用过程中会影响电脑的运行速度,不建议大家这样进行安装。
6. 选择自定义安装的方式,我们在这里点击安装目录一栏的“浏览”按钮,在出现的安装文件夹选择页面中,自定义选择安装目录位置,选择完成后点击“确定”按钮,返回当前页面之后,点击“下一步”继续该软件的安装。
Inkscape电脑版 图五
7. 创建该软件的菜单快捷方式,如果想要进行更改的话,自定义进行更改即可,确定之后点击“下一步”继续进行该软件的安装。
Inkscape电脑版 图六
8. 接下来选择该软件的安装组件,该组件的体积比较大,在选择过程中如果你觉得没有必要的话,就可以取消勾选,也可以直接根据默认的选项进行安装,确定之后点击“安装”按钮,就能够进入安装页面中。
Inkscape电脑版 图七
9. 等待软件安装完成后,我们就能够看到如下图所示的界面内容,在这里我们选择勾选“运行 Inkscape”的选项之后,然后点击“完成”按钮就能够退出该软件的安装向导,接下来开始使用这款软件吧!
Inkscape电脑版 图八
相关下载
相关文章
相关软件
大家都在找