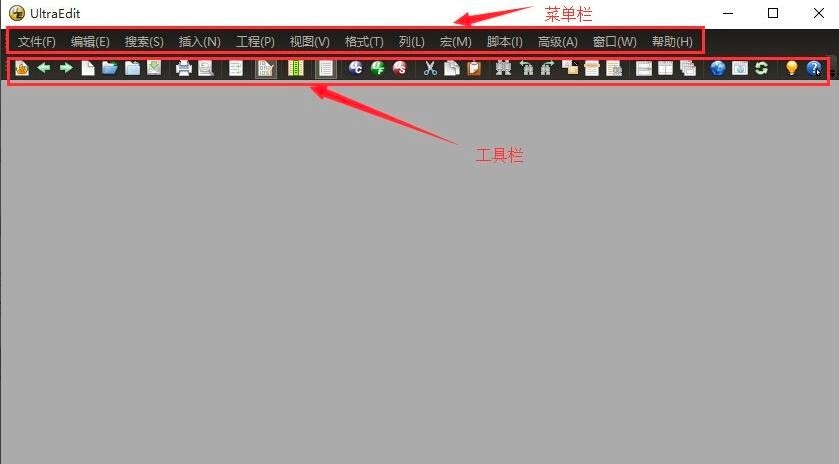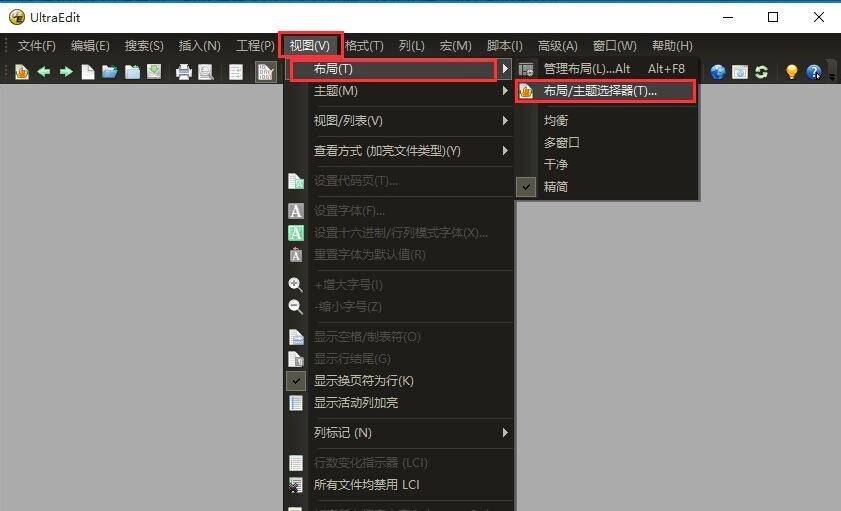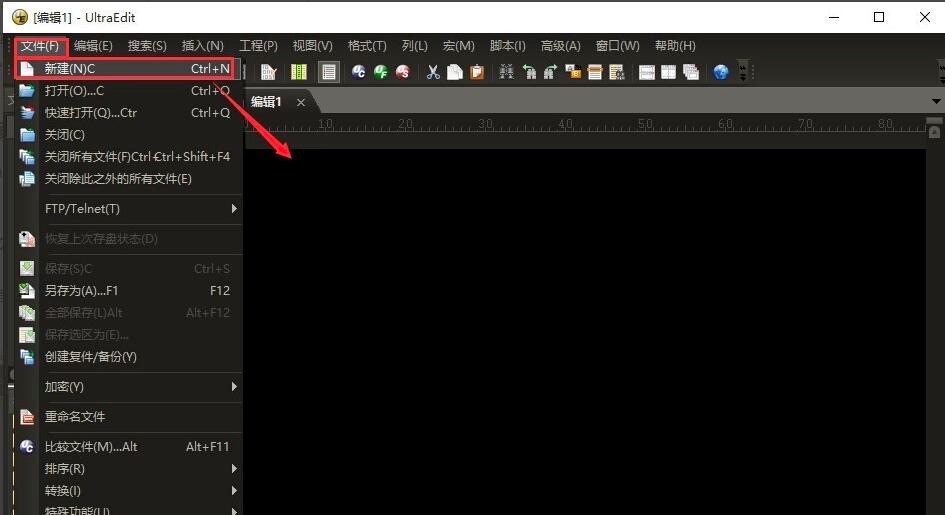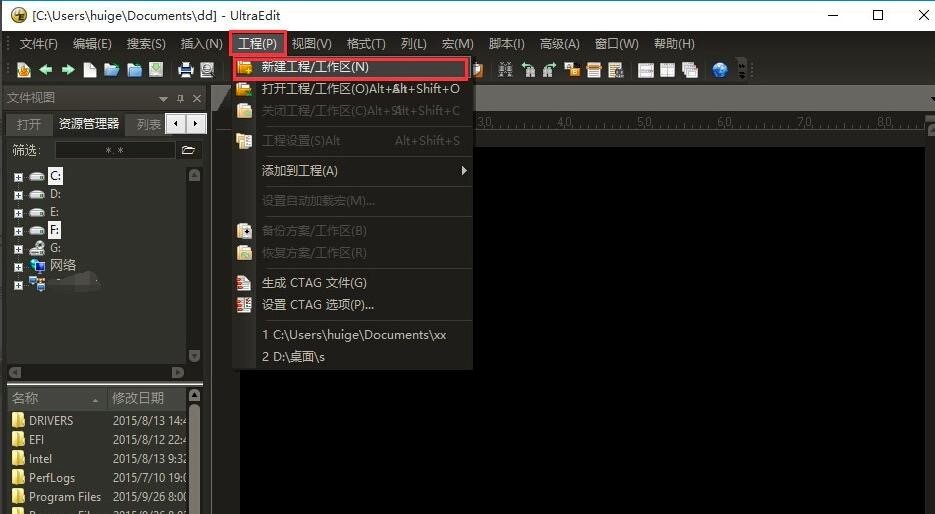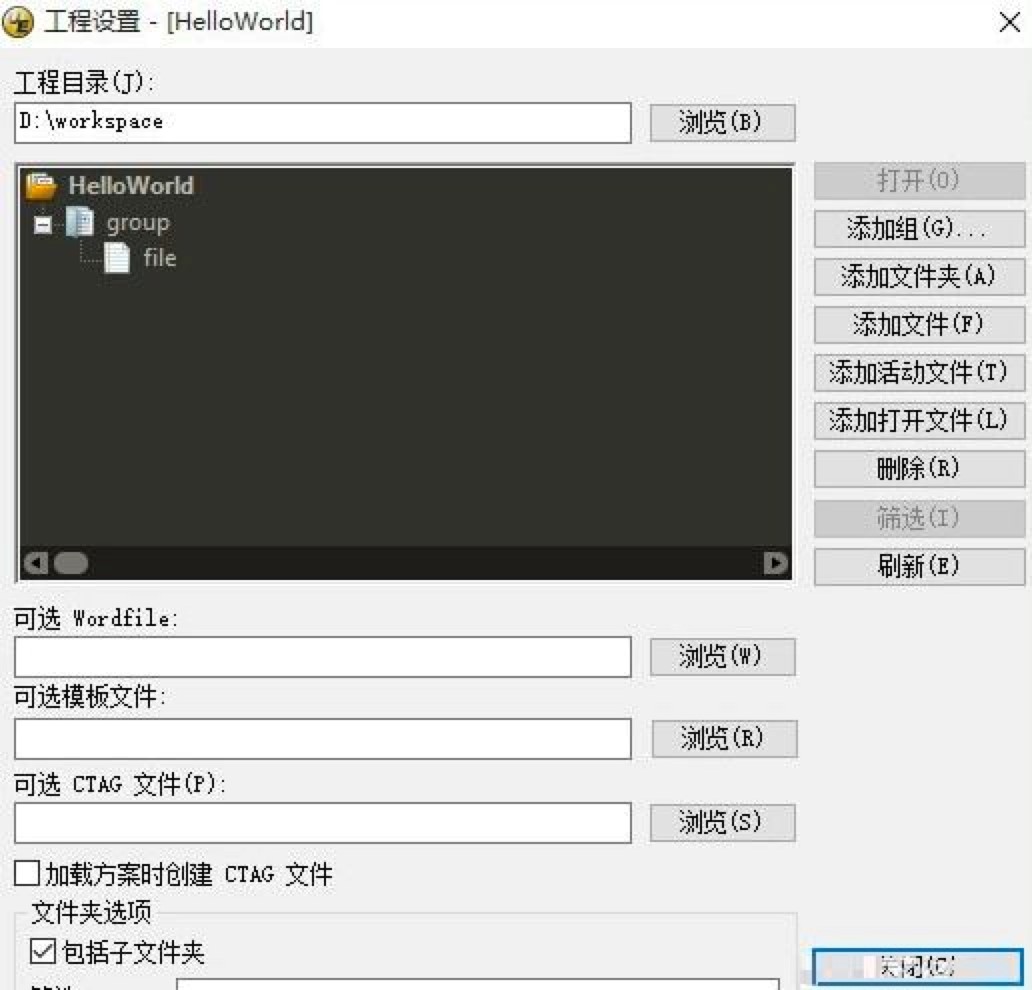Ultra Edit文本编辑器怎么用?基础使用技巧详细介绍
相信很多小伙伴都知道Ultra Edit这款文本编辑器,也有很多的小伙伴下载了这款软件,却不知道该怎样快速上手进行使用。本篇文章就给大家来分享Ultra Edit文本编辑器的基础使用方法,帮助用户更快更好的上手使用这款工具,有需要的小伙伴快来详细了解一下吧!
首先我们打开下载安装好的Ultra Edit文本编辑器之后,我们来到该软件的主页面中,在软件主页面中可以看到两行,第一行就是该软件的“菜单栏”,第二行就是“工具栏”,对于这些具体的功能在这里先不和大家进行详细介绍,在熟悉该软件之后都知道具体对应的功能。
1. 更改Ultra Edit软件中的布局与主题
①当你不喜欢不熟悉这款软件自带的布局和主题的话,我们可以自定义进行设置,点击“菜单栏”的“视图”选项,在出现的下拉列表中,我们点击选择“布局”这个按钮,然后再选择“布局/主题选择”进行设置。
Ultra Edit使用教程 图二
②在弹出来的“布局/主题选择页面中,我们可以自定义选择喜欢的布局,同时也支持用户选择喜欢的主题进行替换。
③当我们选择点击了“均衡”布局之后,就能够看到该软件的主界面布局已经发生了改变,就有一种类似于eclipse的透视图。
2. Ultra Edit软件新建与保存文件
①如果只新建一个文件,不需要项目工程,只需点击菜单栏上的“文件”,在下拉列表中点击“新建”,则直接打开文件编辑视图,可以在里面输入内容。
Ultra Edit使用教程 图三
②保存文件只要点击菜单栏上的“文件”,点击菜单栏上的“文件”,在下拉列表中点击“另存为”,在弹出的窗口中输入“文件名—保存类型—编码”即可。
3. 新建一个工程
①如果想要新建立一个工程,然后里面在放文件夹和文件,可以点击菜单栏上的“工程”按钮,在弹出的下拉框中点击“新建工程/工作区”。
Ultra Edit使用教程 图四
②在弹出的“指定工程文件”窗口中,才创建一个新的工程,直接在“文件名”文本框那输入工程名,点击“保存”按钮即可。
③在弹出的“工程设置”窗口中,可以看到窗口右侧有“添加组、添加文件夹、添加文件”等选项,可以在工程下添加一个组然后字组中再添加文件。
Ultra Edit使用教程 图五
相关下载
相关文章
相关软件
大家都在找