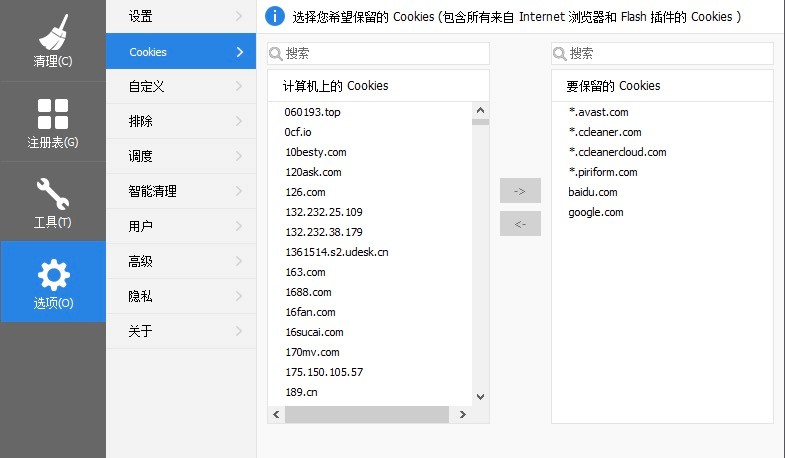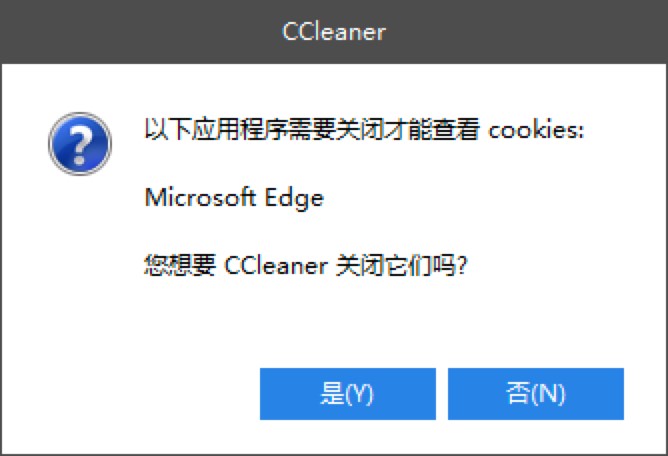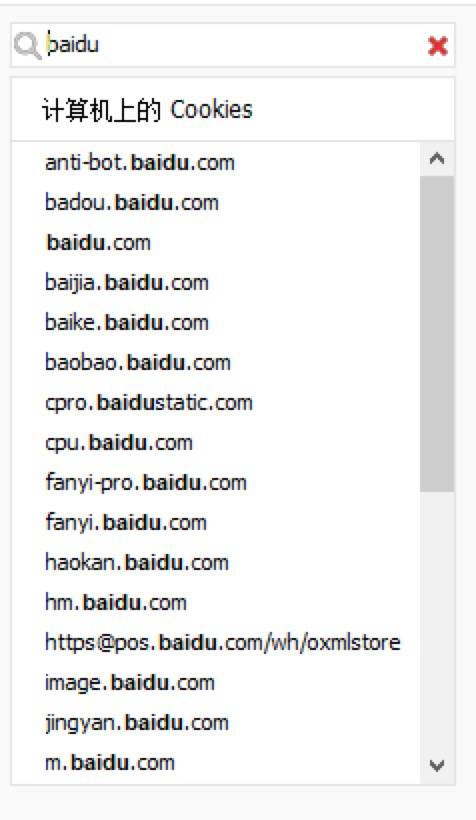CCleaner软件清理Cookies的详细教程
在我们日常使用网站的过程中,会直接在电脑中留下一些Cookies信息,虽然这样可以方便下次浏览时使用,但是同时也将我们的个人信息暴露了。那我们在日常使用过程中,我们应该如何去管理这些Cookies技术呢?如果想保护自己的隐私怎么办呢?在这里给大家推荐这款CCleaner软件,该软件不仅能够让用户单独的清理浏览器中的Cookies,还能够帮助用户保留这些特定网站的Cookies,同时在延续用户的使用习惯的同时,清除多余的垃圾。接下来小编给大家带来Cookies清理的方法,一起来看看吧!
使用教程:
第一步:打开Cookies管理页面
打开CCleaner软件,我们在使用清理Cookies的功能时,如果用户需要保留一些重要的网站的Cookies信息时,可以选择使用CCleaner选项工具中的“Cookies”管理面板,需要将信赖的网站直接添加进去,软件就会自动地保留这些网站的Cookies信息。
CCleaner使用教程图二
如下图所示,我们可以看到,在Cookies管理面板中,会包含有计算机上的Cookies,以及需要保留的Cookies两个栏目的选择内容。除此之外,我们在使用CCleaner软件对Cookies进行管理之前,我们需要将该浏览器进行关闭,才能够准确地查看到Cookies的相关信息。
CCleaner使用教程图三
第二步:添加保留Cookies的网站
如果用户访问的网站有很多,因此这些只用过的网站都会有Cookies需要去逐个清理。如果用户需要快速的找到这些网站的Cookies信息,就可以直接使用搜索功能,直接输入关键词,进行对网站的精准的查询。
CCleaner使用教程图四
在我们找到目标网址之后,就可以选中该网址,然后点击页面中的“移到右边”按钮,将之前找到的目标网址,添加到“要保留的Cookies”网址列表中就可以了。
CCleaner使用教程图五
第三步:执行Cookies清理
将我们需要保留的网址Cookies信息完成添加之后,就可以返回CCleaner软件中的清理工具面板中,就可以完成清理不同浏览器中的Cookies。
如下图所示,我们在这里勾选了Microsoft Edge和IE浏览器中的Cookies选项,接下来点击“分析”,通过该分析功能,就会直接将之前添加的网址,提出到清理的名单中。确定完成之后,就可以点击CCleaner主页面中的“运行清理”,就能够将这些Cookies清理掉。
CCleaner使用教程图六
相关下载
相关文章
相关软件
大家都在找