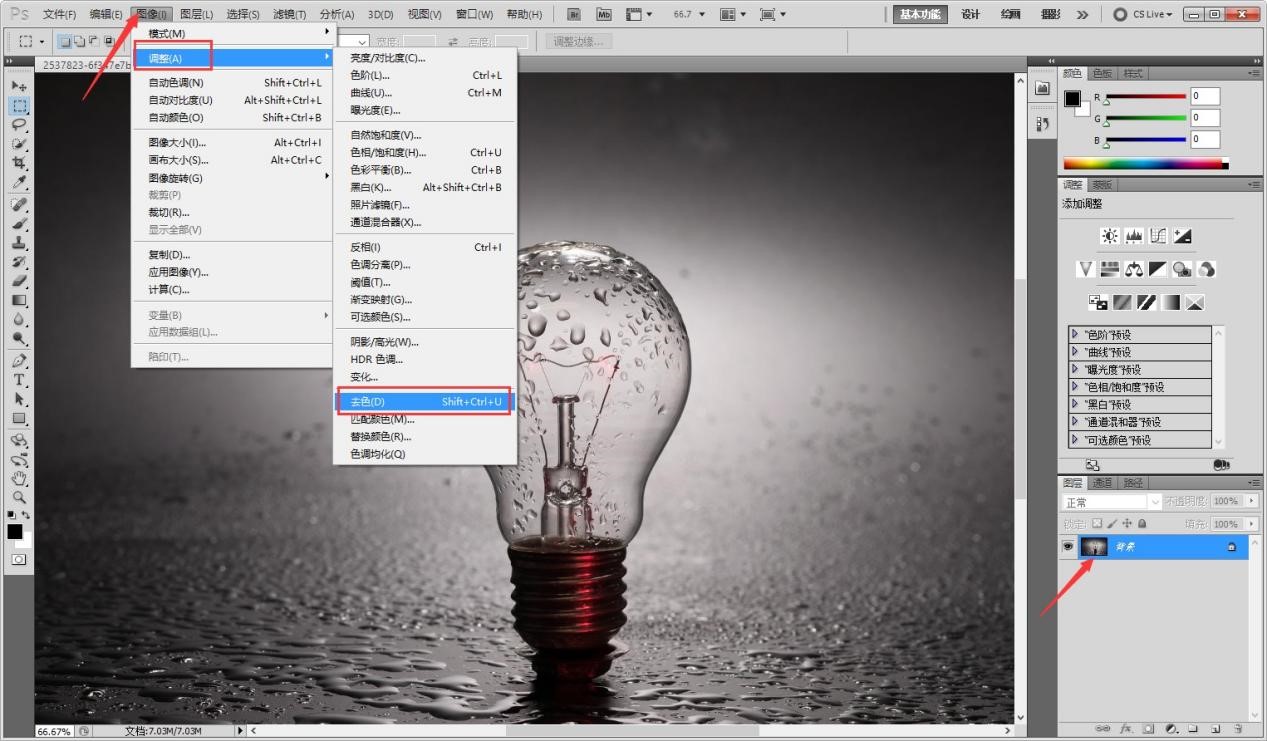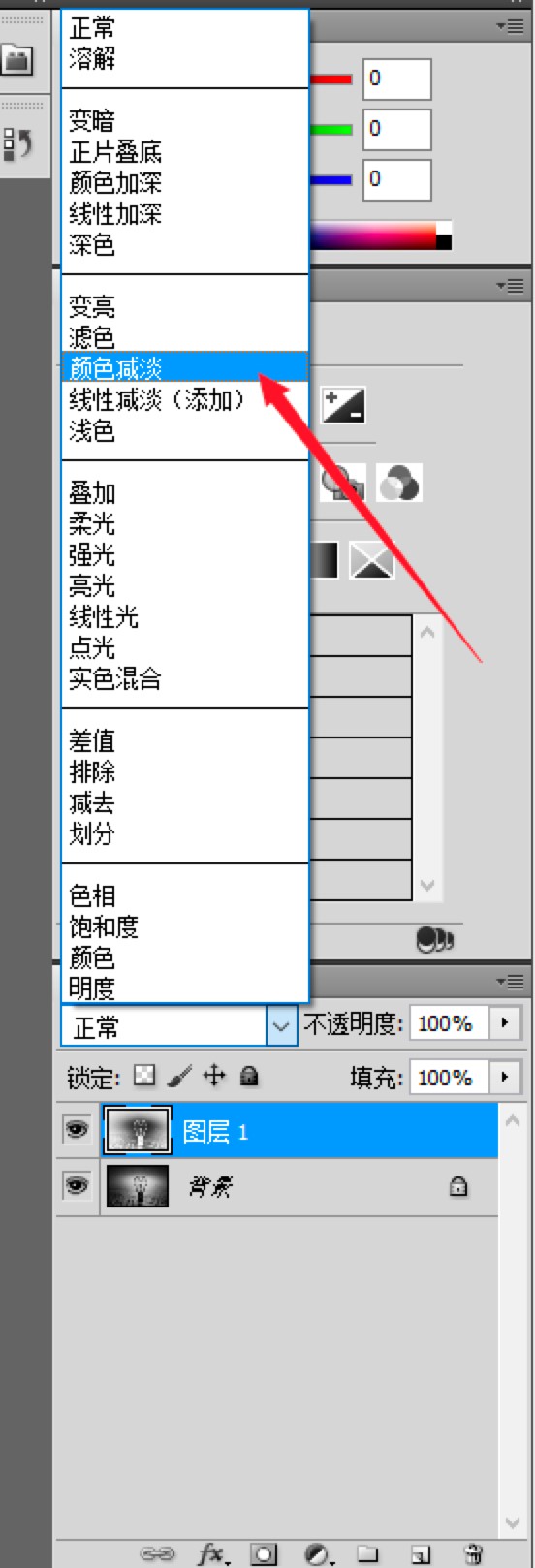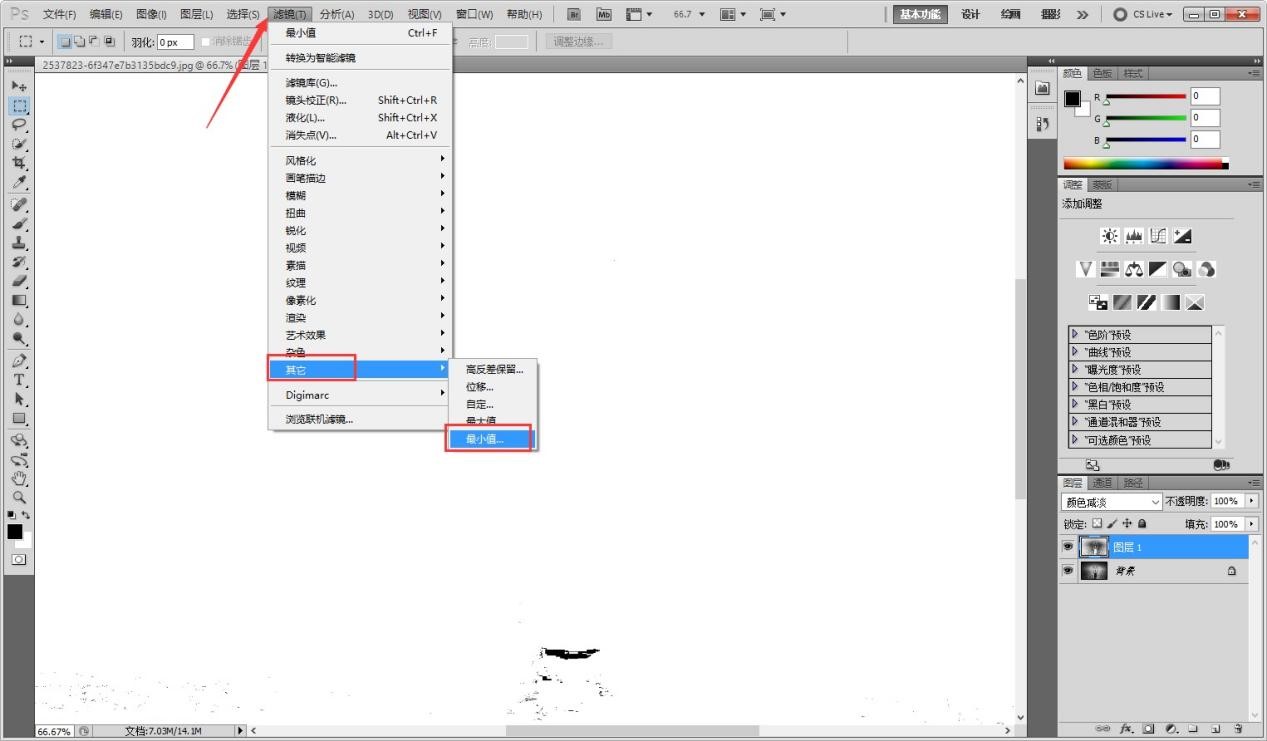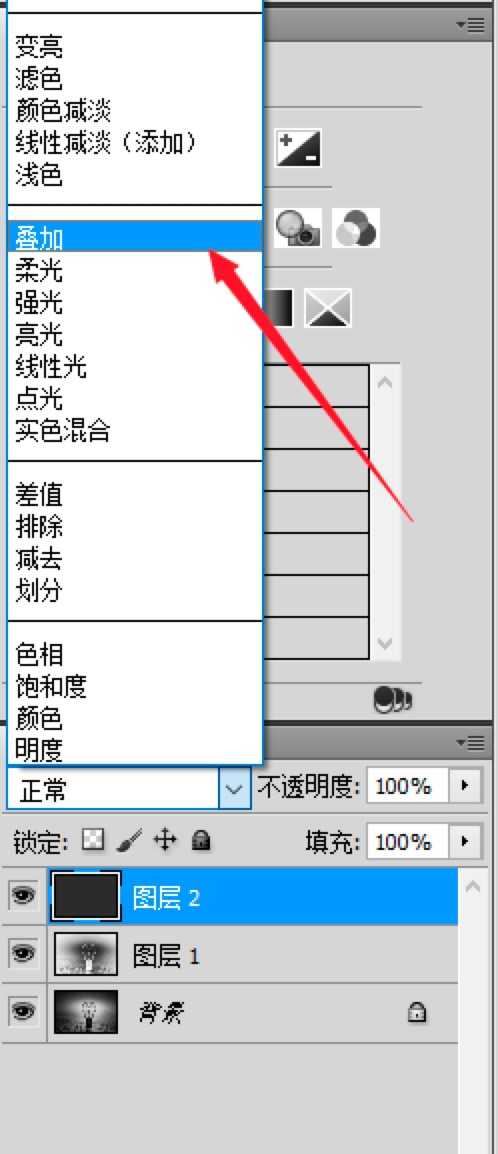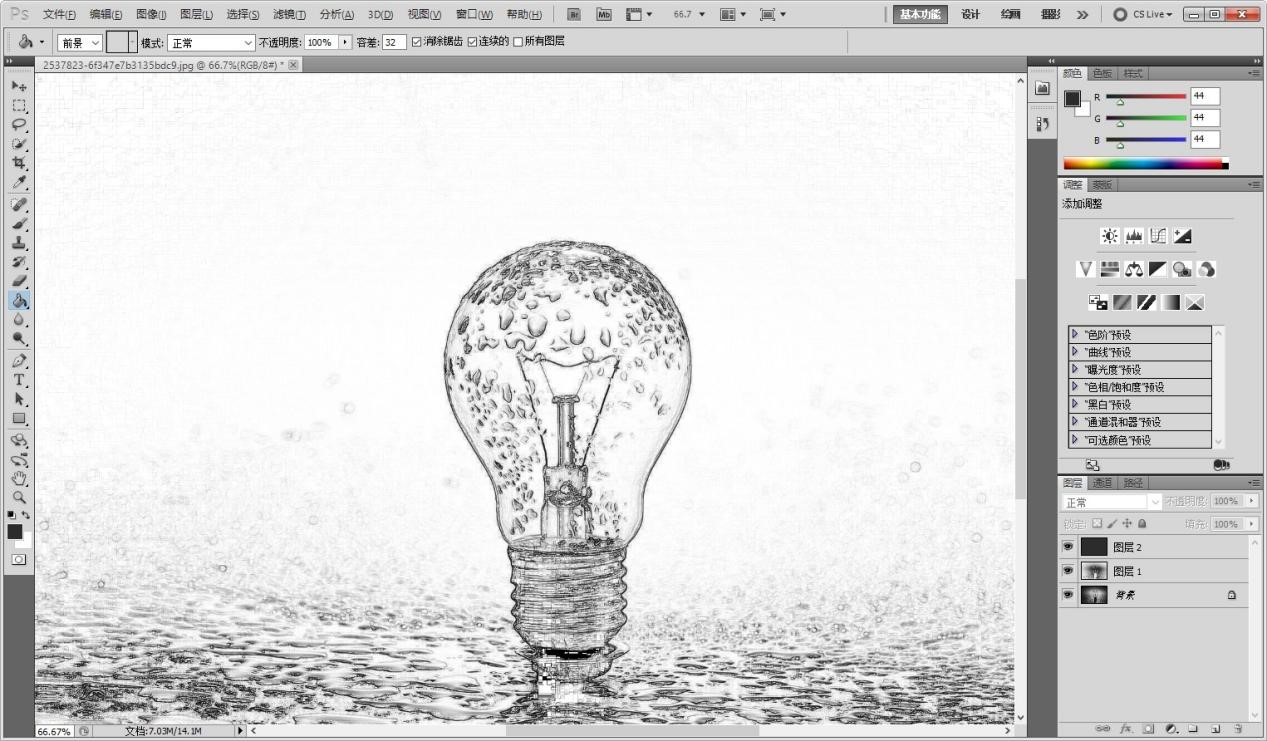Adobe Photoshop CS5怎么把照片P成漫画?
Photoshop CS5全称Adobe Photoshop CS5,简称PS CS5(Adobe Creative Suite 5)是一款非常专业,且应用广泛的图像处理软件,支持应用于图像、图形、文字、视频、出版等领域。Adobe Photoshop CS5软件在图像选择、图像润饰、逼真的绘图和3D突出提供了突破性功能。同时能够为用户提供高性能的64位支持,以及能够在使用过程中更加的省时,是Adobe公司旗下较为出名的中文版图像处理软件软件之一。
在Photoshop软件中可以大致分为图画编辑、图画组成、校色调色及特效制造这几个基础功能。和其他版本有所不同的,在CS5版本中最大的改变就是工具箱,变成了可伸缩的,同时改变了快速蒙版模式和屏幕切换模式等等,用户操作起来更加的便捷。接下来给大家带来的是该软件的操作技巧,帮助小伙伴们更好的上手使用这款软件,一起来看看吧!
Adobe Photoshop CS5怎么把照片P成漫画?
1. 我们打开电脑中的Adobe Photoshop CS5软件,将需要修改的图片打开之后,点击页面顶部菜单栏中的【图像】按钮,然后再弹出来的功能列表中点击【调整】按钮,在选择【去色】选项,或者使用快捷键“Shift+Ctrl+U”也可以直接实现该功能。
2. 在软件页面中的右下角中,在该软件的图层操作区域中,复制出当前图层的一个副本。
3. 我们这个时候需要选中的是副本图像,然后点击顶部菜单栏中的【图像】按钮,然后再弹出来的功能列表中点击【调整】按钮,再选择点击其中的【反相】选项。
Adobe Photoshop CS5图二
4. 接下来我们需要将这个副本图层的混合模式,修改为【颜色减淡】的效果。
Adobe Photoshop CS5图三
5. 在软件顶部菜单栏中,选择点击【滤镜】按钮,在弹出来的功能列表中,将鼠标移动到【其他】一栏中,再点击选择最小值选项。修改下方的像素值,知道在预览中达到合适数值,然后点击【确定】。
Adobe Photoshop CS5图四
6. 接下来在图层区域中新建一个空白图层,将该图层用黑-白-灰颜色填充,具体数值需要自行调整,然后将新图层的混合模式修改为【叠加】。
Adobe Photoshop CS5图五
7. 到这里操作就全部完成啦,我们就能够现在该页面中看到一个漫画一样的图片修改成了,是不是很简单,大家快来试试吧!
Adobe Photoshop CS5图六
相关下载
相关文章
大家都在找