VideoCacheView自动扫描基于Mozilla的web浏览器(包括IE、FireFox )的整个缓存文件夹,搜索保存文件夹里所有的视频文件。 此外,该软件还可以方便地将视频缓存文件复制到其他文件夹,以便以后播放。 如果有播放器播放FLV文件,该软件还可以直接从缓存文件夹播放该文件。 在网上看完视频后,为了以后看,可能想把视频文件保存在硬盘上。 存储在浏览器中文件夹中所有的视频,VideoCacheView可以帮助从缓存文件夹中找到视频文件并将其存储在其他位置。
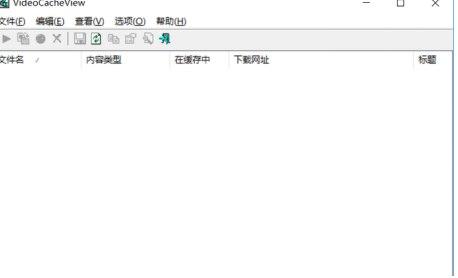
软件功能
1、videocacheview自动扫描整个基于internet explorer和mozilla的web浏览器(包括firefox )缓存,以查找当前保存的所有视频文件。 轻松复制缓存的视频文件和其他目录,以便将来播放和观看。 如果有flv关联。
2、videocacheview还可以扫描ie浏览器、基于mozilla的浏览器缓存中的音频文件图片和swf动画文件。 也可以使用不同的音频视频播放器播放这些文件。
4.videocacheview绿色无毒,是不安装也不附加的dll链接库,运行videocacheview.exe文件即可。 运行videocacheview时,会自动扫描ie或mozilla浏览器的缓存目录。
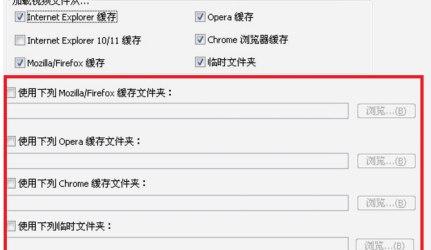
怎么使用Videocacheview图二
安装步骤
下载videocacheview后解压缩。
2 .找到exe软件的动作就行了。
使用方法
1 .打开VideoCacheView :打开VideoCacheView后,可以在进入VideoCacheView的主界面中显示当前找到VideoCacheView的视频缓存。 如果只是显示视频,则不需要显示图片等,设置在设置目的地即可。
2 .整合分割视频:视频大多是分阶段缓冲的,所以请检查分割的视频,确保得到的缓冲文件比较完整。 当然,每个时间段获得的视频都不一定完整,所以建议自己播放一下。
3 .复制视频: VideoCacheView加载的缓冲视频文件中不会有视频名称,所以自主选择自己需要播放的视频。 右键单击选择缓冲列表中显示的视频,右键单击播放。 (如果有想要的视频就可以复制到自己的磁盘中)。
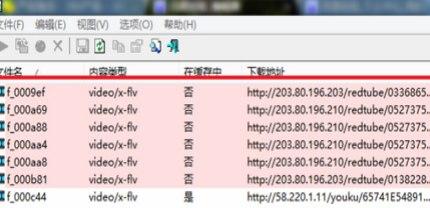
怎么使用Videocacheview图三
4 .缓存读取设置:在菜单栏中,选项里的高级选项,可以对VideoCacheView进行浏览器支持的缓冲设置,也可以自己设置需要读取的缓存目录。
5 .检查项目: VideoCacheView自行加载图片、视频、音频等部分。 如果加载列表中显示了很多文件,并且不方便找到视频,key将单击VideoCacheView菜单栏-选项检查加载列表中显示的项目。
常见问题
1 .在视频缓冲结束之前关闭浏览器吗?
是的。 说明视频缓冲完成后,整个视频被缓冲到你的计算机上下载。 此时,可以提取可在VideoCacheView中播放的完整视频。
2、Opera缓存文件夹显示方法
在Opera地址栏中输入opera:about托架返回,然后找到Cache。