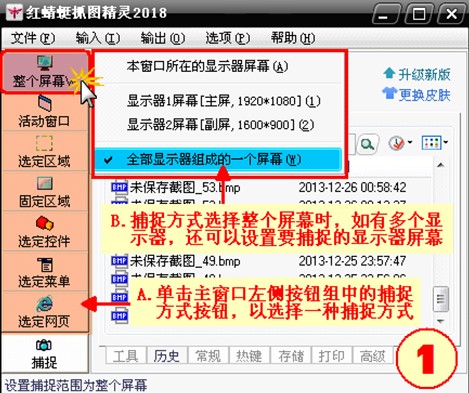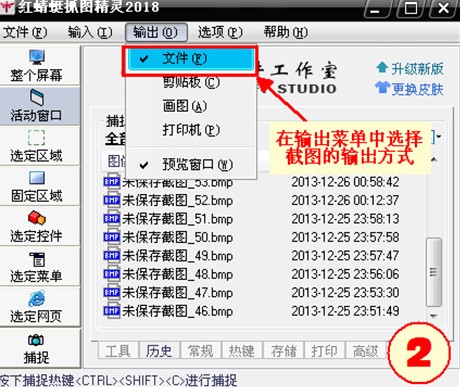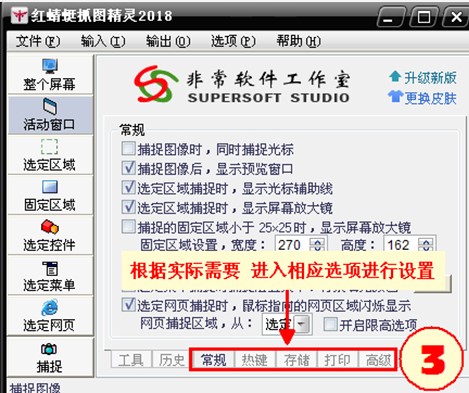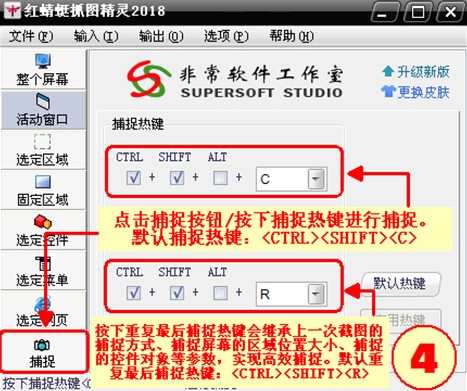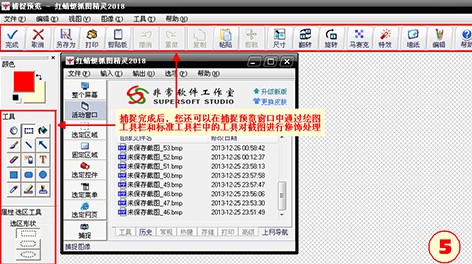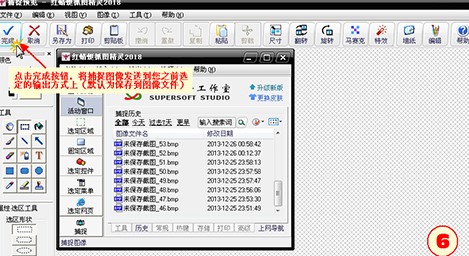如何设置红蜻蜓抓图精灵抓取屏幕
屏幕捕捉也是工作中经常使用的操作,红蜻蜓抓图精灵可以帮助用户快速准确高效的进行屏幕抓取操作,丰富实用的功能,简单直观的操作页面,全面优化了操作步骤,大大方便了用户的使用。
功能特点:
1、支持用户进行多种模式的图像捕捉,屏幕,固定区域,选定区域,窗口,选定网页,适用范围非常广泛。
2、支持用户进行批量重复抓取图片,高效快速准确的截图。
3、支持用户自定义文件输出格式,图片,文件等。
4、支持输出结果进行编辑,修改,进行打印。
使用教学:
1、用户下载安装完成后,直接点击桌面的快捷方式,就可以打开并运行本软件了,首先用户点击【整个屏幕】按钮,自动弹出设置菜单,如下图所示,进行选择捕捉的方式,我们点击设置为【全部显示器组成的一个屏幕】,当捕捉方式是整个屏幕的时候,用户就可以自定义设置显示器进行捕捉,其中包括
活动窗口、选定区域、固定区域、选定控件、选定菜单、选定网页。
2、第二步我们就要选择截图的输出方式,用户在页面中点击【输出】按钮,然后在弹出的菜单栏中选择【文件】即可,也可以点击【打印】,直接将截图进行打印。记得点击勾选【预览窗口】,在截图之后,会自动弹出预览窗口。
如何设置红蜻蜓抓图精灵抓取屏幕图2
3、第三步,设置捕捉的相关的选项,比如截图快捷键,用户根据自己的习惯进行自定义,也可以连接打印机进行截图打印。
如何设置红蜻蜓抓图精灵抓取屏幕图3
4、所有的捕捉设置完成之后,我们就可以开始进行屏幕捕捉了,用户可以点击页面中的【捕捉】按钮,也可以使用你之前设置的快捷键,即可完成屏幕捕捉。如果用户重复按下捕捉键,那么还是会进行上一次的截图模式进行操作,包括位置,属性参数等都是一样的,失效高效的捕捉方式。
如何设置红蜻蜓抓图精灵抓取屏幕图4
5、屏幕捕捉完成之后,我们还可以对截图进行相关的编辑,在弹出的捕捉结果预览窗口,使用绘图栏的各种工具对截图的各种参数进行编辑修改,直到满足你的需求为止。
如何设置红蜻蜓抓图精灵抓取屏幕图5
6、在用户对捕捉结果编辑完成之后,我们就可以进行保存了,直接点击【完成】按钮,选择输出方式,保存目录即可完成。
如何设置红蜻蜓抓图精灵抓取屏幕图6
相关下载
相关文章
相关软件
大家都在找