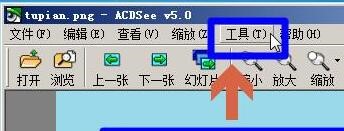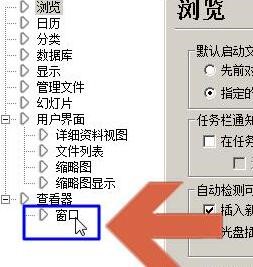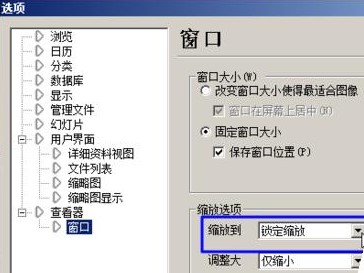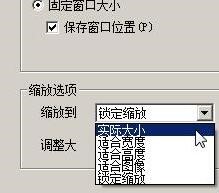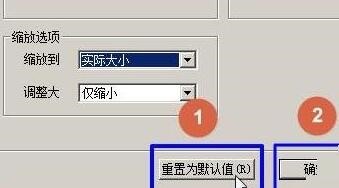acdsee打开图片自动缩放处理技巧
ACDSee9.0是ACDSee系列中最经典的一版,它能快速、高质量显示您的图片,再配以内置的音频播放器,我们就可以享用它播放出来的精彩幻灯片了,,在功能和界面方面确实堪称图片查看软件中的最强者,今天小编就带大家来共同学习acdsee打开图片后会自动缩放图片的解决技巧,希望可以帮助到有需要的小伙伴哦,下面就是详细完整的操作步骤。
功能特色:
使用“阴影/高光”工具让相片重获新生。
挽救以前您可能早就会删除掉的相片,阴影/高光工具可以非常方便,即时且易于校正曝光不良的照片(照片太暗或太亮),而不会影响不需要调整的图像区域;为了易于使用,“阴影/高光”工具显示在ACDSee的“编辑模式”中。
使用“隐私文件夹”锁定特殊照片。
隐私文件夹将您的个人照片保存在安全的地方,并对其进行保护,以便只有您可以查看它们。如果有需要保密的照片或文件,只需将它们移至“私人文件夹”并设置密码,ACDSee Photo Manager将安全地将它们锁定。
使用“快速查看”模式提高查看速度
使用“快速查看”模式可立即在屏幕上查看您的照片;快速查看模式是ACDSee众多强大查看工具的补充。 无论是打开电子邮件的图像附件还是从“ Windows资源管理器”中双击JPEG文件,这都是非常快速和高效的。它被简化为仅包括最基本的查看和浏览功能,并且显示照片的速度是空前的。
一键式防红眼功能使照片校正更加方便。
使用此改进的编辑工具,即使不直接单击问题区域也可以完成更正。只需在对象的红眼部分的相邻区域单击一次,ACDSee即可自动校正它,非常快!
使用“日历事件视图”来组织照片集。
日历事件视图会根据拍摄日期自动整理照片。这意味着照片将显示在组织的事件列表中,并且您可以为每个事件添加唯一的描述以使其更具个性化,例如“自动显示”或“我的夏日钓鱼之旅”您甚至可以在“事件视图”中为日期添加缩略图,以方便查看和浏览过去和将来的事件“事件视图”作为新的显示选项出现在“日历窗格”中。
使用方法:
acdsee里打开图片自动缩放图片的处理技巧
打开acdsee,点击菜单栏中“工具”。
在工具菜单中点选“选项”。
acdsee打开图片自动缩放处理技巧图2
点击选项中“查看器--窗口”。
acdsee打开图片自动缩放处理技巧图3
点击缩放选项中的“缩放到”选项框。
acdsee打开图片自动缩放处理技巧图4
点选“缩放到”选项中的“实际大小”选项。
acdsee打开图片自动缩放处理技巧图5
确认已勾选了选项中左下角的“保存选项”。
acdsee打开图片自动缩放处理技巧图6
点击“重置为默认值”,再点击“确定”按钮,这样再用acdsee打开图片时默认显示的就是图片的实际大小了。
acdsee打开图片自动缩放处理技巧图7
以上就是就是acdsee打开图片后会自动缩放图片的解决技巧,大家都学会了吧。
相关下载
相关文章
相关软件
大家都在找