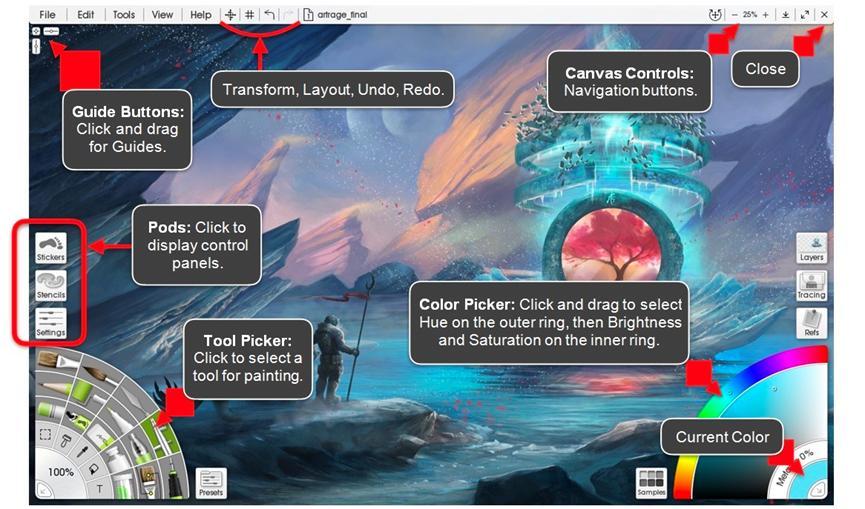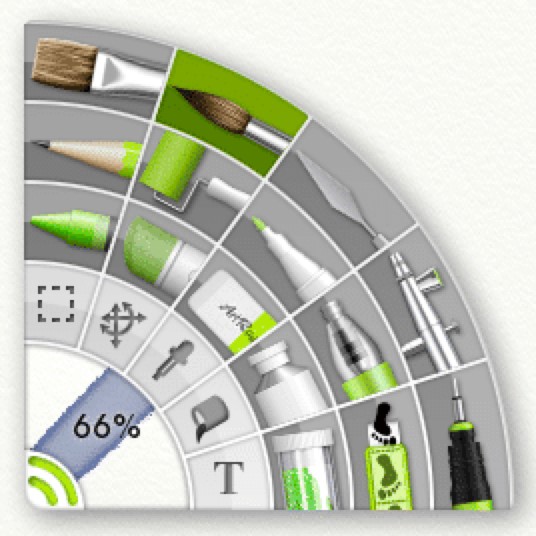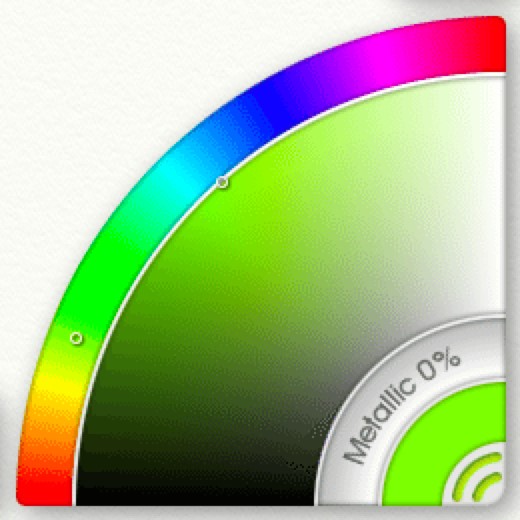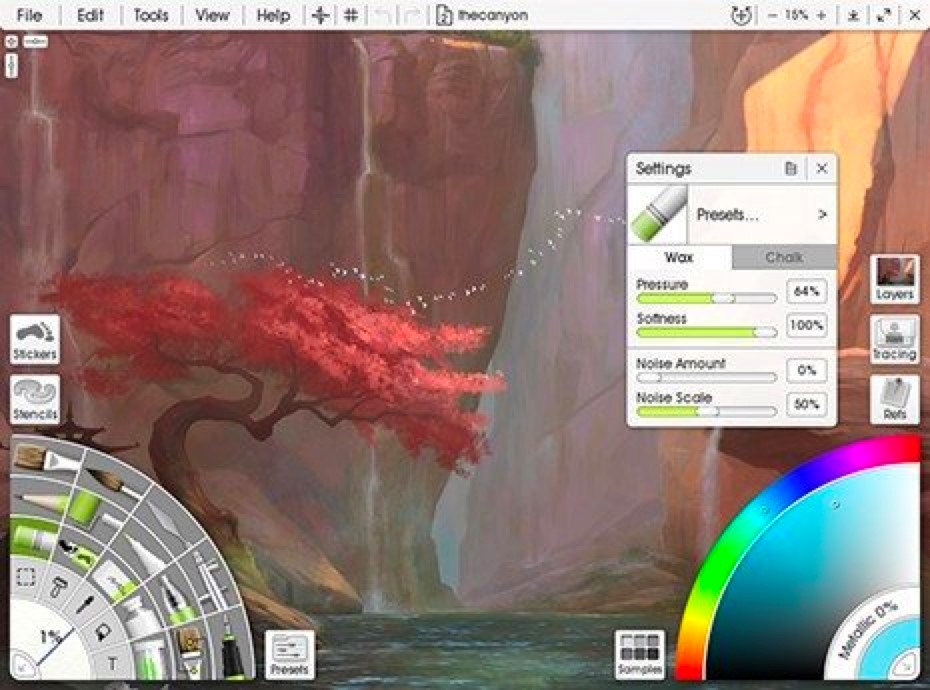ArtRage彩绘精灵是一款小巧的自然绘画软件,该软件支持用户在Windows和Mac OSX上使用,同时该软件拥有非常简洁的软件界面,并且操作也十分简单,即使是新手也能够快速上手使用。
如果用户第一次下载ArtRage彩绘精灵软件,并且以前从没有使用过这款软件,那么打开软件之后可能不知道如何操作。别担心,本篇文章给大家带来了一些基本的使用技巧,能够帮助用户更快上手使用。
在计算机上绘画与在真实画布上使用真实颜料绘画有点不同,因此,在开始使用时,需要记住一些黄金法则:
1. 每次启动ArtRage时,都会为您创建一个空白画布,以便您可以立即开始绘画。
2. 每次抬起画笔时,它都会自动重新填充油漆,因此您无需在涂新笔触之前将其浸入任何东西即可获得更多颜色。
3. 如果您不喜欢它的外观,那么每次绘制的笔划都可能被撤消,因此不要害怕尝试某些操作并将其弄错几次!
基本功能使用教程:
一、选择工具
1. 所有的绘画工具都存储在ArtRage窗口左侧的“工具选择器”中。单击工具图标之一,将选择该工具。当前选择的工具点亮。在左侧的图像中,选择了“水彩”工具。
2. 在左上角,您可以看到当前所选工具的预览。您还可以看到工具头的大小。在此框中单击并拖动以更改工具尺寸,或在其中单击以手动输入尺寸。
ArtRage彩绘精灵图二
二、选择颜色
1. ArtRage窗口的右下角是拾色器。使用“拾色器”,您可以选择要应用于绘画的颜色。在计算机上选择颜色并不像在现实生活中选择颜色,而是相似的。
2. 在现实生活中,您可以选择所需的基本颜色,然后选择另一种颜色与之混合以形成准确的颜色。在ArtRage中,您可以执行类似的操作,因为“拾色器”被分为两个部分。
3. 内部的大曲线显示了您当前选择的基本颜色以及一系列亮度和强度(“亮度”和“饱和度”)。在此部分中单击并拖动以选择想要绿色的亮度或灰度。
4. 单击任一部分时,“拾色器”右下角的小颜色样本将更新,以显示在绘制下一个笔划时将在画笔头上加载的确切颜色。
5. 如果您希望绿色稍微偏黄,可以单击并将彩虹光谱拖向黄色。这样做时,大曲线区域会更新吗?现在,您可以选择所需的黄绿色的确切亮度,并且颜色示例将更新以显示结果。
ArtRage彩绘精灵图三
三、绘画中风
1. 选择了“工具”和“颜色”后,绘制笔划就很简单:只需在画布上单击并拖动!如果您使用的是鼠标,请在拖动时按住鼠标左键。如果在图形输入板上使用触控笔,则只需将触控笔触摸到图形输入板并拖动即可。如果使用触摸屏设备,请用一根手指触摸屏幕并拖动。
2. 拖动时,将沿着绘制的路径创建笔触。释放鼠标按钮或从绘图表面上抬起手写笔或手指时,笔划结束。
3. 每次完成笔划后,您的工具都会自动填充油漆,因此您只需单击并再次拖动即可绘制相同颜色的新笔划。
ArtRage彩绘精灵图四