有人说网络时代就是一个互联共享的时代,对一些朋友来说,共享文件的方式好像只有QQ传文件、或者Email发邮件这些简单的途径,当遇到对方不在线时就犯难,如果要传100张以上图片或者超大文件时更是头疼。其实互联网上共享和传输文件有很多途径,我们只需选用合适的方式就可以在互联网上和远方的朋友轻松共享和传输共文件。
下面我们将由简入繁分别介绍QQ离线传输文件、文件中转站共享文件、网盘共享、借助Opera 10的Unite异地共享、架设服务器共享文件等多种文件共享和传输方式。大家可以根据自己的情况选择最适合的方法,和朋友共享精彩网络生活。

一、QQ离线传文件
不管对方当前是否打开电脑,也不在乎他是否在线,只要他是自己的QQ好友,放在眼前的文件就可以跨越时空到达他手中。
借助工具 QQ/TM
上手难度 ★
QQ最新版支持离线向好友发送文件,只是普通用户每天只能离线传10MB文件并在服务器上默认保存7天(QQ会员根据VIP等级的不同最高可离线传1.5GB的文件)。只是传几张照片、几篇文档的话,完全够用了。使用起来很简单:只要将要传给对方的文件拖到与其聊天窗口中,然后点击右侧窗口中的“发送离线文件”即可(图1)。
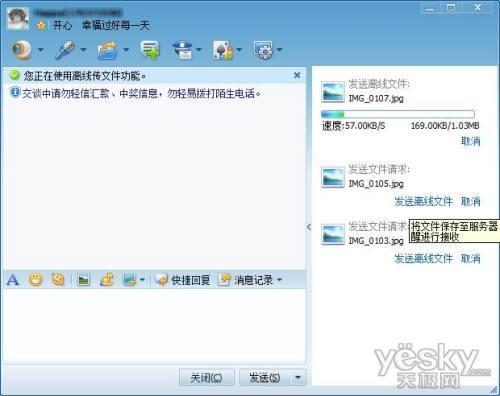
完成离线文件的发送后就进入了倒计时,前面不是说了吗,QQ离线文件默认只能提供7天的存储服务,当对方在7天内上线时就会看到这个文件,只要接收即可,完成接收后这个文件就会从服务器中自动删除,同时还会在自己的QQ中看到对方已经成功接收文件的提示。
二、借助文件中转站共享文件
下面我们不借助QQ、TM来实现快速传送了,这回我们只用文件中转站。
借助工具 QQ/Foxmail的文件中转站
上手难度 ★☆
QQ离线传输文件的体积太小,很难满足大家都需要。不过还好,我们可以通过QQ邮箱中的文件中转站来变通地实现。如果平时喜欢使用Foxmail收发邮件,还可以通过Foxmail中内置的文件中转站来达到同样的目的,它们可以支持1GB的大文件。下面以QQ邮箱文件中转站为例进行讲解。
打开并登录QQ邮箱,然后点击左侧导航栏下侧的“文件中转站(极速版)”,在打开的页面中再点击“上传文件”按钮,接下来只要选择要共享给好友的文件并完成上传即可。之后会在文件列表中看到成功上传的文件(图2)。
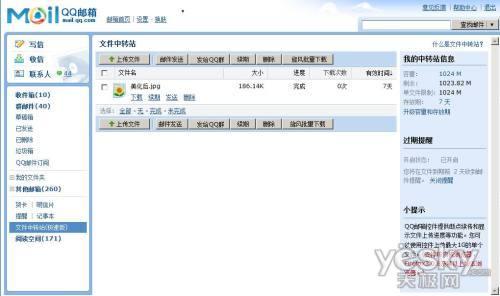
最后,只要选择该文件并点击“邮件发送”,在好友列表中选择要发送的联系人,直接发送即可。QQ文件中转站及Foxmail文件中转站默认也只提供7天保存服务,这里教大家一招,可以通过点击“续期”按钮来恢复7天有效期,如果不嫌麻烦,可以重复“续期”,保存个七七四十九天也不成问题。
上面介绍的方法是个传统玩法,其实,现在最新版QQ程序中已经将中转站集成到一起了,直接在QQ主窗口中就可以将文件上传到文件中转站,这样使用更方便、快捷。直接在QQ主窗口中打开QQ网络硬盘面板(怎么,你没找到?那请单击QQ窗口左侧的“+”将“网络硬盘”添加进来,然后再点击展开吧),在此不仅可以更方便地使用邮箱中的中转站功能,还可以方便地使用网络硬盘功能(图3)。

点击“文件中转”后在打开的面板中再单击“添加”按钮即可添加文件,添加完成后就可以直接在文件列表中通过“转发”链接将其转发给远方的TA了(图4)。

Foxmail文件中转站的使用方法与QQ如出一辙(Foxmail现在也是腾讯公司旗下的产品,除了名字有差别外,功能、界面就是孪生姐妹)。
其实,围绕QQ转,除了上面的两种共享方案外,还有其他方法!譬如QQ群中的共享功能、QQ网盘的共享方法,使用方法都不难。
三、网盘共享更方便
怎么,对上面文件共享的方法你都不中意?别急,用网络硬盘通吃小文件的共享,只要对方知道如何从网上下载文件,就能够共享到你的文件。
借助工具 网络硬盘
上手难度 ★★
现在诸如纳米盘(http://www.namipan.com/)、Rayfile(http://www.rayfile.com/)、Mofile(http://file.mofile.com/)等都是不错的网盘。共享一些体积不是很大的文件时,保准是个好方法。以Mofile网盘为例,我们看看简单的操作步骤。
Step1:打开Mofile网盘,点击“免费注册”链接注册一个账号,注册后直接登录到Mofile网盘。
Step2:点击页面右上角的“上传文件”链接,在打开的页面中选择好“文件存储位置”(根据自己的网络服务商进行选择,例如安装的是电信ADSL,直接选择“中国电信”即可),再设置上传文件的保存位置,然后点击“普通上传”按钮即可打开上传页面了(图5)。
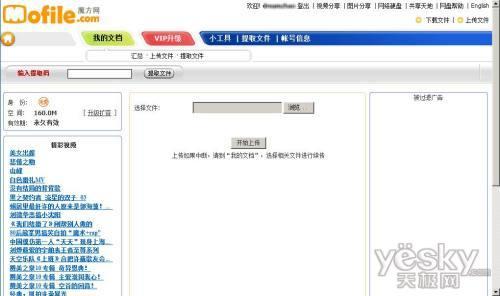
Step3:选择好文件即可进行上传,上传完毕后会在结果页面中得到匿名提取文件的下载地址或者登录Mofile网盘后的提取码(图6)。最后,只要将文件提取地址或是提取码告诉远方的朋友即可。
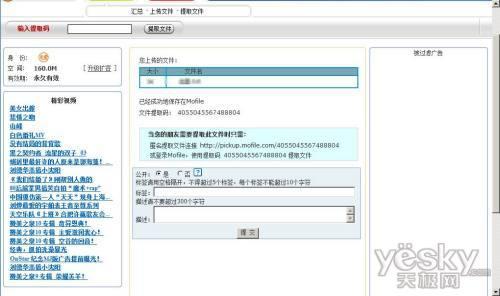
提示:如果经常上传文件到Mofile网盘中,建议选择安装ActiveX断点续传方案,或者使用Java断点续传方案进行上传,这样可以确保在上传大文件时不会因为网络质量不好半途而废。像纳米盘还提供了独立的机器人,不仅可以上传,还能直接完成文件的下载。
提醒一句,Mofile网盘默认只提供160MB免费空间,如果不想更换纳米盘或是其他支持大文件的网盘来改善改善,对付大文件共享,我们还有下面的技巧。
四、借助Opera 10的Unite异地共享
网络硬盘虽好,但是共享的方式比较单一,对希望彰显个性的朋友来说就有点不满意了。幸好,只要用Opera 10浏览器就可以定制方式共享文件了。
借助工具 Opera Unite
上手难度 ★★☆
Opera10自带的Unite功能很强大,在文件共享这方面做得很成功。借助Unite就可以轻松地将本机硬盘中的文件共享给远方的朋友,而且它不存在文件大小方面的限制,非常实用。
先注册Unite账号:要想使用Unite的好用功能,需要先注册Opera账号。在安装Opera后会自动提示注册账号,如果当时没有注册,之后只要单击菜单“工具→Opera Unite服务→Opera Unite Home”,系统就会打开登录框,点击“I do not have an account”,接下来按照页面文字提示注册账号即可(图7)。
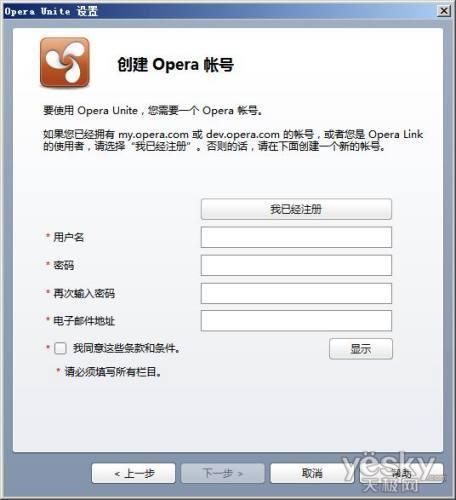
成功创建账号后直接登录,第一次登录时还需要设置计算机名(这个名称将会成为别人访问的网址的一部分),最后单击“完成”按钮即可。
远程共享本地文件:准备好了Opera Unite及账号后,接下来就可以方便地将本地硬盘中的文件共享给远方的朋友了。可以按照音乐、普通文件、图片、视频等文件格式进行共享,而且还可以有针对性地提供特定的应用程序。譬如在共享图片时,可以通过像册模式共享,远方的朋友可以像浏览网络像册那样浏览这些共享出来的图片。
实例一:千里传图
使用数码相机拍摄了很多像片,远在千里之外的家人想看看,一张一张地在线传,效率太低。直接借助Unite以本机为载体搭建一个网络像册就可以方便地实现将本机像片或是其他图片共享给家人了。
Step1:先在Unite主页面中单击“启动Photo Sharing”按钮,待应用模块下载完毕后会弹出设置要共享的图片所在目录(图8)。
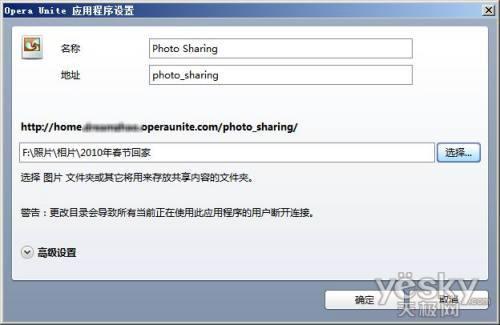
Step2:接下来还要设置共享的安全属性,例如只想共享给指定的人,那就选用默认的“私人”模式,然后将访问密码及访问URL告诉朋友,他们便可在任意一台可上网的电脑中访问了。
在浏览时可以选择“原始尺寸”或“幻灯片”模式,也可以直接将图片下载到这台电脑中。
实例二:千里传音
通过Unite也可以方便地将本机中的音乐文件共享给远方朋友,方法与照片共享方法类似,在Unite面板中直接双击“Media Player”图标,设置好音乐文件夹,接下来再设置共享权限,最后将得到的URL及访问密码(如果设置为“私人”模式)告诉远方朋友,他们就可以在任意一台可上网的电脑中访问这些共享的音乐了,支持在线播放。
除了图片、音乐这两个常见文件的共享外,Unite支持多种共享方式,可以通过单击Unite面板中的“+”按钮来添加,例如网络摄像头、文件上传服务器、聊天室、白板等,只要单击相应的“Install Application”按钮即可。
五、架设服务器共享文件
如果需要将动辄上GB的大文件共享给远方的朋友,那上面的方式就不太够用,下面我们介绍用FTP或HTTP服务器来实现文件共享和传输的方法。
借助工具 FTP或HTTP服务器
上手难度 ★★★★
对于特大文件的远程共享,除了使用Unite的Web Server功能实现外,还可以架设FTP或HTTP服务器来实现,其实Unite的Web Server就是HTTP共享方式。而架设FTP、HTTP服务器进行文件共享也很简单。
架设FTP进行文件共享
Step1:先下载简易FTP服务器“FileZilla Server”,安装运行后单击“Users”按钮(工具栏第四个),在打开的对话框中选择“General”项,单击右侧窗口中的“Add”按钮添加账户并设置好密码,再单击“Shared Folders”,然后单击“Add”按钮将要共享的文件目录添加进来,最后单击“OK”按钮(图9)。
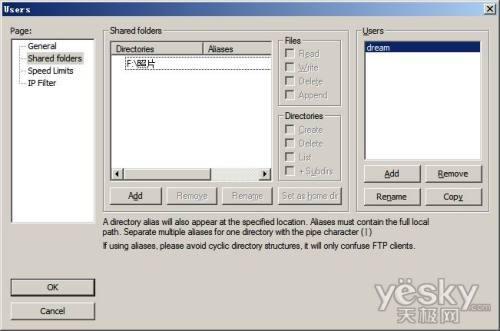
在设置共享文件夹时可以指定访问权限,例如对文件的只读、可写、可删除,对文件夹的可列表、可建子文件夹等权限。
Step2:直接单击菜单“Server→Active”启动FTP服务即可,可以先试试本地使用127.0.0.1及设定的账号、密码访问,能正常访问后再将本机的Internet上的IP地址(本机IP地址可以在“开始→运行→CMD”中输入ipconfig回车后获得)、设定的账号及密码告诉远方朋友,他们就可以通过FTP工具进行访问并下载想要的文件。只要服务器不关机,对方使用迅雷或者FileZilla等工具还能断点续传。
架设HTTP进行文件共享
架设Ftp服务器后,对方需要使用FTP类下载工具才能方便下载,假如你想给远方的朋友提供更多方便,那就直接架设一个HTTP服务器,他们可以直接使用浏览器来下载。
Step1:先下载这款名为“HTTP File Server”的小工具,解压后直接运行即可使用。
Step2:右击“虚拟文件系统”下面的空白处并选择“添加文件”或“从磁盘添加目录”,将要共享给远方朋友的文件或目录添加进来,在顶端的“在浏览器中打开”框中就会得到一个访问地址,直接将此地址告诉远方朋友即可(图10)。

当然,要想为共享的文件添加访问密码,需要右击左侧窗口中的目录并选择“设置用户名及密码”,设置用户名及密码后,其他人访问时就需要知道才行,否则无法访问。在任何可上网的电脑中直接打开即可使用浏览器自带的下载功能进行下载了,当然也可以使用专用的下载工具进行下载(图11)。

提示:很多用户可能在使用ADSL拨号上网方式,这种情况下,重新启动一次系统或是断开重拨后IP地址都会更改,在共享期间请避免更换IP地址,更换后应该及时告诉对方,否则他们将无法下载。