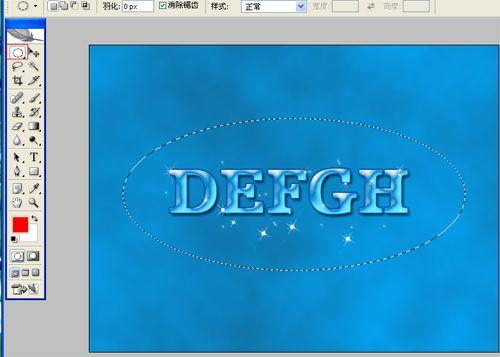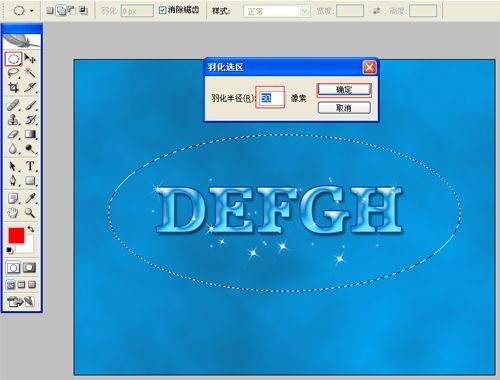本教程为Photoshop 的基础实例,主要对图层中的图层样式进行详细讲解,进而设计冰蓝洁净文字特效。希望大家喜欢!
效果图:

1、选择“文件/新建”菜单,打开“新建”或者Ctrl+N对话框 名称为:ps制作发光的镀文字效果,宽度:为640像素, 高度:为480像素, “分辨率”为72 ,
“模式”为RGB颜色的文档,如图1所示。
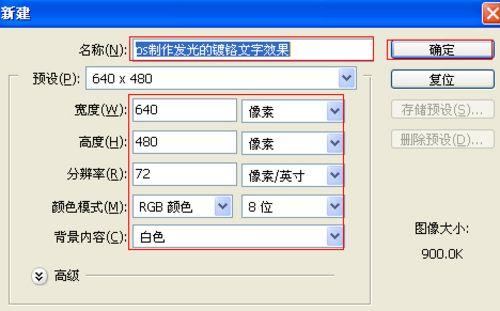
2、在工具栏中分别设置前景色和背景色的RGB值,设置前景色的RGB值为:2、169、250,设置背景色的RGB值为:16、111、161,按键盘快捷键
Ctrl+Delete填充,并执行菜单:“滤镜”/“渲染”/“云彩”,如图2所示。
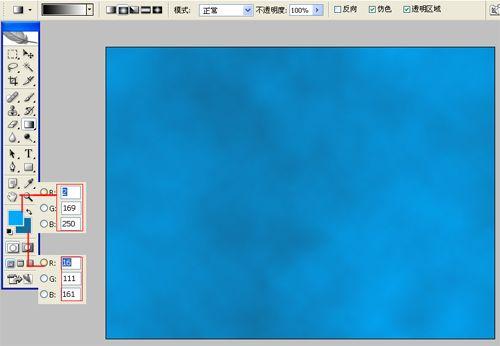
3、单击工具箱中的横排文字工具 ,输入英文字母defgh,然后在工具选项栏上设置字体:HumstSlab712 …,大小:103点,颜色:白色,
设置消除锯齿的方法:锐利,如图3所示。
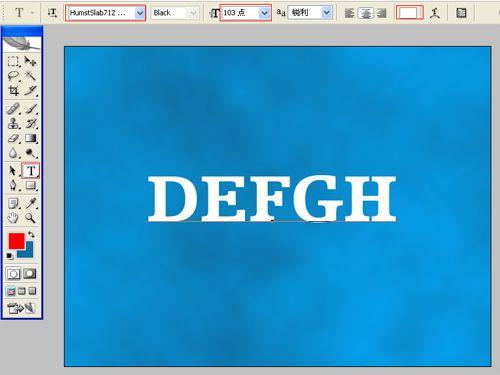
4、双单击defgh文字图层进入到图层样式,分别勾选投影、斜面和浮雕、颜色叠加、描边选项。如图4所示。

5、勾选投影,设置混合模式为:正片叠底,颜色为:黑色,不透明度为:75%,角度为:120度,勾选使用全局光,距离为:5像素,扩展为:0%,大小为:5像素,
设置其他值参考图4,然后点击确定按钮,如图5所示。
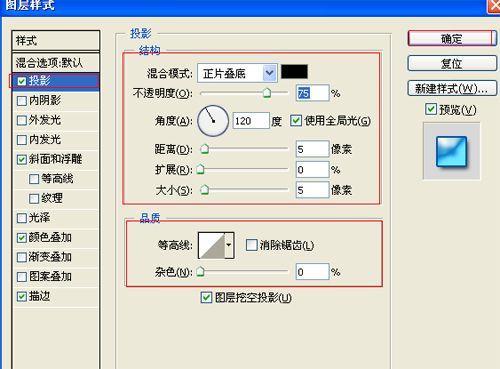
6、勾选斜面和浮雕复选项,样式:内斜面,方法:平滑,深度:300%,方向:上,大小:16像素,软化:7像素,阴影:角度:120,勾选使用全局光,
高度:30度,其他设置值参考图6,如图6所示。
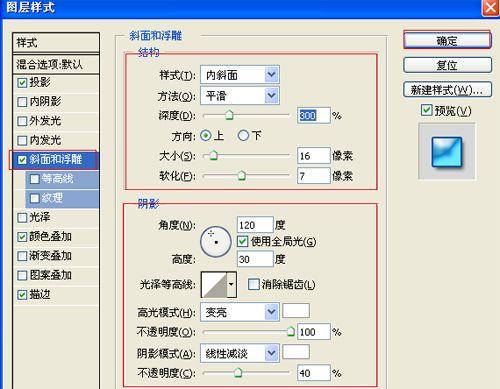
7、勾选颜色叠加选项,混合模式: 正常,点击色标处,设置光泽颜色:蓝色,设置蓝色RGB值分别为:6、130、194,设置不透明度:100%,
如图7所示。
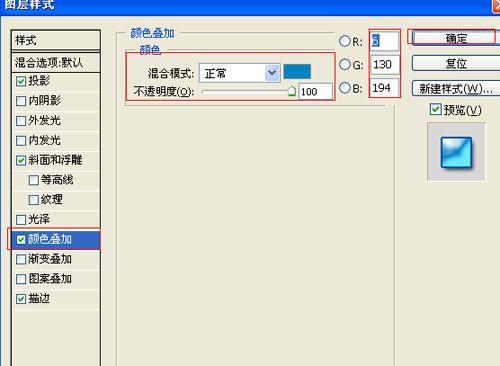
8、勾选渐变描边选项,设置大小为:2像素,位置为:内部,混合模式为:正常,不透明度为:100%,填充类型为:颜色,颜色RGB值分别为:8、82、165,
如图8所示。效果如图9所示。
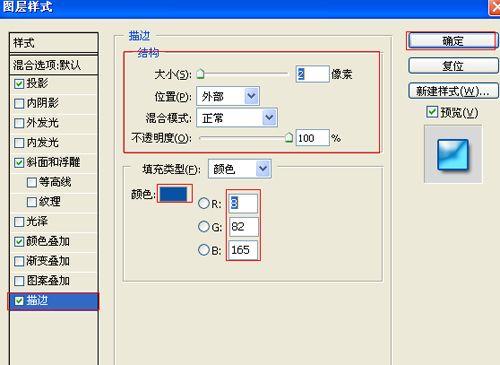

9、在图层面板上单击创建新图层按钮 ,新建一个图层,选择工具箱中的自定义形状工具,在工具选项栏中设置为路径模式、形状列表中选择“星星”形状,
按住Shift键不放用鼠标左键在绘图区拖出“星星”形状,接着按快捷键Ctrl+Enter将形状转换为选区。设置前景色为白色,按快捷键Alt+Delete填充颜色,
接着复制多一些星星,并调整星星的位置与大小,合并(Ctrl+E)所有的星星的图层合并成一个图层图层,如图10所示。效果如图11所示。
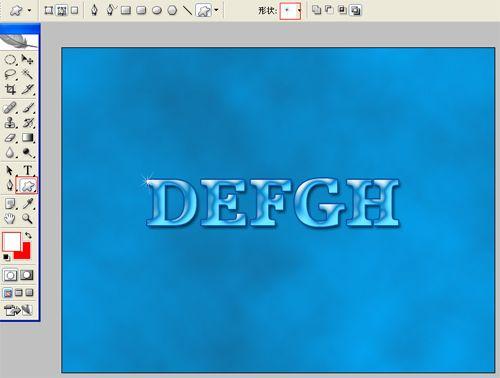
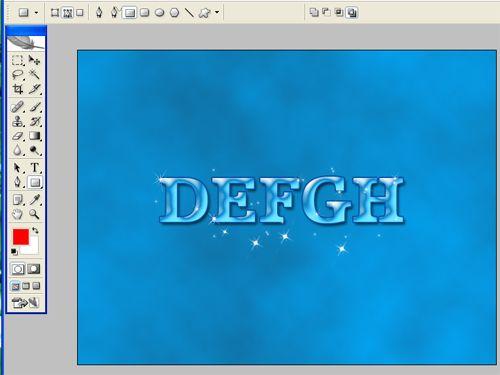
10、创建新图层按钮,在工具箱中选择椭圆工具 ,在工作区中拖出一个椭圆形状,在工具箱中选择前景色,设置前景色为白色,并按键盘快捷键Shift+F6,弹出羽化选区,
设置羽化半径为50像素,设置图层混合模式为叠加,接着按键盘快捷键Ctrl+D取消选区,如图12、13所示。效果图如图14所示。