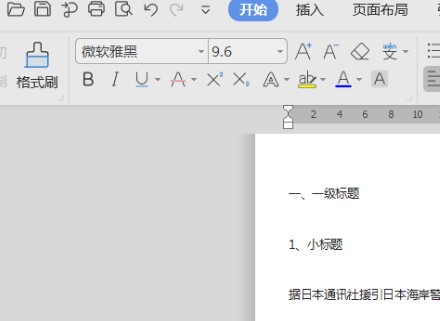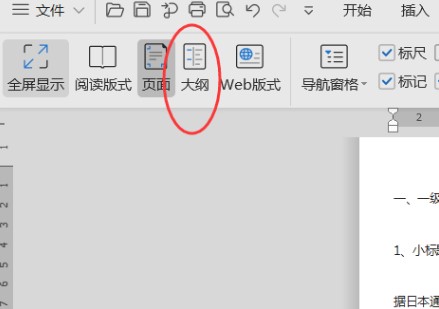动生成文章目录的操作:
一、设置标题格式
1.选中文章中的所有一级标题;
2.在“格式”工具栏的左端,“样式”列表中单击“标题1”。
请按照步骤1和2将第二和第三级标题格式设置为标题2和标题3。
二、自动生成目录
1.把光标定位到文章第1页的首行第1个字符左侧(目录应在文章的前面);
2.执行菜单命令“插入/引用/索引和目录”打开“索引的目录”对话框;
3.在对话框中单击“目录”选项卡,进行相关设置后,单击“确定”按钮,文章的目录自动生成完成。
目录用于列出文档中标题的所有级别以及文档中标题的相应页码。 首先介绍Word的:大纲级别。 Word使用层次结构来组织文档。 大纲级别是段落所在级别的级别编号。 Word提供9级大纲级别,足以满足常规文档的需要。 Word的目录提取基于大纲级别和段落样式。 内置的标题样式已在“普通”模板中提供,分别名为“标题1”,“标题2”,...,“标题9”,分别对应于大纲级别1 -9。 我们也可以使用自定义样式,而无需使用内置标题样式,但这有点麻烦。 制作目录的方法直接使用Word的内置标题样式。 有关自定义样式的方法,Word的帮助文档。
目录的生产分三个步骤进行。
1)修改标题样式的格式。 通常,Word的内置标题样式不符合论文的格式要求,需要手动进行修改。 单击菜单栏上的“格式/样式”,在列表下拉框中选择“所有样式”,单击相应的标题样式,然后单击“更改”。 可以修改的内容包括字体,段落,制表符和数字等,并根据纸张格式的要求修改标题1-3的格式。
2)将相应的格式应用于每个章节的标题段落。 章节标题使用“标题1”样式,章节标题使用“标题2”,第三级标题使用“标题3”。 使用样式设置标题格式的另一个优点是更改标题格式非常方便。 如果要将所有第一级标题的字体大小更改为较小的第三级,则只需更改“标题1”样式的格式设置,然后自动进行更新。 容易犯错误。 有关如何应用样式和自动更新样式的信息,请参考Word帮助。
3)解压缩目录。 根据纸张格式要求,目录位于文本的前面。 在文本前面插入一个新页面(在第一章标题之前插入一个分页符),将光标移动到新页面的开头,添加单词“目录”,并设置格式。 开始一个新的段落,在菜单栏中选择“插入/索引和目录”,单击“目录”选项卡,“显示级别”为3级。其他不需要更改。 确认后,Word将自动生成目录。 如果目录中没有章节标题,则绝对不是使用标题样式或使用不当。 Word目录生成不是问题。 请转到相应的章节进行检查。 之后,如果章节标题更改或页码更改,只需更新目录即可。
注意:
生成目录后,有时目录文本将带有灰色阴影(这是Word的字段阴影),并且在打印时不会被打印(如果您愿意浪费一部分,可以尝试打印目录) 纸)。 在“工具/选项”“视图”选项卡中,可以设置字段底纹的显示模式
简述目录的制作步骤
方法一
永中表格生成目录图2
1、用Word根据文章的章节自动生成目录
--1.在[格式]中选[样式与格式]
--2。 出现在右侧的“样式格式”列,该列主要使用标题1,标题2和标题3。将标题1,标题2和标题3应用于文本中各章的标题,然后将出现黑点 成功设置后在标题之前。
--3。 当然,标题1,标题2和标题3的属性(例如字体大小,中心,粗体等)可以自行修改。 修改方法:右键单击“标题1”,选择“修改”,弹出修改菜单,您可以根据自己的需要进行修改。
--4。 定义所有目录后,便可以生成目录。 将光标移动到要插入目录的文章开头的空白位置,选择[插入]-[引用]-[索引和目录] ----
--5。 选择第二个选项卡[目录],然后单击右下角的“确定”。
⊙阅读查找内容
方法:只要按住Ctrl点击目录中的某一章节就会直接跳转到该页
⊙如需再修改文章内容, 更新一下目录就会重新把目录对应到相应的页码上去
方法:在目录区域内,点右键,选[更新域]
永中表格生成目录图3