我们为大家揭秘时尚大片中最常用的一些处理技巧,告诉大家如何在不失真实的前提下改善皮肤质感、移除画面瑕疵。
人像处理是一门艺术,处理时既要让人物看上去尽可能完美,又要保证不因调整操作而失真。如何平衡这两点,全靠后期师的审美把握。
磨皮已经是一种过时的技巧,直接在皮肤上进行处理很容易留下处理痕迹,一句“PS过的”评价就能抹杀你的所有拍摄和处理的功劳。
为什么时尚杂志中的那些精美大片就能在把人处理得像假人一样完美时,又能让她们拥有真人一样的质感?这背后有什么秘诀吗?
频率分区是时尚大片背后的秘诀之一。最基础的分区技巧是将照片划分为高频信息和低频信息两部分,每个部分都包含了原始文件中的一部分信息,
将它们合并在一起就是一幅完整的原始图像。使用不同图层保存不同频率信息的优势在于我们可以针对不同频率信息所包含的画面特性进行更具针对性的调整。
低频细节图层包含画面基本的色彩和影调信息,我们可以通过该图层还原画面高光表现、修整皮肤瑕疵、调整肌肤质感等。处理这个图层时下手可以重一点。
高频细节图层包含画面的细节纹理,是让头发、肌理等细节看起来真实的关键。
在这篇教程里,我们将向大家传授一些频率分区模式下最基本的润饰操作技巧。经过频率分区处理后,无论是进行锐化还是进行模糊操作都会变得更加的简单有效,
而且还能让这两个看似矛盾的操作相互包容。这就是我们说的高低频磨皮法。


移除瑕疵
2有些小的处理操作可以放在最开始进行。Photoshop的修复画笔工具对付瑕疵非常有效。放大照片,逐一检查瑕疵所在。按住Alt键对周围的干净皮肤取样,
然后覆盖瑕疵部分。

复制背景
3想进行频率分区操作,需要将原有图像复制两次。使用快捷键Ctrl + J两次就能快速满足我们的需要。将中间图层重命名为“低频图层”,将上方图层重命名
为“高频图层”。选择低频图层进行下一步操作。

处理高频图层
5选择高频图层,执行“图像>应用图像”。在图层下拉菜单中选择低频图层,勾选反向选项。打开混合模式下拉菜单,选择“相加”。然后最重要的一步是
将缩放设置为2,补偿值设置为0。单击确定,分离高频信息。

调整混合模式
6将高频图层的混合模式更改为线性光,原图重新出现在我们面前,这时我们就已经将照片完美的分成了高频和低频信息两个部分。它们分别保存在一个
独立图层之中,我们可以根据需要对它们进行分别处理。

应用柔光
7处理肤色不均、添加影调变化最简单的方法是使用减淡加深工具,它们的局限性大,我们将用到的是柔光图层法。选择低频图层,执行“图层>新建图层”,
将混合模式切换为柔光,勾选下方填充柔光中性色选项。

模糊细节
9由于我们对照片进行了分频处理,所以模糊低频图层中的细节内容非常简单。保持低频图层为选中状态,复制该图层,然后执行“滤镜>模糊>表面模糊”,
将半径设置为14像素,阈值设置为11。

创建蒙版
10在分频模式下对低频图层执行表面模糊能快速移除大面积的瑕疵,而不损伤皮肤的质感。这个效果同样不适用于轮廓边缘、衣物纹理等。
所以使用一款尺寸适中的黑色画笔工具在蒙版上遮盖它们。
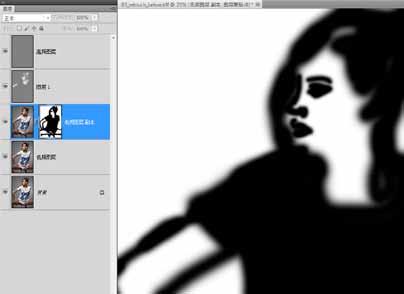
清洁高频图层
11完成低频图层的处理后,接下来轮到高频图层中所包含的画面细节信息。打开高频图层的可见性,将其混合模式暂时切换至正常,方便我们观察画面内容。
使用修复画笔工具移除画面中不希望看到的内容。
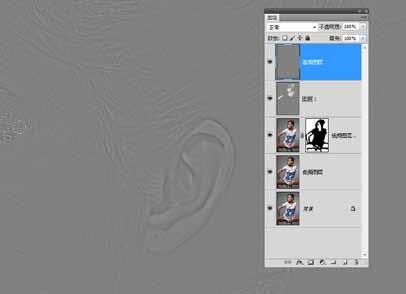
进行锐化
12高频图层还可以用来调整画面锐度,这是个很有趣的操作。在高频图层上方添加一个曲线调整图层,按住Alt键,将鼠标移动至两个图层的交界处单击,
将曲线调整图层变成高频图层的附属图层。

13使用曲线对高频图层进行锐化操作,要保证曲线中间点位置不变化。我们在曲线正中间创建一个取样点,确保其输出与输入值均为128。
然后在高光和暗调部分各添加一个取样点,制作一个S型曲线。

照片去色
14执行完上述操作后,分频处理告一段落,我们可以使用快捷键Shift + Ctrl + E合并所有图层,简化图层面板。创建一个渐变映射调整图层,
选择黑白渐变给画面去色。然后将该图层不透明度降低至25%。
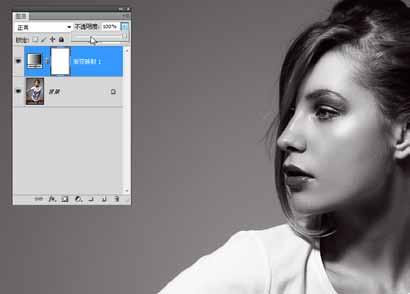
调整曲线
15创建一个新的曲线调整图层。使用取样点工具在皮肤的高光、中间调高光、中间调阴影和阴影部分分别单击,得到四个取样点。
根据画面的肤色表现上下调整这四个取样点,优化皮肤的光影对比。

色阶调整
16创建一个新的色阶调整图层,该图层能帮助我们检查照片的影调分布情况。根据色阶中的直方图分布,我们将黑、白滑块分别设置为6和252,
然后将灰色滑块设置为1.09适当提亮画面中间调。

调整高光
17仔细调整高光部分,创建一个新的空白图层。我们在这个图层上面直接使用大尺寸低不透明度白色柔边画笔对画面中需要提亮的部分直接绘制高光。
截图中,最终锐化
18使用快捷键Shift + Ctrl + E合并所有图层,执行“滤镜>锐化>智能锐化”,将数量设置为126%,半径设置为0.3。也可以参考前页上方的专家技巧介绍
使用分频处理技巧进行锐化。
