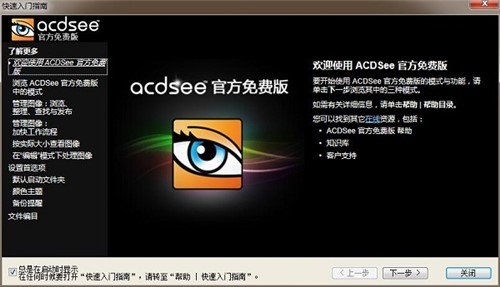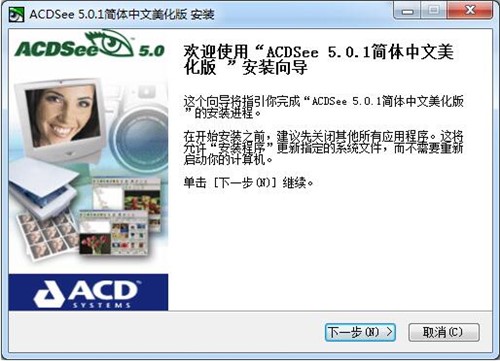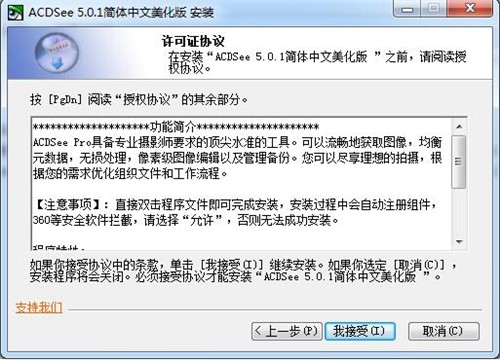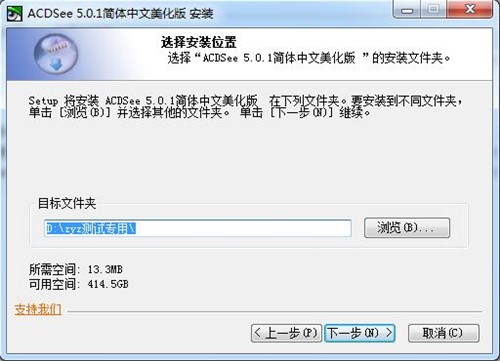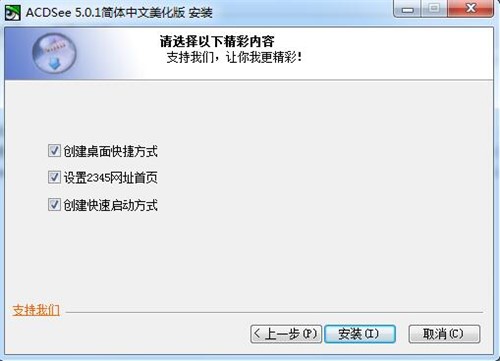这款软件用最适合您的方式来管理相片,即使计算机中存储了上千张相片,也不会再出现找不到相片的情况。使用ACDSee ,你可以从数码相机和扫描仪高效获取图片,并进行便捷的查找、组织和预览。ACDSee超过50种常用多媒体格式被一网打尽!
功能介绍:
跟踪日益庞大的相集。对脏乱透顶的图片进行润色。为本就活色生香的图片再添魔力,令人无法忘却。在 ACDSee中,您可以更快速、更轻松地实现这一切。
智能索引
为了最大限度地提高效率,智能索引编录文件夹,并将它们添加到ACDSee的数据库,当你的计算机处于空闲状态。智能索引知道什么时候你所做的更改,并自动保存所有内容最新,使您能够获得最大的整体ACDSee的体验。
PicaView
积极通过预览您的操作系统的上下文菜单中你的文件,而无需打开它们在应用程序中,使用ACDSee PicaView。走在EXIF信息的潜行高峰,无痛推出图像的ACDSee进行进一步的编辑。
RAW 支持/色彩管理
查看各大相机厂商的 RAW 文件。与相片底片类似,RAW 图像是未经加工的,因此 ACDSee 显示该文件的 JPEG 预览。然后您可以将其转换为其他文件格式,例如 JPEG、TIFF 或 PNG。使用适当的色彩管理,以便您在屏幕上看到的色调真实。
无限制数据库
您可以随意创建多个 ACDSee 数据库并且快速而方便地在它们之间切换。
安装步骤
1.首先将ACDSee软件包下载至本地后双击解压找到.exe格式程序并双击运行。如下图:我们可以直接单击【下一步】开始安装。
acdSEE安装教程图二
2.开始安装后进入到ACDSee的安装协议界面,在这个界面里我们需要阅读该协议并同意它才可继续安装哦。同意协议后单击【我接受】按钮
acdSEE安装教程图三
3.继续安装进入到ACDSee的安装文件夹存放位置设置界面,在这界面里我们需要设置ACDSee文件的具体存放位置,单击【浏览】开始设置。设置后单击【下一步】继续安装。
acdSEE安装教程图四
4.接下来我们会进入到ACDSee的开始菜单设置界面,在这个界面里我们默认该设置即可,单击【下一步】继续安装。
acdSEE安装教程图五
5.以下是ACDSee的安装附加选项,我们可以根据自己的实际需求进行选择,选择完单击【安装】即可。
acdSEE安装教程图六
6.最后,我们耐心等ACDSee安装完毕,就可以开始使用。
使用技巧
一、选择图片
我们可以借助ACDSee软件选择【过滤器】然后调出自己想要的项目。
二、图像格式转换
选择批量转换文件格式功能,然后借助Ctrl键+鼠标左键选择多个文件,选好后在文件上直接右键选择转换命令即可。ACDSee可支持JPG、BMP、GIF等图像格式的任意转换哦。
三、获取图像
1.打开ACDSee,然后选择导航栏上的【工具】——【动作】,选择“获取”图标选项——“屏幕”并单击【确定】按钮,就可以截取桌面或是窗口或是选中的区域了。
2.先做扫描前的设置工作:单击工具栏上的【获得】——【扫描仪】——【设置】信息即可。如:可设置自动保存的保存格式、命名规则、保存位置等。
四、批量重命名
我们可以借助键盘上的Ctrl键,然后依次选中需要重新命名的文件并右键选择【批量重命名】功能即可实现批量修改名字哦。
更新内容
1.颜色管理
- 增加了基本颜色管理功能:非sRGB图像文件会在显示屏中被正确显示
2.元数据改进
3.加宽冲印模式和编辑模式下控件的宽度,提升可用性(调节滑块及色调曲线控件)
4.直接在查看、冲印和编辑模式下的状态栏设定评级和颜色标签
5.改进高清视频播放支持*
6.在分类树和关键词树的上下文菜单项中,加入展开所有组以及折叠所有组的指令
7.修复在Windows 10 系统下注册窗口界面显示问题