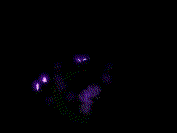一、静画篇
效果:

首先拉一个螺旋体,设定如图所示

再来利用画线工具~在左视图拉出不规则封闭线条形状

选择 loft 工具,点选螺旋体作为 loft path

如图,即可得到基础的外型

现在要把螺旋体头尾端变的尖细些~
选择 scale 工具出现编辑曲线,在曲线中间加一个编辑点,按下鼠标右键,把点转为 Bezier-Smooth 形式,调整曲线如图。

复制螺旋体,旋转角度摆放在旁边适当位置,改变它的 scale 曲线让他较小些。

模型大致差不多了,接下来调材质。
如图,给材质球一个白色 diffuse,自发光 100,Opacity 贴个渐层材质。

渐层设定如图,即可得到此材质效果。

复制材质球,改一下名称,给它淡紫色 diffuse 如图。

材质设定完成,分别给两个螺旋体。
现在给两个螺旋体设定 Object Channel 。
如图,选第一个螺旋体,按下鼠标右键叫出 properties 选单,设定Object Channel 为 1 。
同理,第二个螺旋体 Object Channel 则设定为 2 。

在上方工具列 rendering-->rendering effects 选单中,给 Lens Effects ----> Glow 效果,指定 Object ID 为 1 (把 Glow 效果指定给螺旋体一)
同理,增加另一个 Glow 效果指定 Object ID 为 2 给第二螺旋体。

这是第一个螺旋体 Glow 效果的相关设定。

这是第二个螺旋体 Glow 效果的相关设定。

现在可以 render 试试效果了!

效果图

静画篇的讲解结束,如果配合改变螺旋体path的半径和旋转圈数就可以作动画,下面我们来学习动画篇的制作。
二、动画篇
效果:


1.时间滑块移到 frame 1 ,按下下方 auto key 按钮。
2.点选第一个螺旋体,进入 Helix 层级,修改它的参数如图。
3.同理,第二个螺旋体设置一样的参数。

1.时间滑块移到 frame 100 ,下方 auto key 按钮维持按下的状态。
2.点选第一个螺旋体,进入 Helix 层级,修改它的参数如图。
3.同理,第二个螺旋体设置一样的参数。
4.现在应该产生了简单的旋转动画,可以拉动时间滑块看看效果。
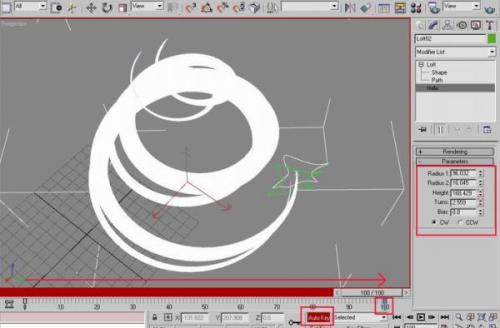
现在开始设置法术淡入的透明效果:
1.确认 auto key 为按下的状态,时间滑块移到 frame 1 。
2.点选第一个螺旋体,按下鼠标右键,选择 propreties 选单,设定它的可视度为 0 。
3.同样方法设定第二个螺旋体。
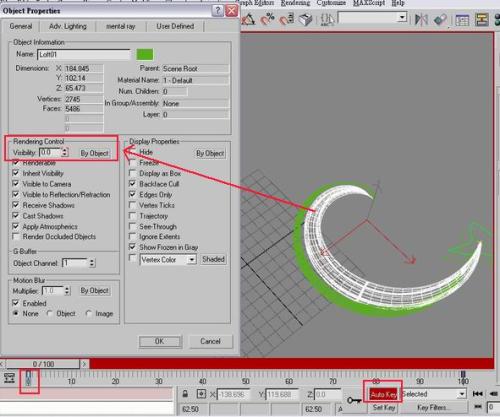
1.确认 auto key 为按下的状态,时间滑块移到 frame 100 。
2.点选第一个螺旋体,按下鼠标右键,选择 propreties 选单,设定它的可视度为 1 。
3.同样方法设定第二个螺旋体。
4.法术淡入动画设置完成。

设定法术的光晕动画:
1.确认 auto key 为按下的状态,时间滑块移到 frame 1 。
2.点选第一个螺旋体,上方工具列 rendering 叫出 effect 选单,设置属于它的 glow 参数如图。
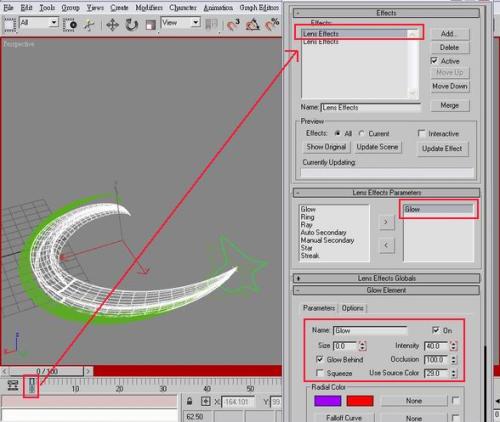
1.确认 auto key 为按下的状态,时间滑块移到 frame 100 。
2.点选第一个螺旋体,上方工具列 rendering 叫出 effect 选单,改变属于它的 glow 参数如图。
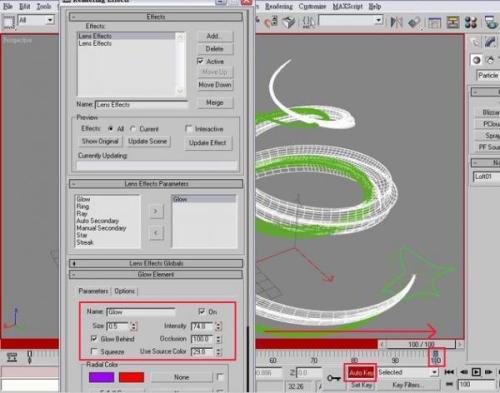
1.同样方法设置第二个螺旋体, frame 1 的 size 为 0,Intensity 为 40; frame 100 的 size 为 0.5,Intensity 仍为 40,参数可依个人喜好作微调。
2.光晕动画设置完成。
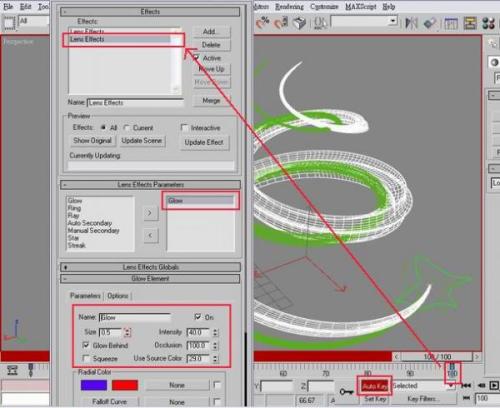
现在简单介绍周围亮点动画的教程:
1.注意 auto key 不是按下的状态。
2.首先在 top 视图,如图拉出约略大小的 blizzard 分子系统。
3.确认分子喷出的方向为正上方。
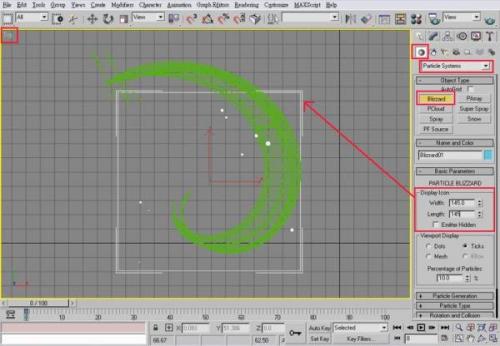
1.进入 blizzard 修改参数如附图。
2.Emit Start 分子发射时间设为 -10 frame 可以让分子在 frame 0 之前提早发射。
3.分子动画设置完成,可以拉动时间滑块看看效果。
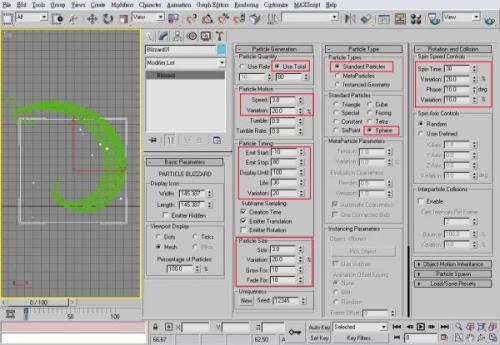
现在设置分子分布的区域动画,让它多些随机性。
1.选择 blizzard 分子。
2.点选一旁的 Key Filters ,勾选选项如图,去除一些不必要的关键桢纪录属性。
3.时间滑块移到 frame 1,按下钥匙图形方形按钮,手动打上一个 key。

1.确认 auto key 为按下状态。
2.时间滑块移到 frame 100,改变 blizzard 的分布区域大小。
3.分布区域的动画设置完成。
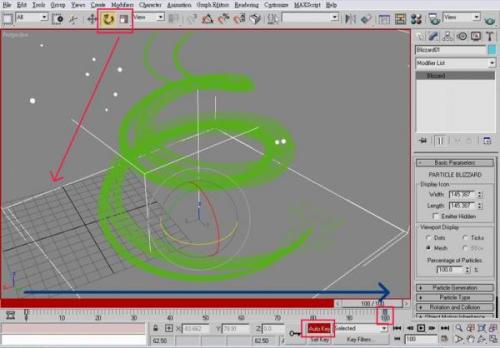
设置 blizzard 的材质,白色 diffuse,自发光100,指定给 blizzard。

设置 blizzard 的 glow光晕:
1.开启 effect 选单,增加一个 Lens effects,glow底下参数和颜色设置如图。

记得改变 glow 的 Object ID 为 3,指定光晕效果给 blizzard。
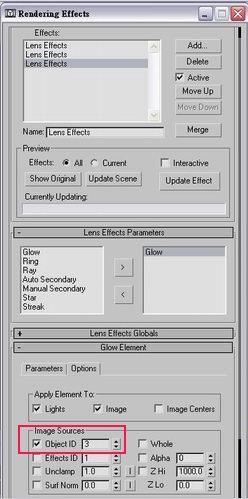
1.点选 blizzard ,按下鼠标右键,选择 properties 选单,设置它的 Object Channel 为 3 。
2.分子光晕效果设置完成。
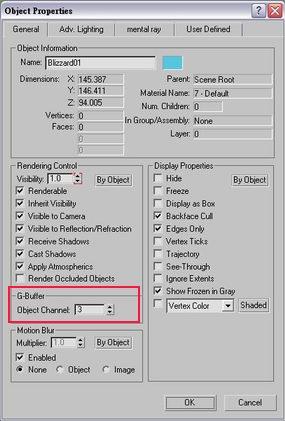
所有设置到这里告一段落,可以设置好 render 选项,试着 render 一段动画看看效果了!
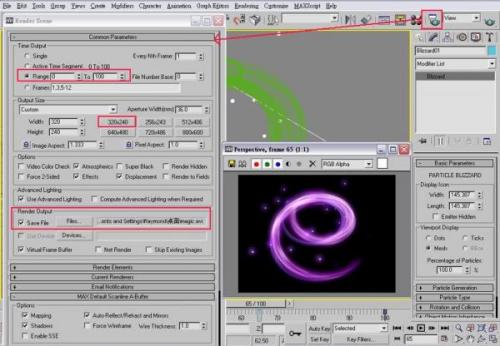
动画篇的讲解结束,下面我们来学习烟雾篇的制作。
三、烟雾篇
效果:

1.到上视图,在螺旋体中央处建立一个 Super Spray 分子系统。
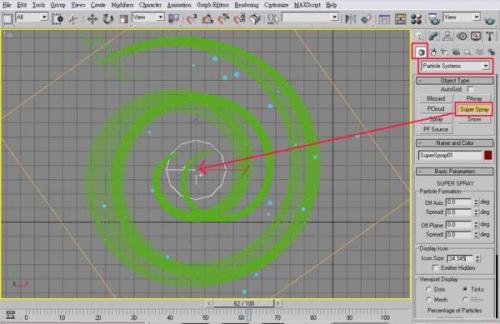
1.切换到前视图,把 Super Spray 图标移到螺旋体正下方如图中所示之处。
2.确定分子喷出的方向为上。
3.分子系统参数设定如图。
4.虽然螺旋体看起来像大便,我们不要管它。

现在导入烟雾:
1.上方选单 Rendering----> Environment 增加 AfterBurn 大气效果(此功能非max内建)。
2.Source Particles 选择刚刚建立的 Super Spray 分子系统。
3.可以点选图中屏幕小图标开启烟雾预览,快速预览分子形状和大小。
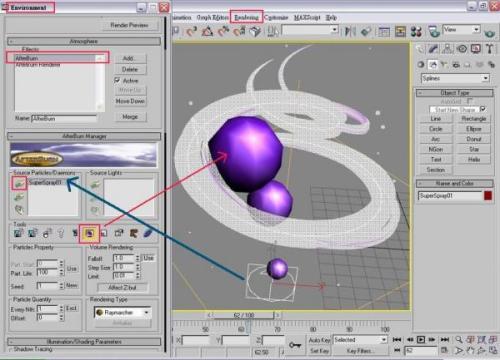
设定 AfterBurn 参数:
1.鼠标双点 Color 出现渐层配色条,分别双点配色条左右下方小箭号,改变渐层色如图所示。
2.Sph.Radius 的 Low Value 值设为 5.0 ; Hi Value 设为 30.0;Var% 设为10。
3.图中框选的 AFC 按钮,点选鼠标右键,选择 Enable ,按下按钮开启半径生长曲线编辑。
4.曲线设为图中约略形状,鼠标点击曲线可加控制点。

1.类似设定方法,接下来设定 Noise Shape 和 Noise Animation 参数如附图。
2.修改 Density 曲线目的是为了让烟雾出现由淡渐浓的效果。
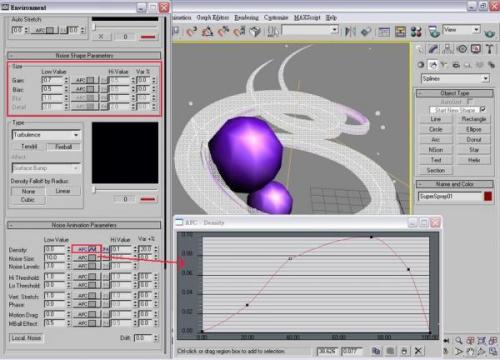
基本烟雾设定完成,可以试着 render 一张查看预览。
现在开始说明制作星星环绕的效果:
1.建立一个螺旋体,这是给星星分子移动的路径,设定参数如图。
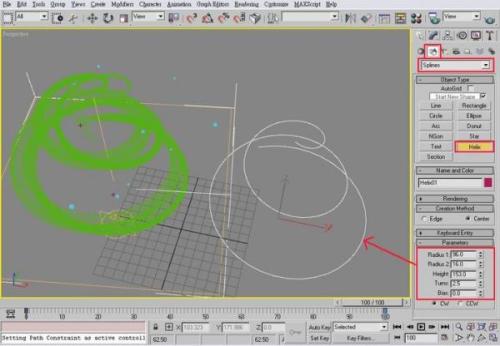
现在把建立的路径对齐之前的螺旋体:
1.在点选路径的情况下,按下工具列上方的对齐按钮,再选择要对齐的螺旋体对象。
2.出现对齐设定窗口,勾选设定如图,按下 OK。

制作星星分子发射系统:
1.再度建立一个 Super Spray 分子,位置和方向移动到图中约略地方。

1.分子系统参数设定如图。
2.如果设定成功,拉动动画时间滑块可以看到成功射出星星形状的分子。
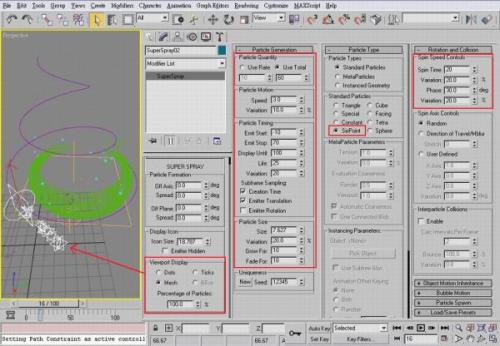
给一个重力因子,让星星射出后稍微往下掉落:
1.建立一个 Gravity ,设置参数如图。
2.按下上方工具列的 Bind to Space Warp 按钮,将重力影响连结给星星的分子射出系统(Super Spray02)。
3.连结成功 Super Spray02 图标会闪动一下。

设定分子系统沿着路径移动的动画:
1.点选 Super Spray02,上方工具列选择 Animation----> Constraints ----> Path Constraint ,连结给之前的螺旋体路径。
2.成功后会发现 Super Spray02 自动依附在路径上了。
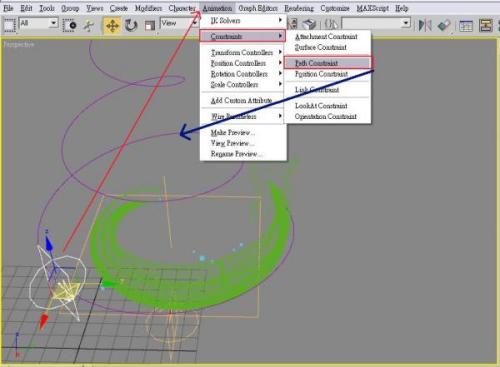
制作移动动画:
1.把 Super Spray02 移到约略处,在 Frame 1 处手动打上关键桢,Key Filters 设定如图。

1.按下 Auto Key 按钮启动自动纪录关键桢。
2.拉动时间滑块到 Frame 100,移动 Super Spray02 到螺旋体路径最上方处。

接下来要手动设定分子射出的方向了,目的是要分子系统沿着路径自行转方向,而不是永远朝同一方向射出:
1.如图,由上方看螺旋体路径,为了让分子射出方向垂直切圆路径,我把圆形分四个控制点,只要在那四个点设定好旋转方向即可。
2.确认 Auto Key 启动状态。
3.选转分子射出方向为该处的正后方,自动纪录 Key 。

1.拉动时间滑块,直到分子移动到第二个控制点,选转射出方向为正后方,自动纪录一个 Key。
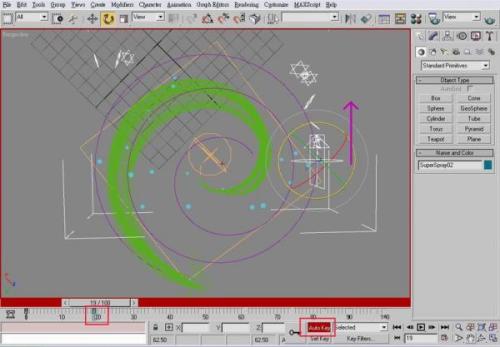
1.同样方法,再度拉动时间滑块,直到分子移动到第三个控制点,选转射出方向为正后方,自动纪录一个 Key。
2.如此类推,如果有人会设定分子自动沿着路径转方向的方法,还麻烦提示一下。

如图所示,分子选转方向的动画设置完成。
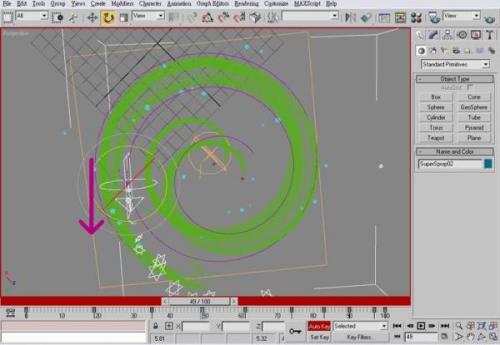
分子设定终于告一段落,现在指定材质和光晕效果:
1.把先前的分子材质再度指定给 Super Spray02。
2.点选场景中 Super Spray02 图标,按下鼠标右键,开启 Properties 窗口,Object Channel 设定为 4。
3.Rendering Effects 增加一个 Glow 效果,记得 Object ID 设定为 4;其它参数设定则如图。

现在可以 Render 动画了!
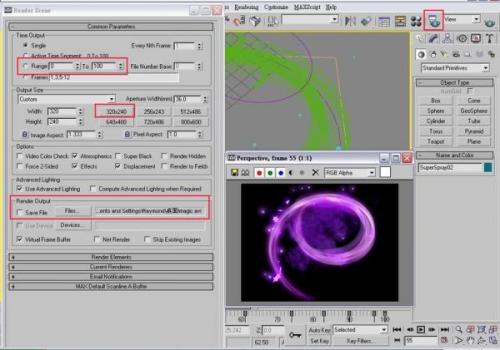
最终效果如图: