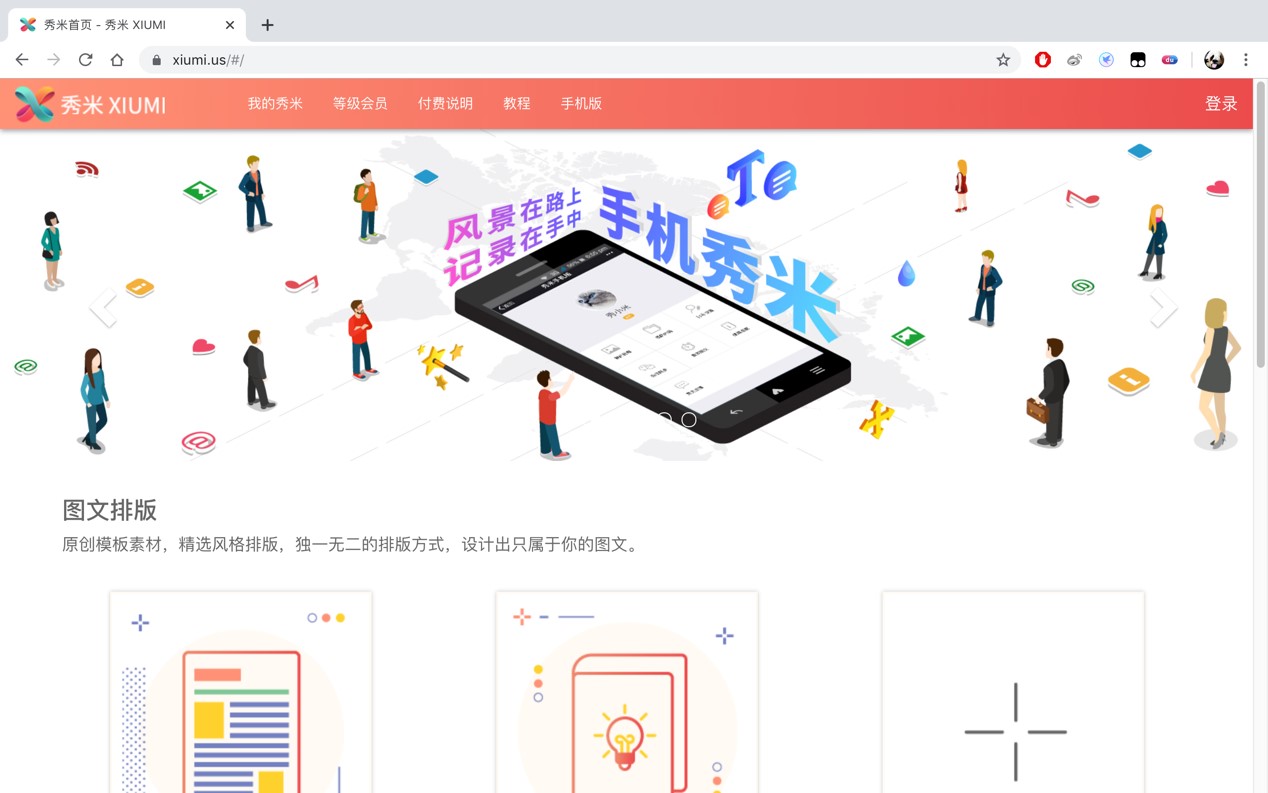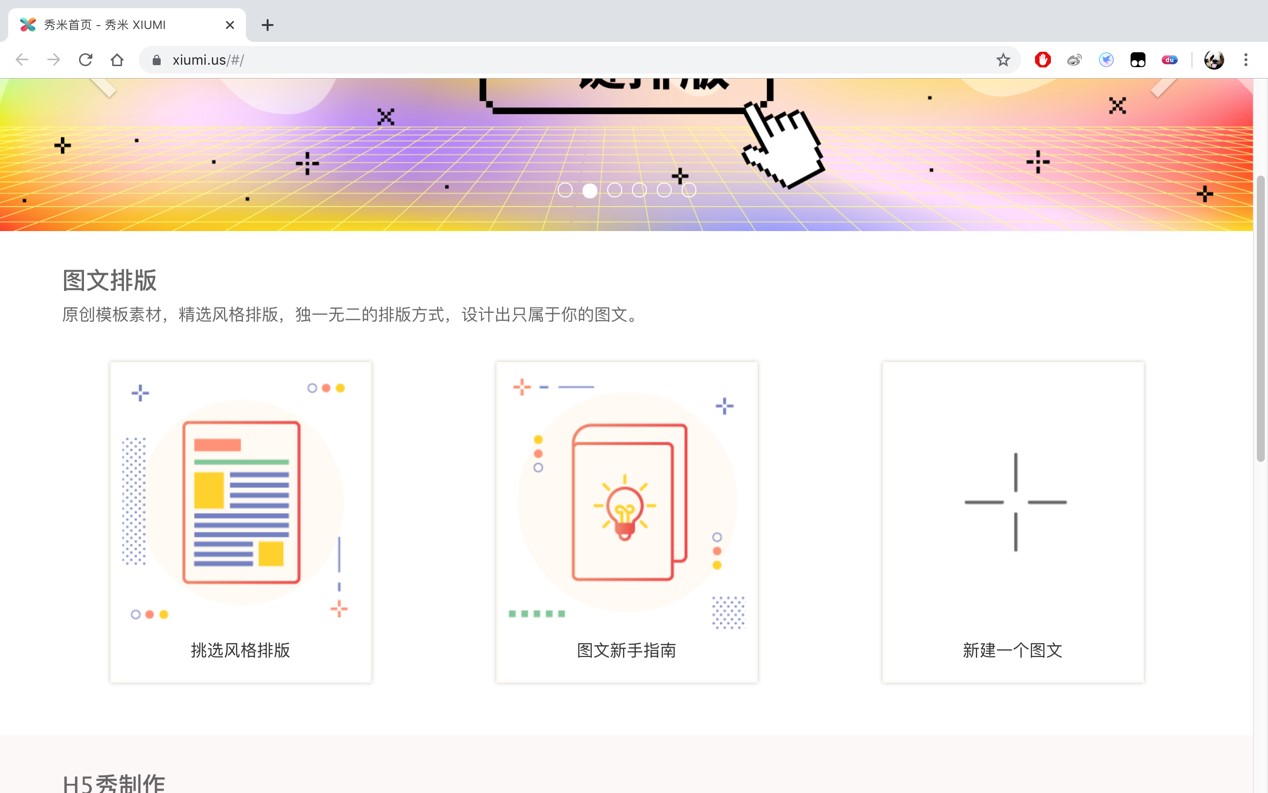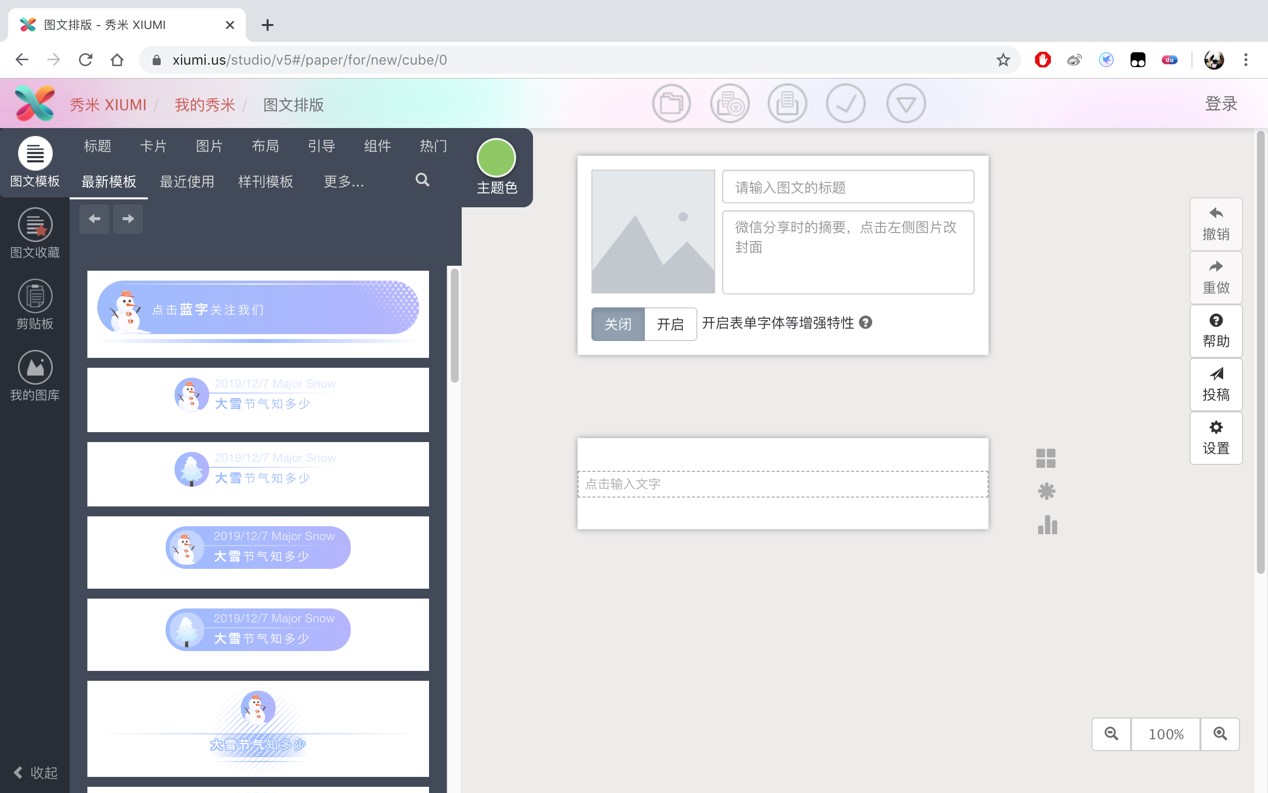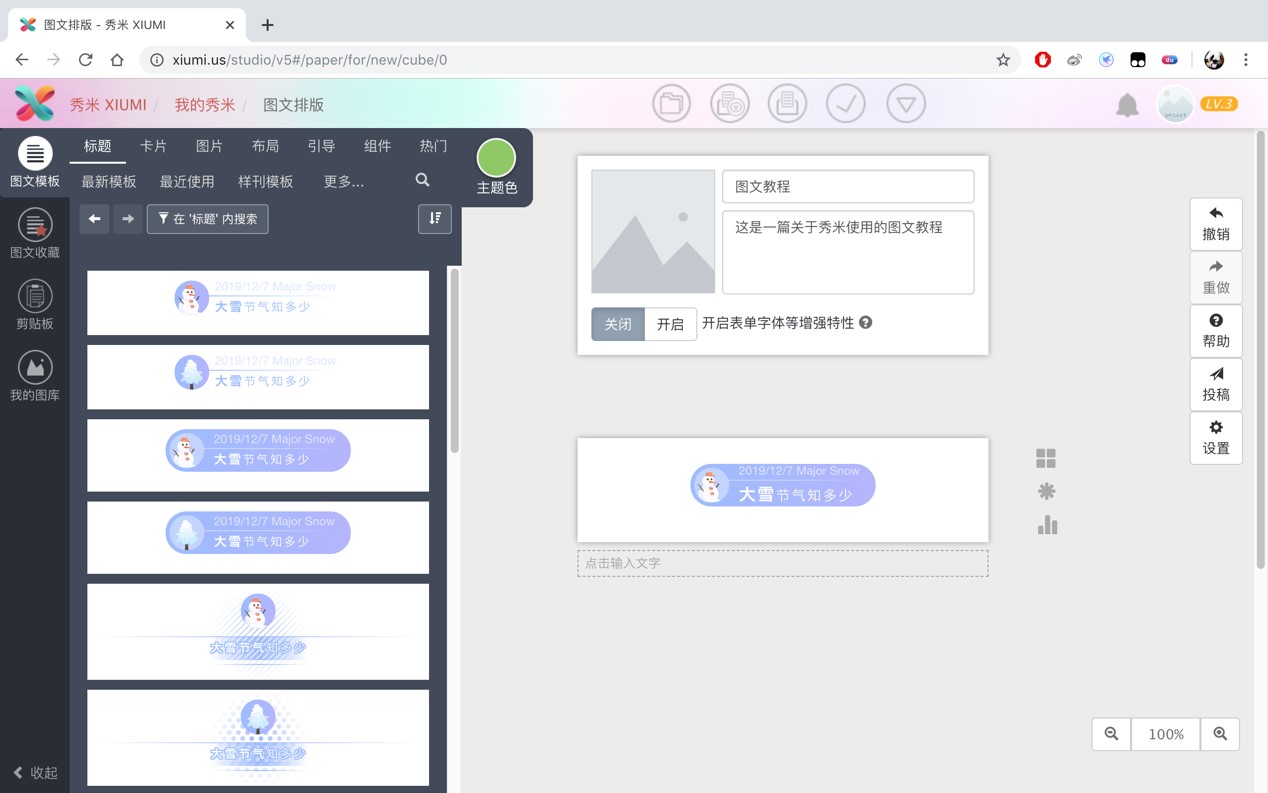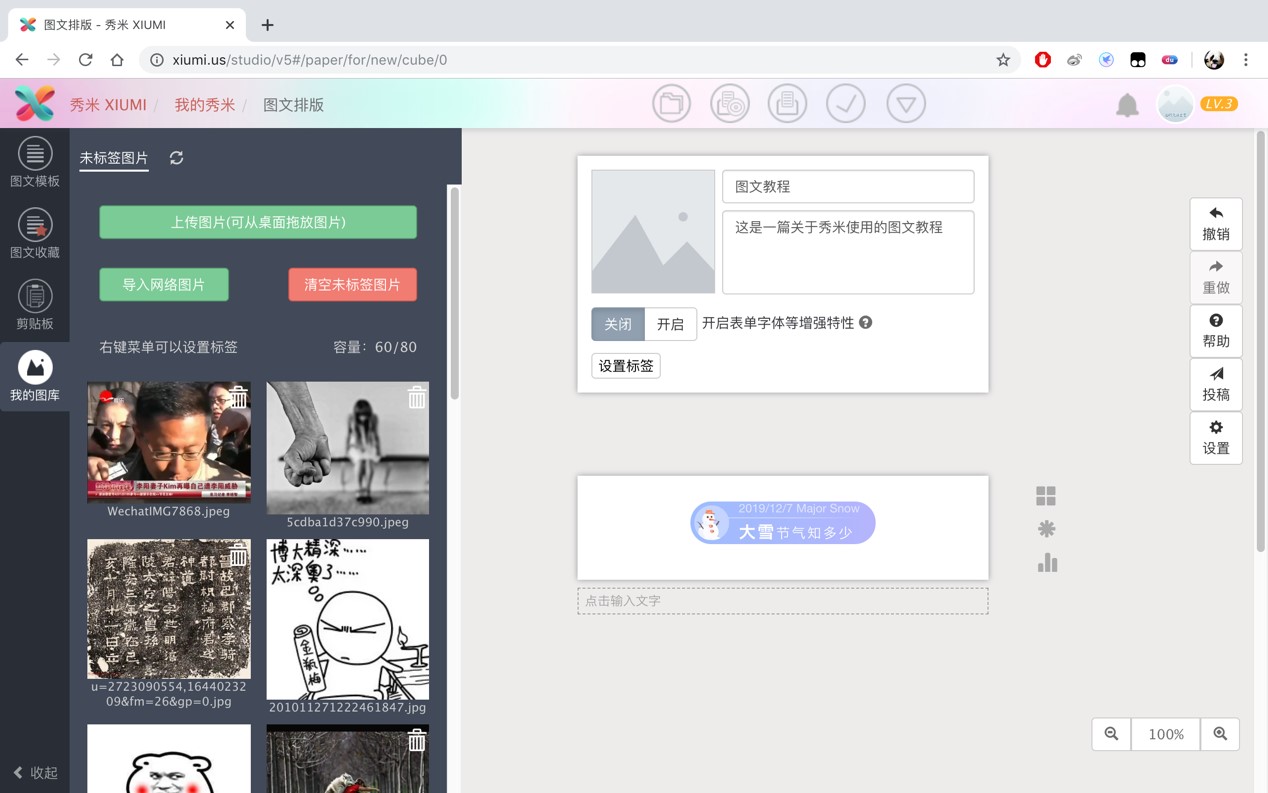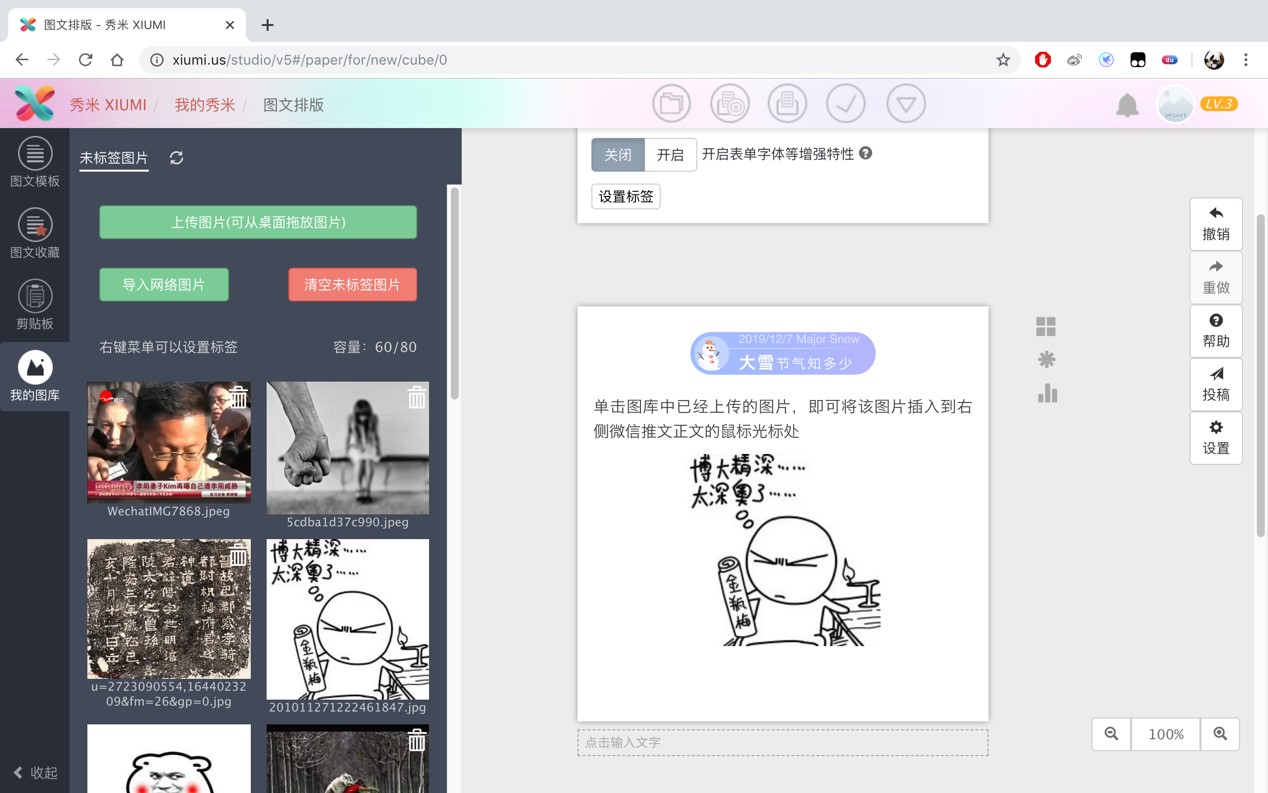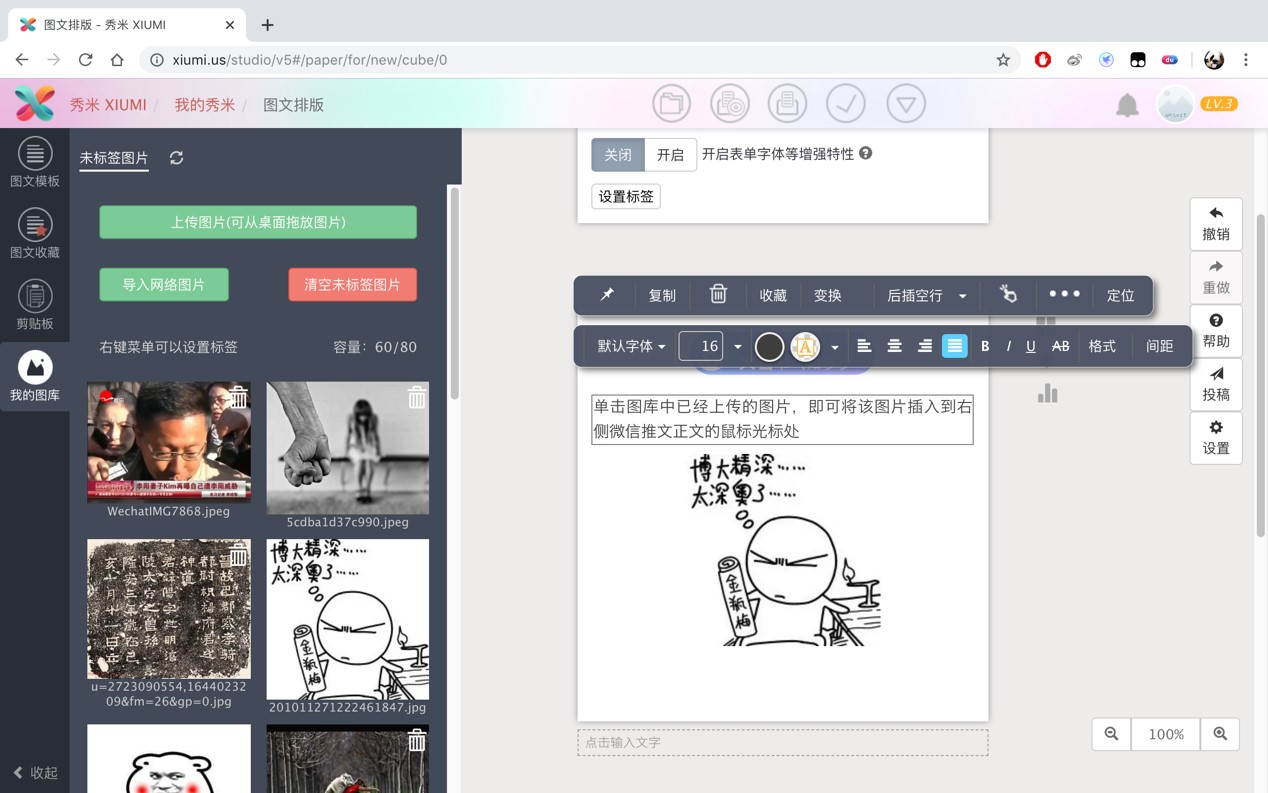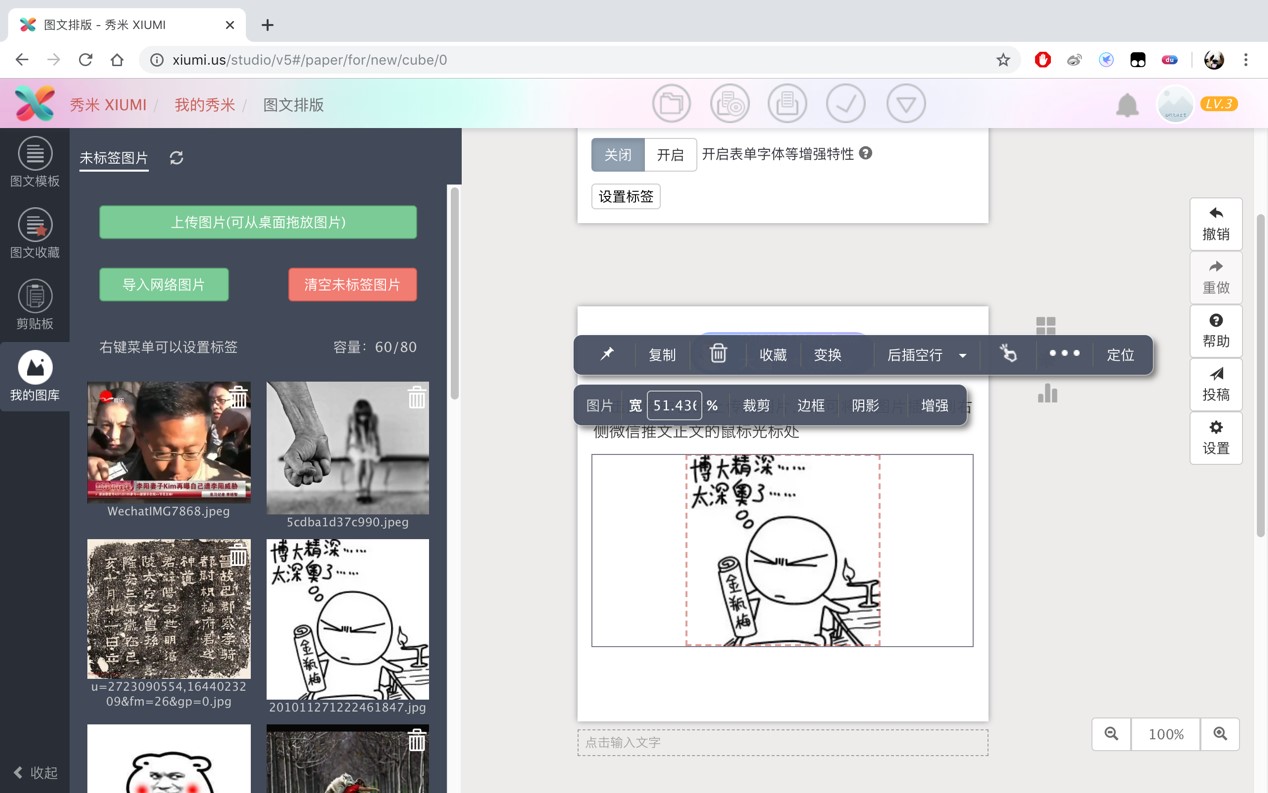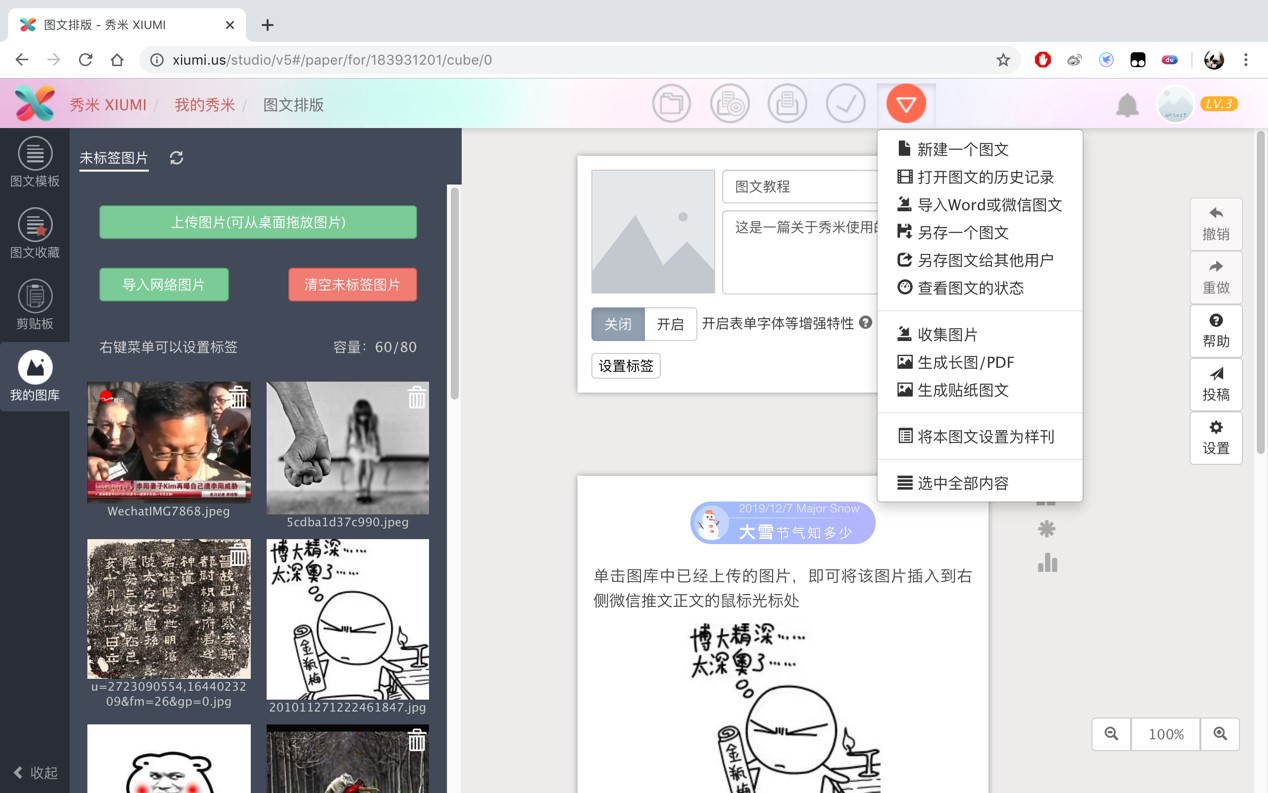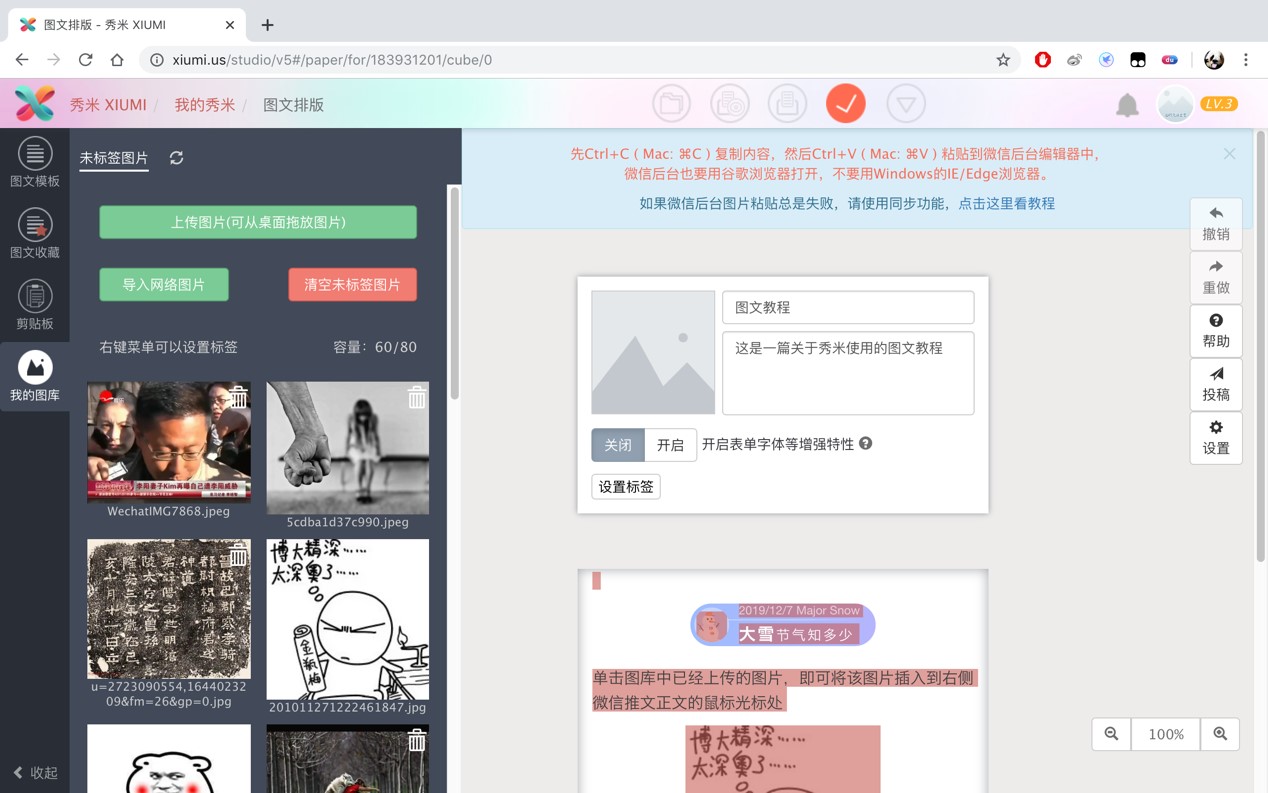最全的秀米微信编辑器使用详细攻略教程
有很多小伙伴在从事微信公众号编辑的早期工作中,常常会发现其他公众号的排版和设置都非常精美,而自己的微信编辑器却十分简陋,无法达到相同的效果。这其实是因为很多微信公众号从业小编都在使用第三方的公众号编辑器,其中秀米编辑器是其中比较常用且实用的一款。今天小编就为大家带来秀米微信公众号编辑器的使用教程,希望能帮到有需要的朋友。
【使用工具】
Windows或macOS电脑、秀米编辑器
【使用教程】
1、首先,我们在搜索引擎中搜索“秀米”,进入秀米编辑器首页
2、在图文排版这一栏中,可以看到出现了“挑选风格排版”、“图文新手指南”、“新建一个图文”三个选项
最全的秀米编辑器使用详细攻略 图二
3、我们直接点击“新建一个图文”,就能进入编辑器页面。编辑器页面左边是操作区,右边是编辑区,操作区里内置了许多最新的模板,分为“标题”、“卡片”、“布局”、“引导”等多个板块,点击任意板块可以跳转到相应的功能;编辑区就是你想要编辑的公众号图文了,点击可以输入图文标题、图文摘要、图文正文等。为了防止编辑好的图文消失,我们先点击右上角的登录,可以选择微信登录。
最全的秀米编辑器使用详细攻略 图三
4、登录完成后,我们就可以正式开始编辑微信图文了,我们先依次输入推文标题、摘要,然后开始编辑正文,如图所示,在左边操作区单击任意你想要的模板,即可将该模板套用到右边的正文中。
最全的秀米编辑器使用详细攻略 图四
5、需要插入图片的话,点击左边操作区的“我的图库”,会出现如下界面,点击“上传图片”,可以将本地硬盘上的图片上传到秀米编辑器的图库中,可以一次性上传多张图片。
最全的秀米编辑器使用详细攻略 图五
6、单击图库中已经上传的图片,即可将该图片插入到右侧微信推文正文的鼠标光标处
最全的秀米编辑器使用详细攻略 图六
7、如果需要调整文字的颜色、大小、间隔等,鼠标单击该处文字,会弹出文字编辑器,依次点击并调整到你想要的样式即可
最全的秀米编辑器使用详细攻略 图七
8、同理,如果需要对图片进行调整,那么我们单击图片即可
最全的秀米编辑器使用详细攻略 图八
9、编辑完成之后,我们就可以开始进行保存、预览等一系列工作了,如图示,编辑器顶部的几个按钮,从左到右分别为“打开图文”、“预览”、“保存”、“复制到微信公众号”以及更多操作,我们按照需求分别点击即可。
最全的秀米编辑器使用详细攻略 图九
10、点击“复制到微信公众号”按钮,即可将编辑完成的图文内容复制成功,然后到微信公众号自带的编辑器中点击粘贴即可。注意,这里小编推荐的浏览器为谷歌浏览器,切记不要使用Windows自带的IE浏览器或EDGE浏览器,小伙伴们可以在本站搜索下载谷歌浏览器并安装使用
最全的秀米编辑器使用详细攻略 图十
以上就是小编为大家带来的秀米微信编辑器简单教程,更多的复杂操作请小伙伴们自行在秀米编辑器中摸索。
相关下载
相关文章
相关软件
大家都在找