效果图

水下素材图:

创建一个550x450像素的新文档 ,用颜色#3a6eb6填充。【2】

接下来,创建一个新文档,写下我们想要制作气泡字的蚊子。字体用系统自带的Arial字体大小160,字体中间留下些间隔,以便后面制作效果时不会拥挤在一起,我们用的是JCW这几个字母,中国教程网域名的英文缩写。 【3】

点击字体工具条中的“创建字体变形”【4】

选择字体变形中的“旗帜”,弯曲设置为19%,水平扭曲设置为-10%,垂直扭曲设置为-9%。【5】

看下效果【6】

菜单>选择>选择范围,然后点击文本,看图所示。【7】

我们现在选择中了准备做效果的文字【8】

我们创建一个新层,隐藏文字层【9】

点击矩形选框工具,然后在图层上点击右键,选择“建立工作路径”,并设置为0.5【10】
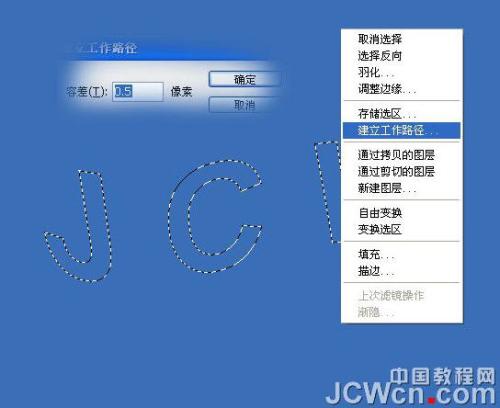
看下效果【11】

选择画笔工具,设置为白色,并使用先前我们资源中的水泡笔刷并安装。【12】
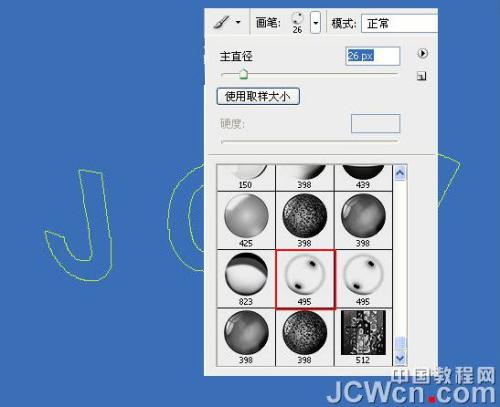
按下F5键,设置刚刚选中的水泡笔刷参数。【13】【14】
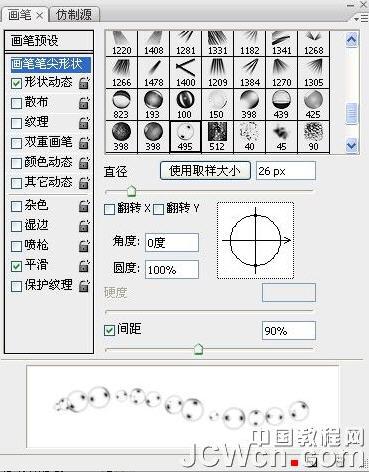

选择钢笔工具,然后在图形的上点击右键,选择描边路径【15】
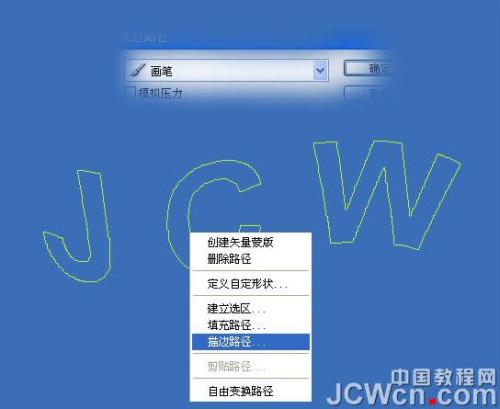
看下效果【16】
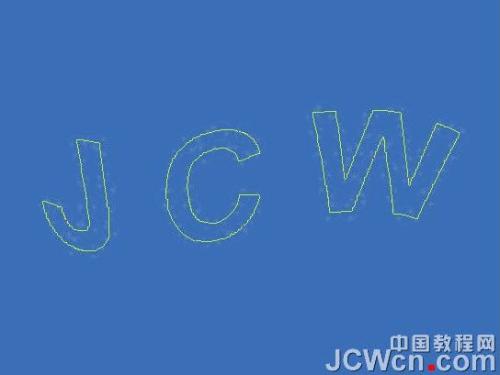
再次点击右键选择删除路径【17】

把当前层复制一份,在当前复制的副本上,双击弹出混合模式选项,设置外发光,具体设置可根据自己喜爱设置。【18】
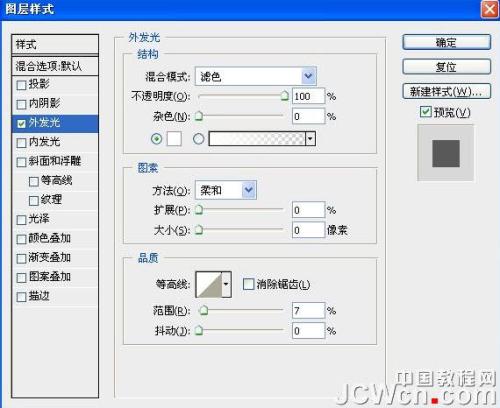
在PS中打开我们准备的素材水下图片,并把刚才的泡泡字直接拖拽到素材水下图片上【19】

创建一个新层,然后使用素材中的舞台聚光灯笔刷,画笔颜色设置为#82dbfe 【20】【21】


我们看到在绿色海洋背景下淡淡的聚光灯,可以原地不动,多点击几次加强聚光灯亮度。然后设置菜单>滤镜>模糊>动感模糊,动感模糊的距离设置为45.使聚光灯的光线柔和一些。【22】

CTRL+T,自由变换,然后右键菜单中选择透视【23】【24】


创建一个新层,选择软点的白色笔刷,设置不透明度65%,笔刷使用先前的水泡笔刷,在泡泡字的上方点缀一些泡泡,看着就像泡泡字升腾上去的一样。【25】

切换到背景图图层,图形>调整>色相/饱和度【26】

看下最后的效果【27】
