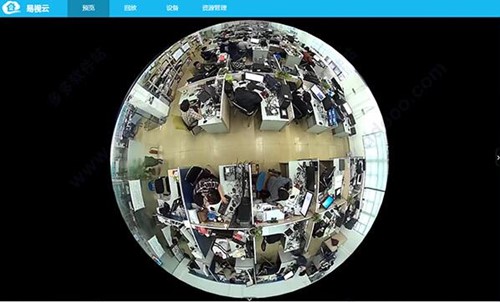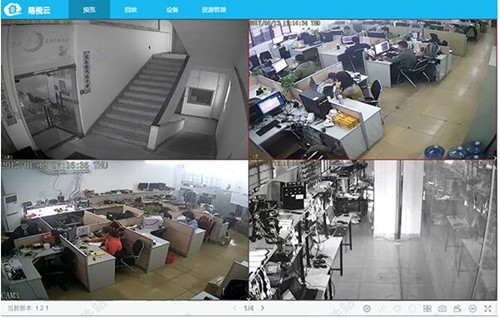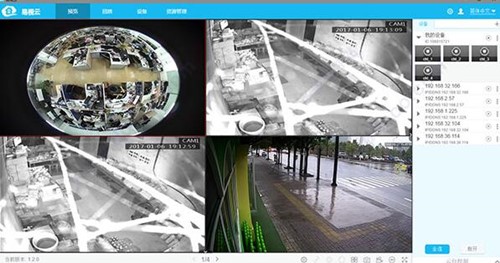一款专用于在线预览影像、录像存储、远程回放、设备管理、录像/截图下载等多种功能为一体的摄像监控客户端。可适用于DVR、NVR、IPC、VR CAM、Wifi IPC等设备。
易视云电脑客户端在客户端组件的界面设计上,精心采用容器化处理,简化了多屏和单屏切换的处理方式,大幅改善多屏操作感受。在软件组件设计中,加入了通道化管理模式,抛开了以设备为核心主体的传统设计方式,使用户体验更佳,操作方便,功能完善,有需求的用户不妨下载体验!
软件功能
对不相同区域的设备进行选择,并且对需要的设备进行添加,包括了分配位置的相同
这样就可以对不相同的设备进行预览,也支持对不同区域的监控视频查看
回放的功能对录像记录进行查看,对音频的播放、单路回放、电子放大播放功能等支持
自定义的完成各种设备的添加,也对局域网扫描功能支持,对WiFi的配置支持
支持对预览画面进行分屏的操作,包括了1、16、35等画面的布局
可以对自己需要的路数进销存切换,一键的就可以完成设备的查看,也可以对所有路数的视频进行同时观看
易视云电脑版下载安装使用教学图二
软件特色
资源的管理用户可以对开始的时间、结束的时间设置
并且截图的功能相当方便,快速的即可得到需要使用的图片
对软件的背景颜色进行选择,包括红色、蓝色、绿色等
支持对时区进行设置,启动自动锁定功能、无操作时间、开启启动、登录自动连接视频
列表风格包括了树形、图像、主题包括了经典、现代
日志查询的界面可以对时间设置,类型的选择、区域的选择、列表的查看
支持对登录的密码进行修改,这样安全系数会比较的高
易视云电脑版下载安装使用教学图三
安装方法
1、下载文件找到\\\"EseeCloud_Setup_2.0.2_20180312.exe\\\"双击运行;
2、对安装使用的语言选择,点击OK;
3、进入安装向导界面,对许可协议条款阅读,点击我接受;
4、选择安装路径,默认lujing \\\"C:Program Files (x86)EseeCloud\\\",建议安装在D盘,点击安装;
5、正在对软件进行安装,可以对安装的信息查看,
6、eseecluod电脑版已经安装完成,点击完成就可以运行软件;
易视云电脑版下载安装使用教学图四
易视云电脑客户端使用教程
1、用户登录
启动软件后,将显示用户登录对话窗口。输入用户名、密码后点击“登录”进入运行界面,若勾选“记住密码”,则下次启动软件无需再次输入密码,直接点击“登录”即可。
提示:系统默认用户名为:admin 密码为空
2、设备添加
点击软件主界面的“设备”,主要有三种添加设备的方式,云ID添加、IP/DDNS添加、局域网设备搜索添加
3、备修改及删除
已经添加的设备会显示在设备管理界面右边的设备列表中,如下图所示:
①选择已添加的设备,点击设备右上方图标“……”按钮,可进入修改设备界面,您可根据自己所需,修改设备信息,修改完成后,点击确定即可保存已修改的设备信息即可。
②选择已添加的设备,点击设备右上方的“删除”按钮,点击确定,即可删除所选设备
4、图像预览
成功添加设备后,点击主菜单栏“预览”,进入预览界面,选择设备列表任一设备,点击设备对应位置的图标,即可即可开始/停止播放所选通道的摄像
5、录像及截图
在预览通道画面中,点击“录像”按钮,可对该通道实时预览画面进行手动录像。手动录像成功后预览画面右下角会有“录像中”,表示该通道正在进行录像,再次点击“录像”按钮可停止手动录像,成功后弹出录像路径提示,点击路径右方“路径文件夹”可打开录像文件路径
6、分屏数
在预览通道画面中,点击“分屏”按钮可选择分屏数,可选择1路、4路、6路、8路、9路、16路、25路、36路、49路、64路,下图为四分屏
7、全景模式
在预览通道画面中,双击任一通道,进入单屏播放状态,然后点击“全景”图标,即可进入全景模式,此时全景模式图标变为“全屏”,如下图所示:
8、若想观察某一段特定位置的画面,则可以通过添加预置点实现。在全景模式下,鼠标移到需要的初始位置,右击预览画面,选择“保存当前位置为预置点”,输入预置点的名称,可完成预置点的添加。沿着需要特定位置的轨迹,每隔一小段距离,便添加一个预置点,若添加错误,可右击预览画面,点击“删除”,删掉错误的预置点。
9、完成添加后,右击预览界面,选择“预置位巡航”,便可在特定的位置进行巡航。
以上就是易视云电脑版下载安装使用教学。