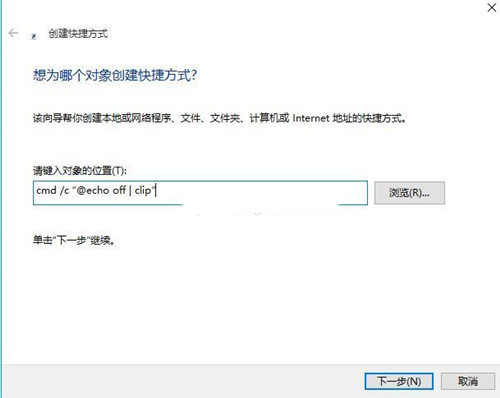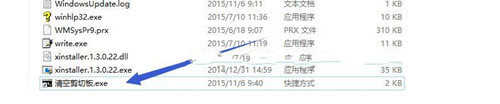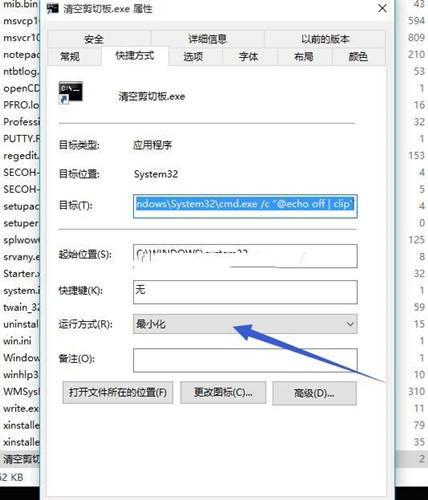怎么方便快捷清空剪贴板内容
清空剪贴板常用方法:
怎么清空剪贴板
清空剪贴板常用方法:
一、方法最快捷
windows徽标键+r启动运行,输入cmd打开命令窗口:输入“dir / clip”(不包括引号),回车即可。
Windows+r,输入 cmd /c "@echo off / clip" ,Enter("/c"前后各有一个空格,"/"前后各有一个空格。)
二、右键添加 清空剪切板
1、在桌面空白处右击“新建——创建快捷方式——请键入对象的位置”输入:cmd /c “@echo off / clip” 后点击“下一步”按钮(注意:“/”这个符号的左边需要空一格,“/” 这个符号的左右两边都需要空一格,c和“之间需要有一个空格,这些符号都要在英文输入法状态下输入,而且建议手动输入,不要复制粘贴) 如图示:
2、在“键入该快捷方式的名称”中输入“清空剪切板”→点击完成后,桌面上就会出现如图示“清空剪切板”的图标。
怎么方便快捷清空剪贴板内容图二
2、如果用户审美观很强的话,为了“清空剪切板”界面的运行美观,可打开“清空剪切板”快捷方式的属性界面,将“运行方式”设置为“最小化”。
怎么方便快捷清空剪贴板内容图三
方法三:右键菜单中调出一键清空剪切板
1、按“Win+R”组合键打开“运行”窗口,输入“regedit”命令按回车,打开注册表编辑器。
2、在打开的注册表编辑器中,依次选择进入HKEY_CLASSES_ROOT/Director/Backgroud/shell,在shell文件夹上右键选择“新建”——“项”,命名为“清空剪切板”。
3、在新建的“清空剪切板”上右击选择“新建——项”,命名为“command”,选中command文件,在右侧属性栏中,双击“默认”打开编辑字符串界面。
4、在打开的编辑字符串窗口中,输入cmd /c “@echo off / clip”命令按确认。
5、此时尝试下右键菜单,你就会发现在右键菜单中就出现“清空剪切板”选项了。
6、直接右键运行 清空剪切板就能清空咯
以上就是怎么方便快捷清空剪贴板内容
相关下载
相关文章
大家都在找