Mac显示桌面教程
社会的发展,科技的创新,让人们的生活水平提高的同时对更高物质的追求也在提升,人们对产品质量的追求促使厂商对产品进行更新,使产品更迎合人们的喜好,与时俱进,咱们一般都会把平时经常要用到的一些应用程序、图片,文档放到电脑体系的桌面上,便利咱们能够很便利方便的翻开。有时候或许会在电脑上翻开多个应用窗口,而此刻正好需要回来桌面去翻开一些东西。这时咱们就能够用体系为咱们设置好的方便键回来桌面。这儿简单介绍下怎样在 Mac 体系上回来桌面的办法。
办法一、经过组合键来显示桌面
在 Windows 体系中,信任很多朋友都知道能够按键盘上的“开端+D”组合键来回来桌面。同样地,在苹果电脑体系上也能够用组合键来显示桌面,经过按command+F3这二个组合键即可显示桌面。
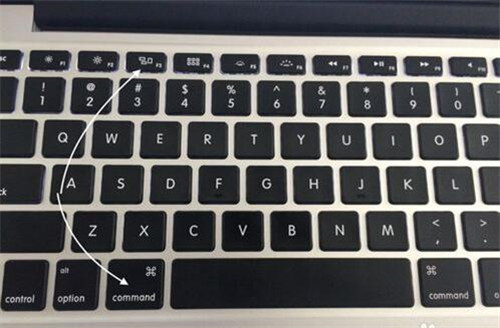
Mac显示桌面教程图1
别的,除了能够用 command+F3 来显示桌面以外,咱们还能够经过 Fn+F11 键来显示桌面。

Mac显示桌面教程图2
假如你觉得Fn+F11二个键位离得太远了,想要更改的话,请在“体系偏好设置”中翻开Mission Control功用,如图所示
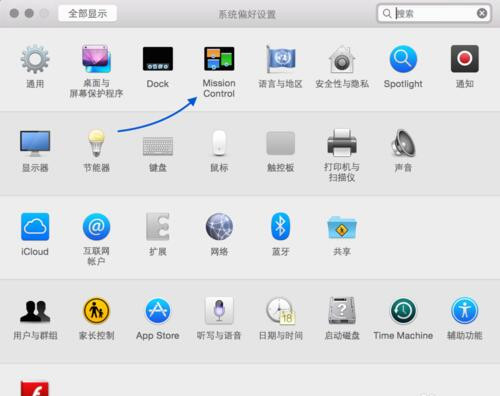
Mac显示桌面教程图3
在 Mission Control 界面中,点击“显示桌面”下拉列表,能够自己定义一个和 Fn 键配合来显示桌面的按键。比方我这儿用 Fn+左shift键,如图所
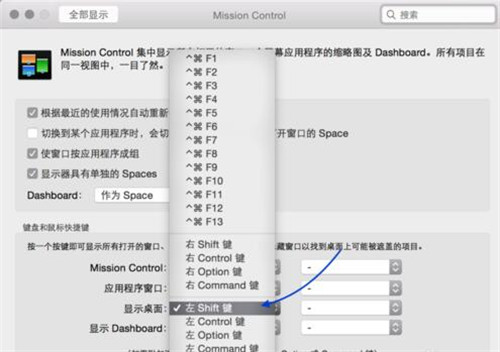
Mac显示桌面教程图4
办法二、用触摸板显示桌面手势1
假如你的 Mac 电脑上有触控板的话,咱们还能够用用多指手势来显示桌面,非常地便利与方便。在“体系偏好设置”中点击翻开“触控板”功用,如图所示
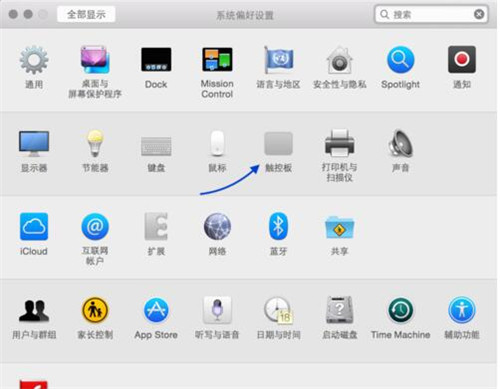
Mac显示桌面教程图5
在触控板设置窗口点击“更多手势”栏目,如图所示
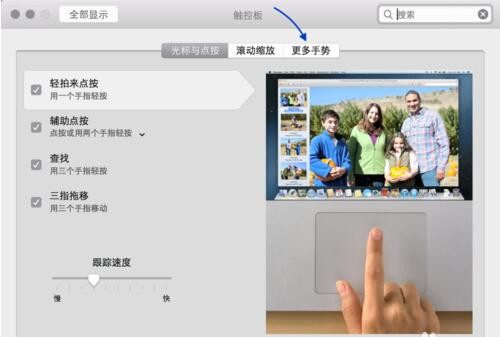
Mac显示桌面教程图6
随后请保证用于“显示桌面”的多指操作选项已经翻开。
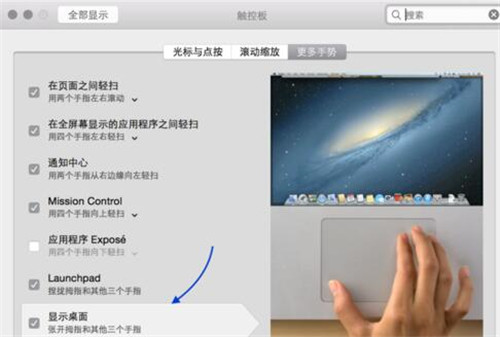
Mac显示桌面教程图7
用五个手指在触控板上做一个张开的动作,即可显示桌面了。

Mac显示桌面教程图8