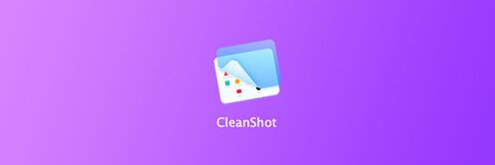
CleanShot轻松录屏好帮手图一
在有口皆碑的 Xnip 面前,我本来以为 Mac 平台的截图应用已经没有什么花样可以玩了。然而,CleanShot 又让我眼前一亮:它的功能简单干净,截图体验如原生般简约,再叠加桌面图标隐藏、壁纸更换等功能,弥补了原生截图功能体验的诸多不足。
截图录屏时隐藏桌面图标
我相信大多数人的桌面都会摆放一些临时文件,在截图时我们可能并不希望这些文件的信息被截取。除此以外,我们希望截图内容尽量美观,而各类桌面图标有时候确实有碍观瞻。CleanShot 的一大核心功能就是在截图时自动隐藏桌面文件,当你按下快捷键,桌面文件图标会瞬间消失,而截图完成后,图标自动恢复。

CleanShot轻松录屏好帮手图二
录屏时隐藏桌面图标和文件
CleanShot 的截图和原生截图功能一样,分为全屏截取、区域截取、窗口截取三类1 。CleanShot 的窗口截图默认不会在窗口四周加上阴影,而会截取壁纸的一部分作为背景。更妙的是,多个窗口互相堆叠,CleanShot 也能完整截取,即使那个窗口并不是位于屏幕最前。
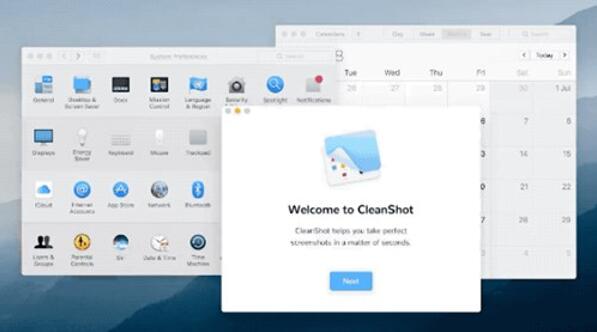
CleanShot轻松录屏好帮手图三
CleanShot 截图时会将壁纸的一部分作为背景
CleanShot 还能让你的截图保持更高的精确度,在截图时按住 command 键,屏幕就会显示横纵两条参考线,如果你正在进行图像设计,这两条辅助线可能会帮你大忙。
截图录屏时使用指定壁纸
在 CleanShot 的设置里,我们还能定制截图时的桌面壁纸,指定截图背景自动使用某张图片或者使用纯色填充桌面。当然,截图完成后,一切又会恢复如初。
我们也可以在 General 中设置窗口截图的背景为透明,就能实现和 macOS 默认窗口截图的阴影效果,或者在截图时按住 Shift 键也可以。

CleanShot轻松录屏好帮手图四
设置透明截图背景
截图预览
截图预览也和 macOS 原生的截图功能非常相似,不过它的预览小图默认位于屏幕左侧。我们可以直接将预览文件拖动到微信、邮件等中去,或者选择保存、复制,或者是对图片进行标注、删除操作。

CleanShot轻松录屏好帮手图五
直接拖动预览窗口中的截图进行操作
CleanShot 的标注功能涵盖了线框、文字、打码、高亮,基本上能满足大多数需求了。

CleanShot轻松录屏好帮手图六
CleanShot 的标注功能
录屏时直接录成 GIF
使用 CleanShot 除了录制视频外,还能直接将屏幕内容录制成原尺寸的 GIF 文件。在录屏控制界面,我们还能调整手动调整尺寸、选择是否包含声音等等。

CleanShot轻松录屏好帮手图七
录屏时可选择直接录制 GIF 文件
小结
CleanShot 的定位是对原生 macOS 截图的增强,它实现的功能、操作、快捷键等都与原生截图相似,我认为 CleanShot 完全可以代替原生的截图工具。但相较于 Xnip 等功能更全面的截图工具,CleanShot 虽然还有差距,但也有其特色,截图时自动隐藏文件图标、固定壁纸等功能让人眼前一亮。