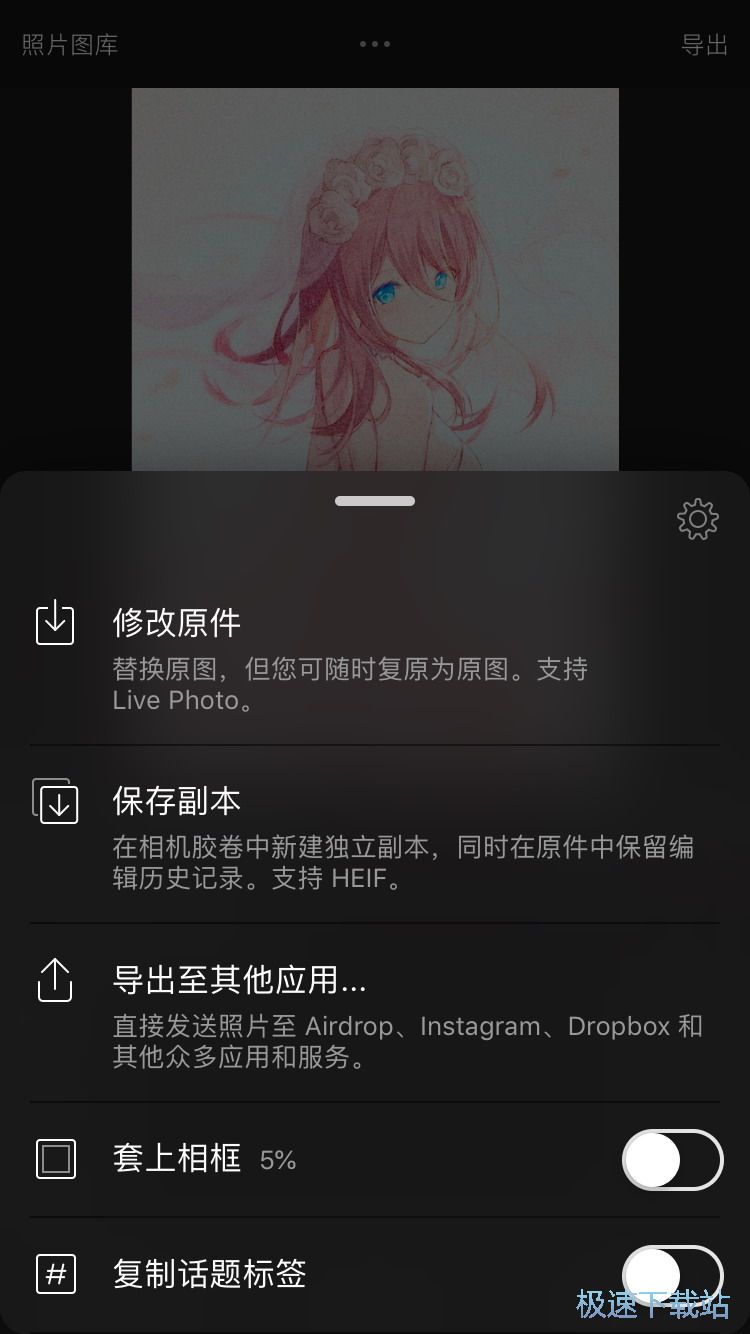打开【Darkroom】客户端,进入Darkroom app客户端后即可在客户端首页中点击下方的授予照片访问权限来开启Darkroom app中的各类权限,在这里我们可以通过点击下方的选项后即可在弹出需要访问手机相册的权限框中点击允许开启访问手机系统相册的权限,开启后即可返回到Darkroom app中并选择照片开始进行编辑,而没有开启权限的用户则需要在手机的设置隐私页面中点击Darkroom app图标来重新开启访问手机系统相册的权限,在这里,我们必须要开启Darkroom app的访问相册权限,否则是无法正常使用Darkroom app的。
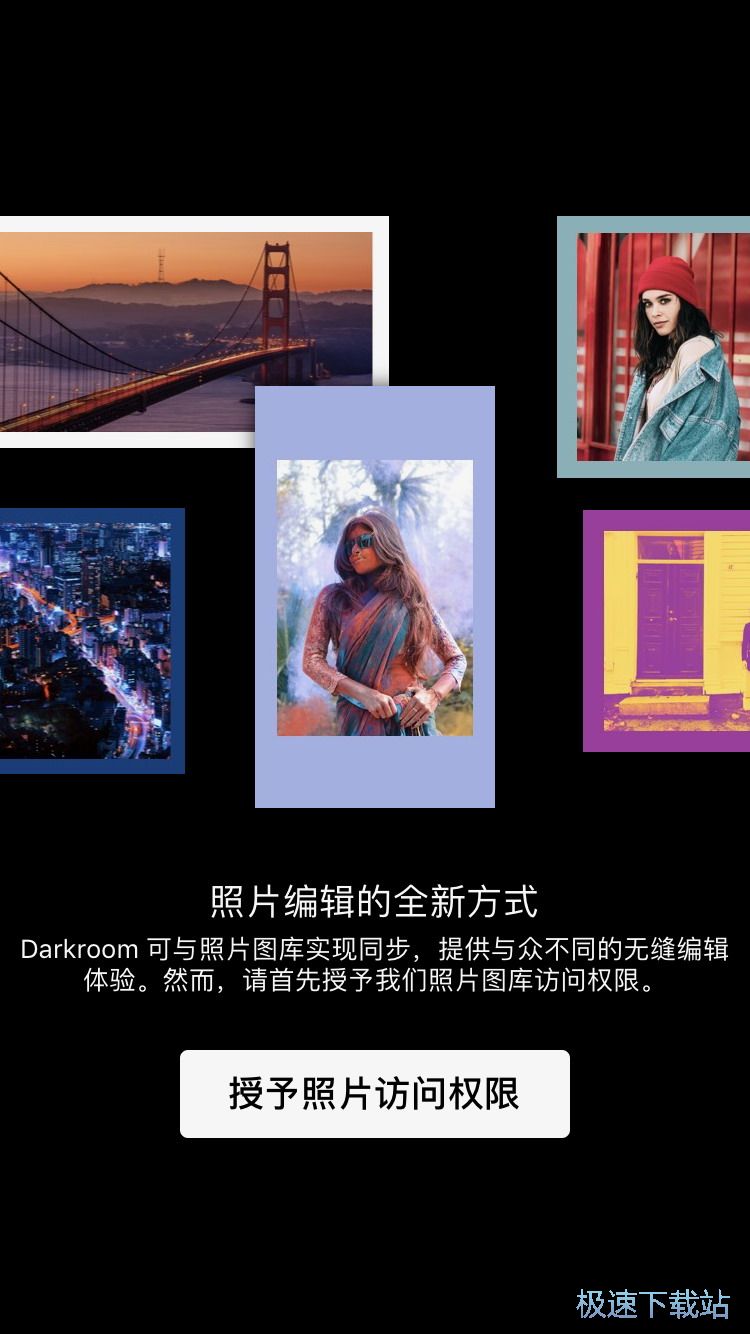
权限开启后即可进入到照片选择页面中,在这里我们可以上下滑动屏幕来浏览手机中的所有照片,根据个人需要来进行勾选即可进行选择并使用该照片来进行编辑,而点击左下角的胶卷相机后即可进入到所有照片页面中,在这里,如果手机照片比较多的用户就可以在这里通过相册来进行搜索并点击使用了,而在照片的右上角如果出现了一个编辑的小图标,则表明该照片使我们正在修改的照片,我们可以通过再次点击后即可进入到该照片的修改页面中继续进行修改。
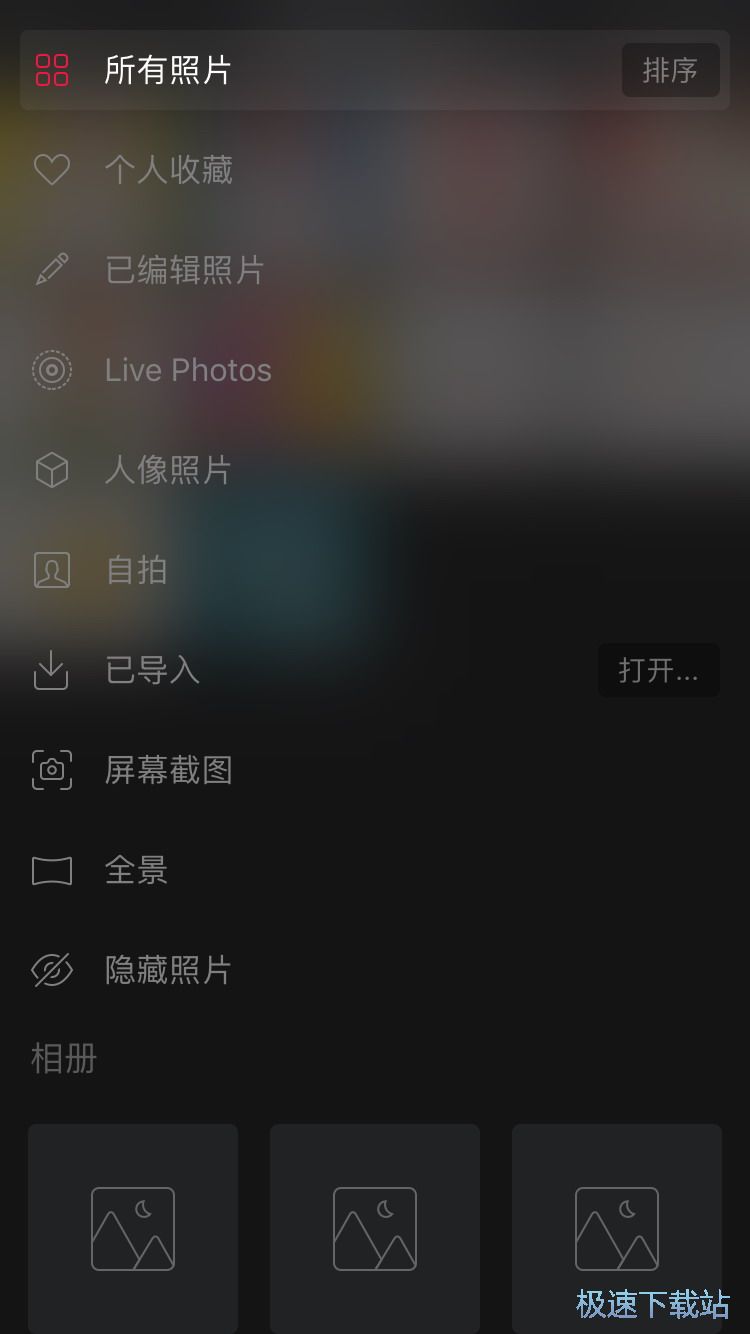
照片选择完成后即可进入到编辑页面中,在这里我们就可以根据个人需要来点击下方的各个选项来进行照片的编辑了,而点击上方的标签则可以把该照片加入到个人喜爱收藏页面中,点击上方的第一个图标后即可把该图片加入到收藏中,而点击第二个图标则可以在这里查看到该图片的详细信息,拍摄时间、拍摄地方、照片大小、照片规格等等,我们都可以通过点击第二个图标来进行查看,而点击第三个图标则可以把该照片进行删除的操作,但是需要注意的是,这里的删除会直接把原图也直接进行删除,所以我们在使用该功能的时候需要慎重。

点击下方的第一个图标则可以进入到照片的剪裁以及位置调整选项中,在河里我门口以点击上方的各个规格,在这里,点击需要完成后即可开始进行上方的照片剪裁,通过按压住上方剪裁框各个方向并进行拖动后即可开始进行剪裁,根据个人需要来滑动到需要的剪裁的规格即可剪裁完成,我们也可以通过双指拖动图片来调整图片的大小,根据个人喜好来进行选择即可,而点击下方左右两侧的图标则可以在这里设置照片的水平翻转或者是垂直翻转,根据个人需要点击即可进行选择,而在中间我们可以调整翻转的角度,根据个人需要来进行调整即可,调整完成后我们就可以点击右下角的图标来进行保存,而点击左下角的图标则可以在这里重置并重新进行选择。
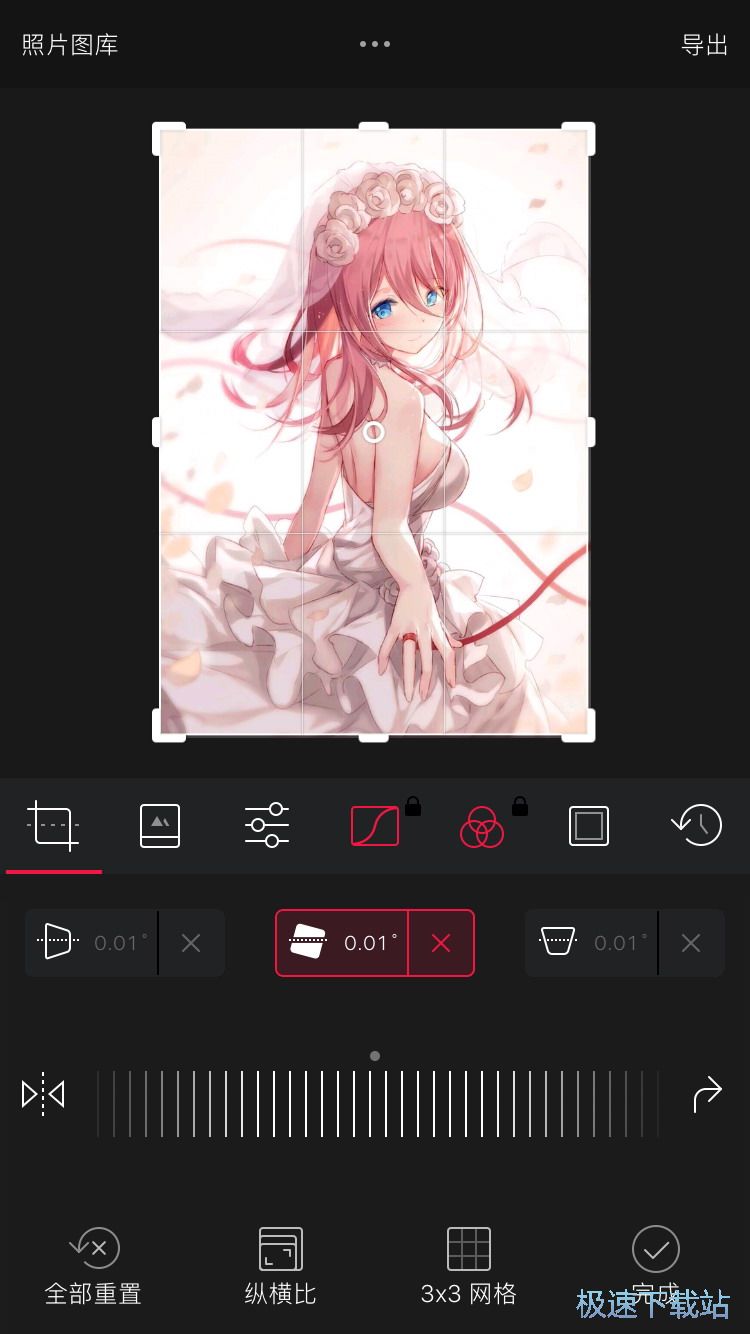
而点击第二个图标后即可进入到滤镜选择页面中,在这里我们就可以设置照片的滤镜,根据个人喜好来左右滑动下方的滤镜列表后即可进行选择,点击需要查看的滤镜后即可在上方进行预览,而点击下方的名称则可以查看到该名称下更多的滤镜,点击选择需要的滤镜后我们可以通过再次点击滤镜后调出滤镜的强度选择,根据个人需要在上方的滤镜强度条中滑动来进行调整,往右滑动即可加强滤镜效果,而往左滑动则可减少滤镜效果,而点击上方的创建新滤镜则可以进入到滤镜添加页面中并可以根据个人喜好来设置个人的滤镜并命名保存,这样我们就可以在下次修图的时候直接选择来进行使用。
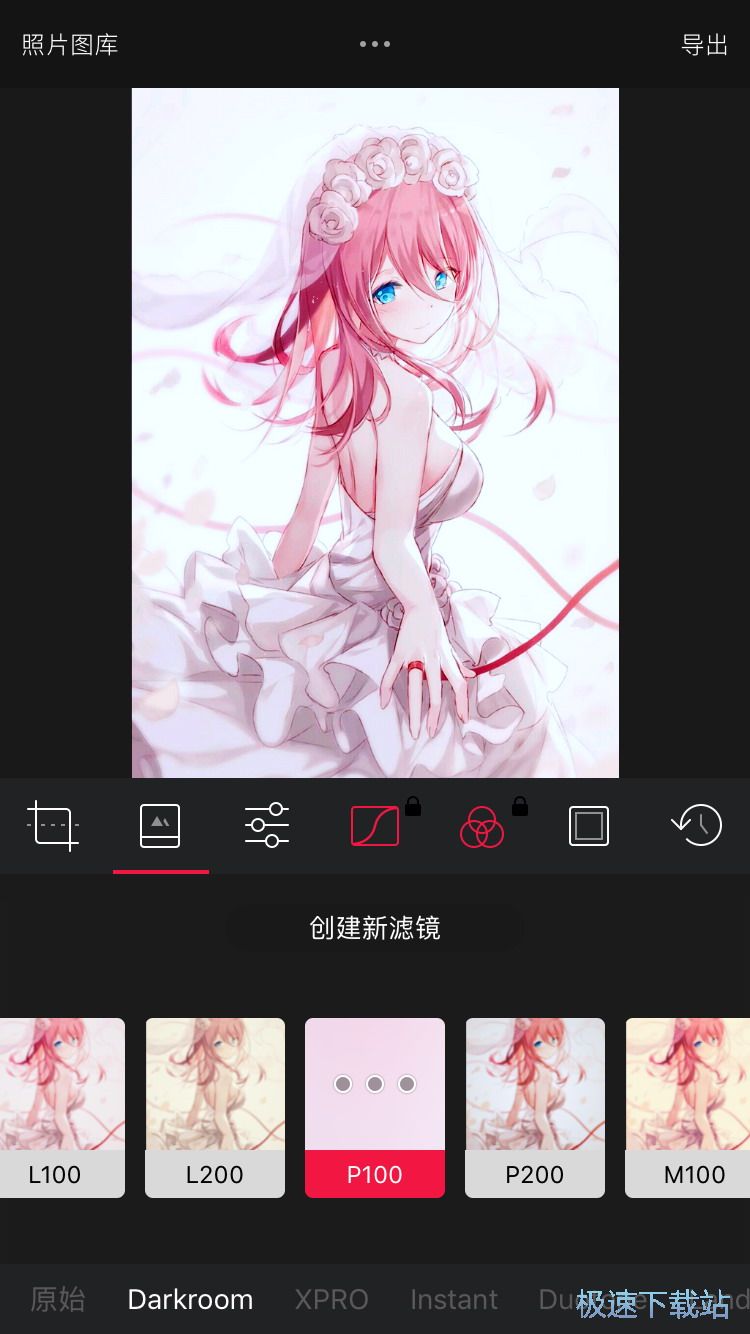
点击第三个图标后即可进入到色调、亮度以及对比度等等的参数选择页面中,在这里我们可以通过滑动下方的各个选择右侧的进度条来进行调整,往下滑动屏幕则可以查看到更多选项,我们可以通过滑动屏幕来在上方查看效果,根据个人需要来进行调整即可,调整完成后即可点击下一个选项来进行调整。
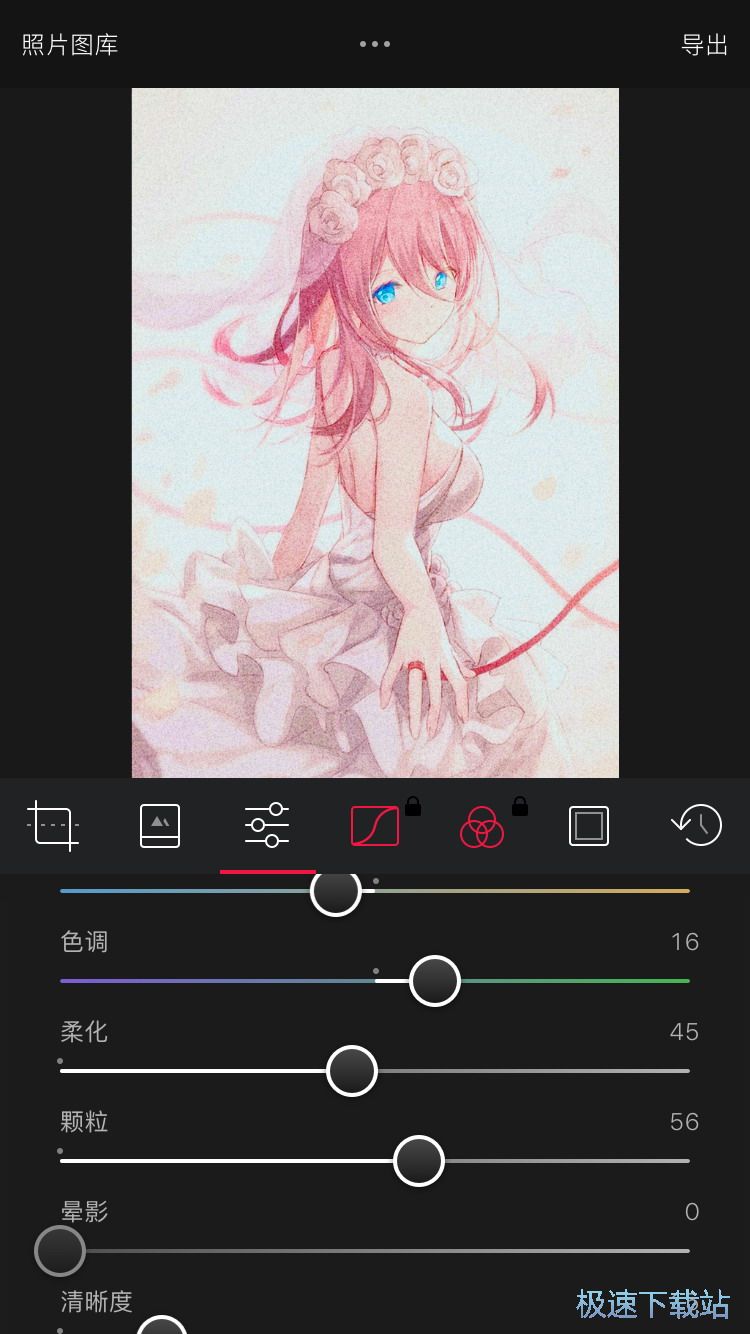
在第四个选项中我们可以进入到曲线工具页面中,在这里我们就可以调整的画面的三原色比重,通过点击下方的各个曲线来进行滑动选择即可,根据个人需要来进行调整即可,而如果想要还原调整的话我们可以点击左下角的图标来进行还原,调整完成后我们就可以点击右侧的图标来添加相框等等,根据个人需要来进行设置即可。
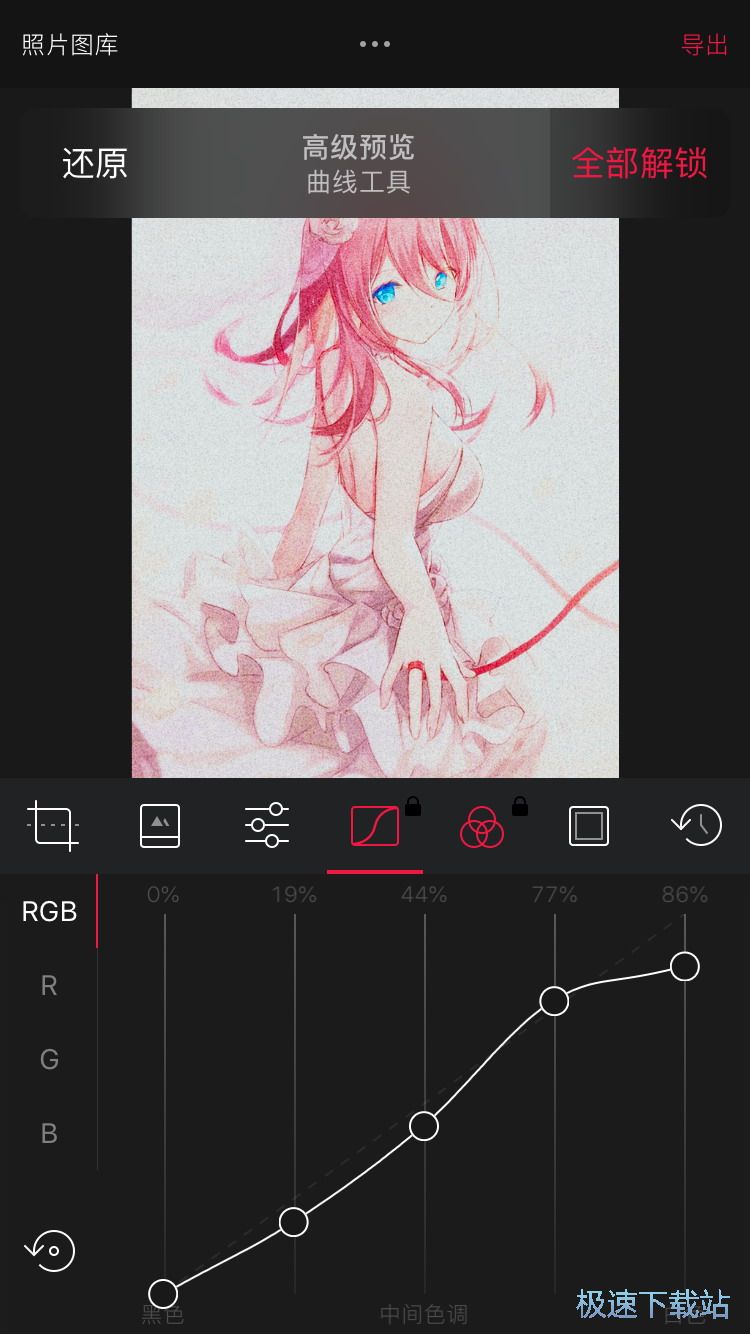
点击最右侧的图标后则可以进入到历史选项页面中,在这里我们就可以查看到所有我们进行过的操作,我们可以根据个人需要来点击各个选项来进行查看,而往下滑动即可查看到更多,而想要删除该步操作的话我们可以选中该步骤后并点击右下角的图标来进行还原。
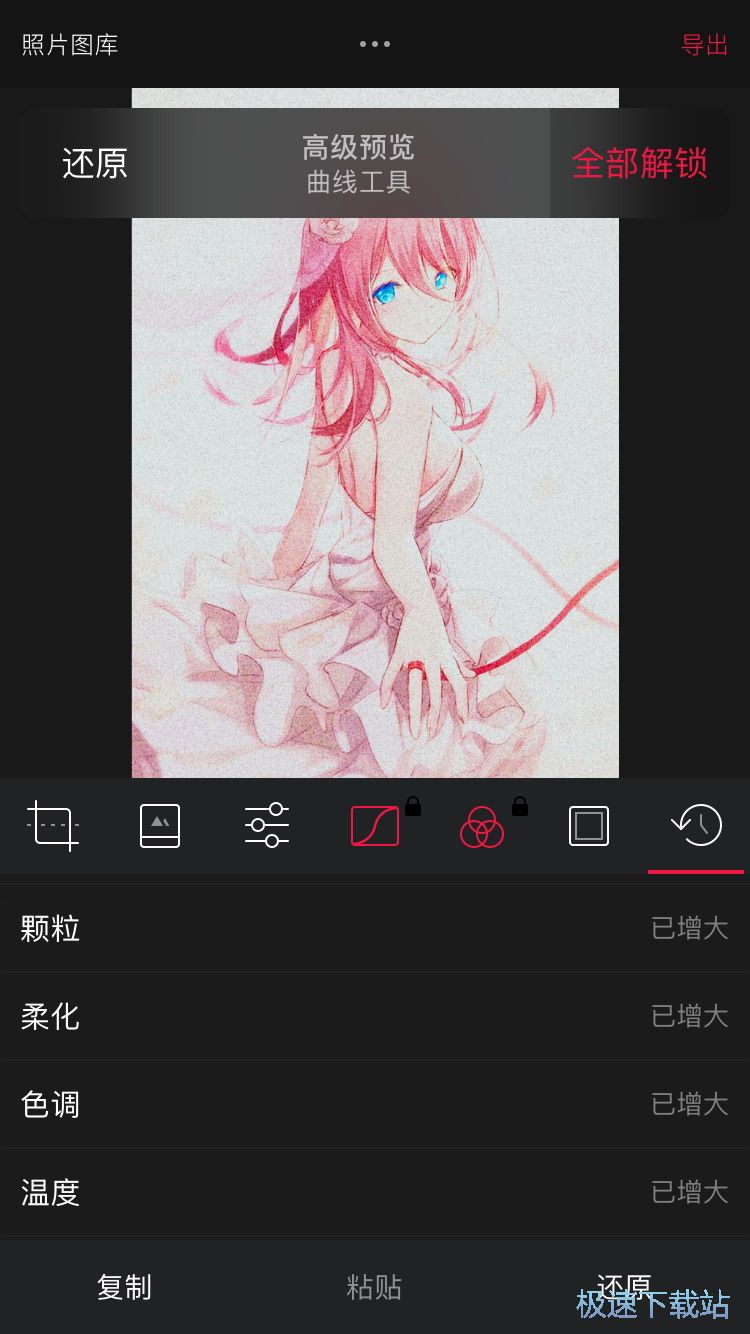
编辑完成后我们就可以点击右上角的图标来进行保存了,点击后即可在这里查看到各个选项,根据个人需要来进行选中即可,点击修改原件则可以覆盖原图片来进行保存,而保存副本则可以新建一张图片来进行保存,点击导出则可以使用其他平台来进行分享,根据个人需要来进行选择即可。