打开【快影】客户端,进入客户端后在首页中可上下滑动来浏览快影app中推荐的热门视频模板或者是快影app中正在举行的热门视频活动,有兴趣的用户可以点击进行详细的预览,而点击每个标签的右侧则可以浏览更多该版内的其他内容,点击底部中间的图标后则可以进入视频拍摄页面中,在此页面中需要先允许摄像头的权限,否则是无法进行拍摄的,点击中间则可以开始进行拍摄,左边两个选项开启后则可以为我们的拍摄添加滤镜特效,根据个人的兴趣来选择使用。

拍摄完成后点击拍摄页面下按钮的右侧则可以选项我们刚刚拍摄到的视频进行编辑,滑动上方的标签则可以选择手机相册中的视频与照片,注意的是,这里必须要允许快影app访问我们的相册权限,否则在此页面中是无法读取视频与照片的,权限开启后点击选择我们需要编辑的视频或照片,照片是可以选择多张的,勾选我们需要合成视频的照片后即可在下方查看我们所有选择的照片,通过按压拖动则可以调整我们所选择照片的位置,而如果不需要合成的照片我们可以点击下方照片左上角的小叉可以把该照片剔除在外,当选择完成后就可以点击右方的完成进入编辑页面中。

在编辑页面中我们可以通过滑动下方的进度条来对视频进行浏览,点击左侧的按钮则可以进行播放,而有需要再新添加照片的话可以点击下方的添加选项进入系统相册中,勾选我们需要添加的照片并调整位置,调整完成后点击确定即可完成添加,而点击下方的分割则可以对该视频的每一个段落进行分割,分割后我们可以插入其他的图片视频等等,根据个人需要,适当的分割插入会令你的视频看上去更加高大上,点击复制后则可以把当前的画面进行复制,复制完成后也可以粘贴到其他的帧数上,对于想要做出重复画面的用户来说,这样的操作就非常的方便简单了。

点击下方的变速则可以调整当前帧数中的播放速度,点击后在下方根据需要滑动下方的进度条来调整视频的播放速度,根据个人需要来选择1、2、3、4倍等的速度,也能把速度进行减慢的调整,调整完成后点击右侧的勾即可完成保存,而点击下方的倒放或旋转则可以为视频添加倒放并且可以随意旋转方面,通过这些工具我们就可以作出非常有个性的视频了。

视频剪辑完成后就可以点击底部的第二个图标进入滤镜的添加,选择需要添加滤镜的片段后然后左右滑动下方的各个滤镜则可以在上方预览该滤镜的效果,需要注意的是,添加滤镜页面中只能片段添加,想要整个视频都要添加滤镜的用户就不要随意分割视频片段,而如果有分割片段的用户也想要全视频使用同一个滤镜的话,就需要点击每一个分割的片段然后点击滤镜来进行添加。

滤镜添加完成后则可以为视频插入音乐,点击下方的音乐图标来到音效添加页面,我们可以点击下方的音乐来为视频添加整首的音乐,在音乐浏览页面中根据个人需要滑动上方的类别来选择音乐类型然后点击音乐进行下载添加,而返回视频编辑页面中也可以为视频片段添加短音效,点击音效后则可以选择短的音效而不是长的歌曲,也可以点击下方的录音来对视频直接添加自己的录音,在录音前开启麦克风权限即可点击中间按键进行录音,所有音效添加完成后点击右侧确定即可保存完成。

音效添加完成后点击下方的字幕则可以为视频添加字幕,点击上方的文本输入后在文本框中输入我们想要添加的文字并点击右侧即可完成保存,保存完成后点击上方的字幕样式即可调整字幕的规格,点击下方的各个字体即可下载并使用该字体,而滑动下方的进度条则可以调整字体的大小,而在下方则可以选择字体的外观样式与方向,并且可以在下方选择我们添加字体的颜色,而勾选上方的样式应用全部字幕则可以为整个视频的字幕都选择同样的样式,选择完成后点击右方打勾即可完成保存。
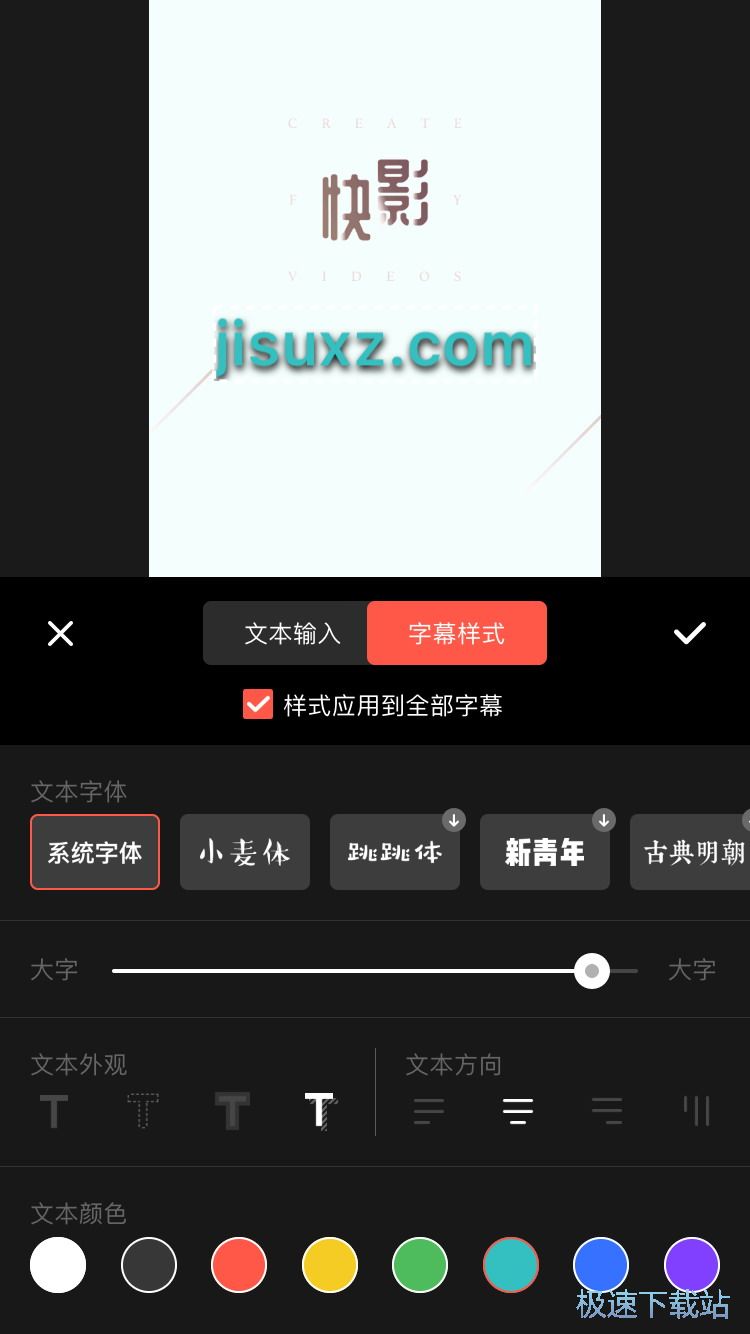
字幕添加完成后即可在编辑页面中的右下角图标中为视频添加片头封面与片尾,点击后即可下载并使用,一个好的封面能更加的吸引人,而封面片尾都设置完成后即可点击右上角保存我们所编辑的视频,如果视频较大的话需要等待些许时间才能完成导出,导出完成后就可以在系统相册中进行查看。

这时候我们在首页中滑动到最下方就可以查看到我们所制作过的视频了,点击我的作品右方则可以进入我的视频页面中,在我的作品页面中我们可以点击我们所制作的视频右下角来调出视频菜单,在这里我们可以选择分享到各个社交平台中,也可以选择继续编辑该视频,而如果不需要该视频了,我们也可以选择删除该视频,你也快来制作一个视频分享给朋友吧!
