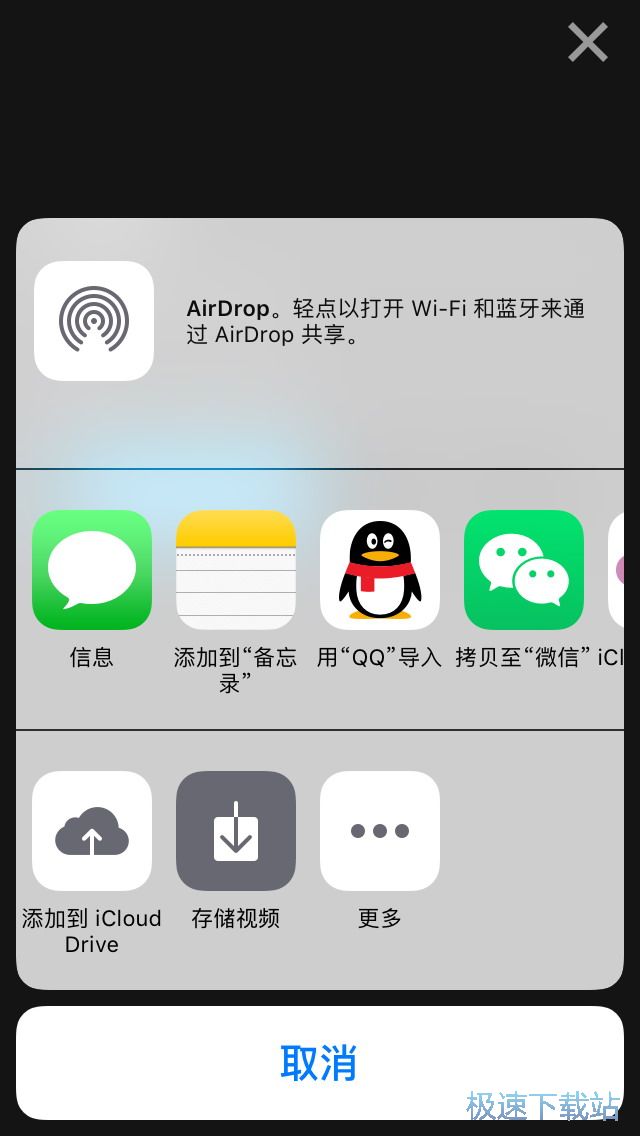打开【Splice】客户端,进入客户端首页后点击首页中的添加新项目来进入视频选择界面,而在进入视频选择界面前必须先允许Splice访问照片库的权限,否则是无法进入系统相册中查看需要剪辑的视频。
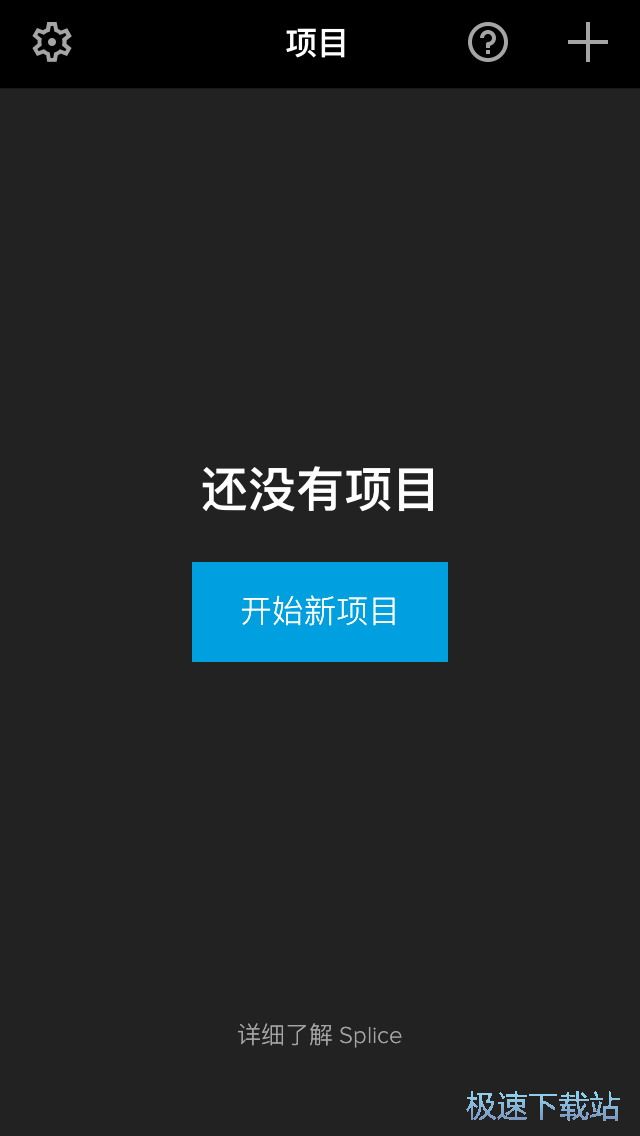
权限开启后即可进入本机的视频选择界面中,在此界面中我们可以看到系统相册中的所有照片与视频,我们可以选择照片拼凑的方式来制作成视频,也可以通过直接修改录制好的视频来增加效果,而点击上方的所有照片则可以进行筛选,滑动分类栏即可进行筛选。
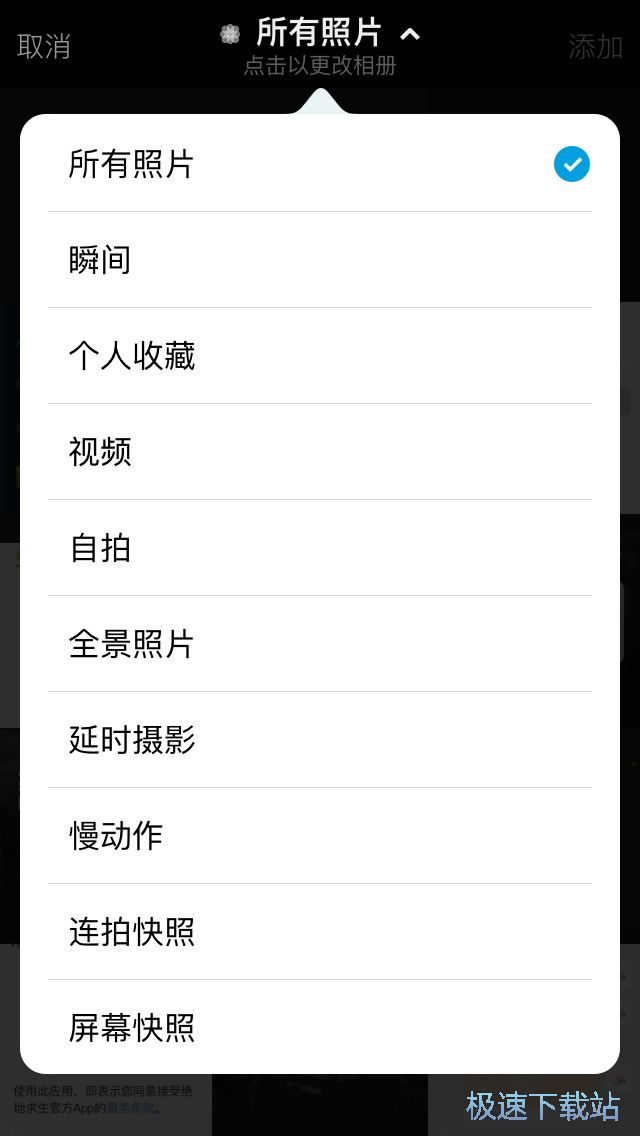
筛选完成后点击我们需要编辑的照片或视频,点击后进入音乐界面,我们可以在此选择需要的音乐来用作我们的视频背景音乐,滑动即可往下浏览其他的音乐分类,点击上方itunes标签则可以选择我们自己本机里的音乐,如果想添加自己的音乐则可以把音乐先行下载。
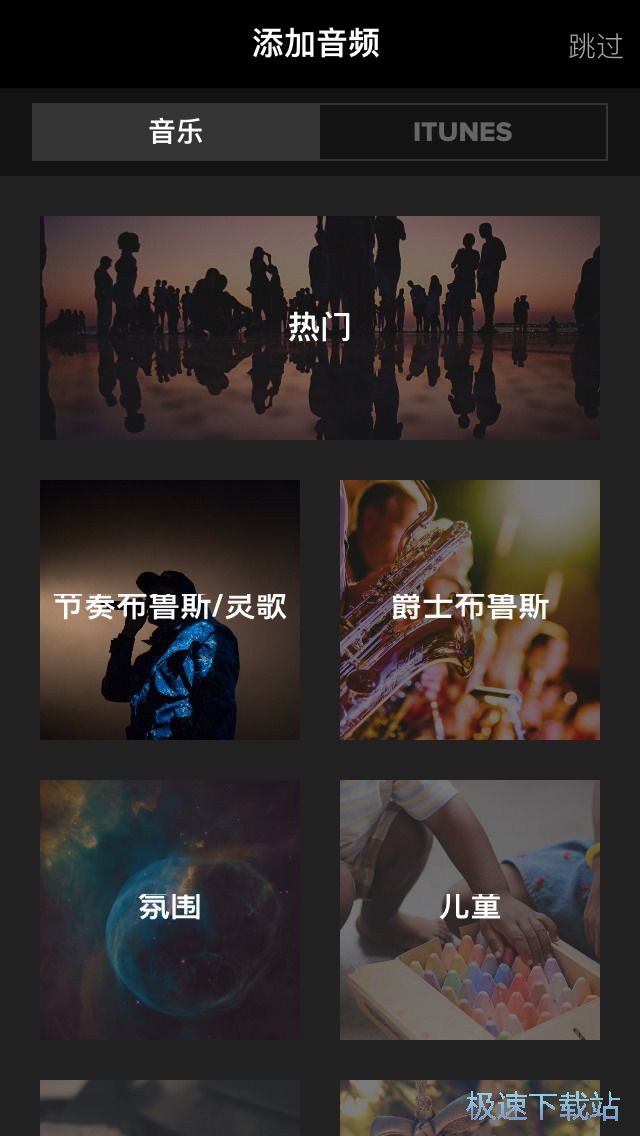
点击我们所需要添加的音乐分类后即可进入该音乐分类里的所有音乐,在这里我们可以上下滑动来浏览所有的音乐,而点击左侧的播放按键则可以对该音乐来进行试听,有些朋友不想添加背景音乐则可以点击右上角的跳过,这样就可以跳过添加音乐的这选择。
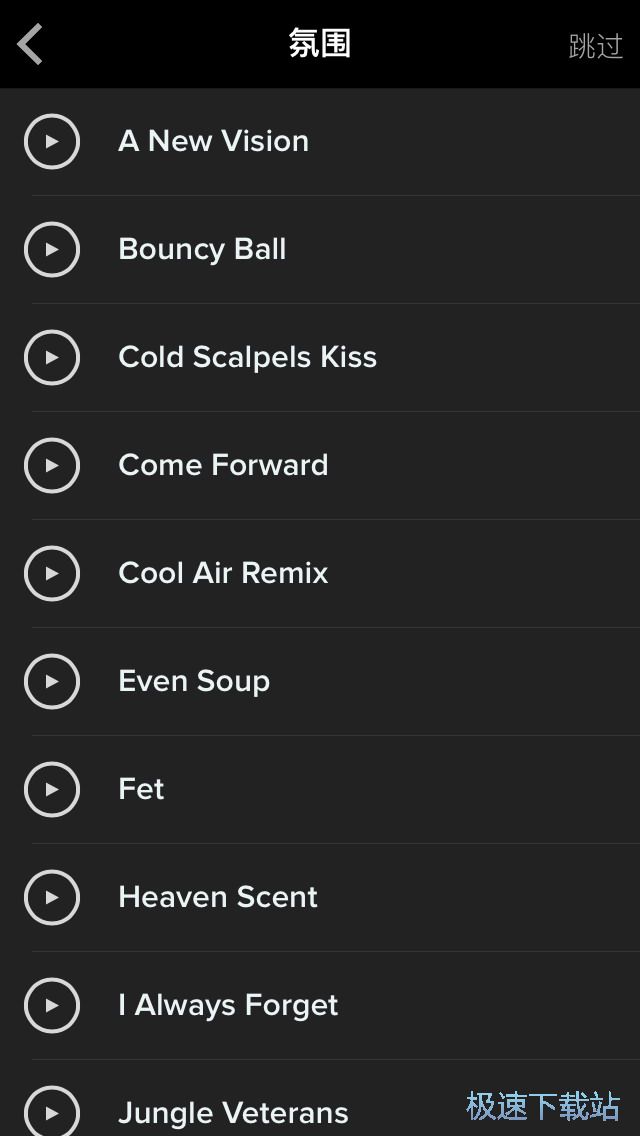
音乐选择完成后我们可以在此设置我们所编辑视频的所有参数,在此我们选择视频的编辑名称、排版方式,而点击下方的背景颜色则可以选择视频的背景颜色,还有各类的专业视频剪辑参数,而如果是把图片剪辑成视频的可以点击照片时长选项来调整每张照片的出现间隔时间,选择完成后点击右上角的完成按钮则可以进入编辑界面。
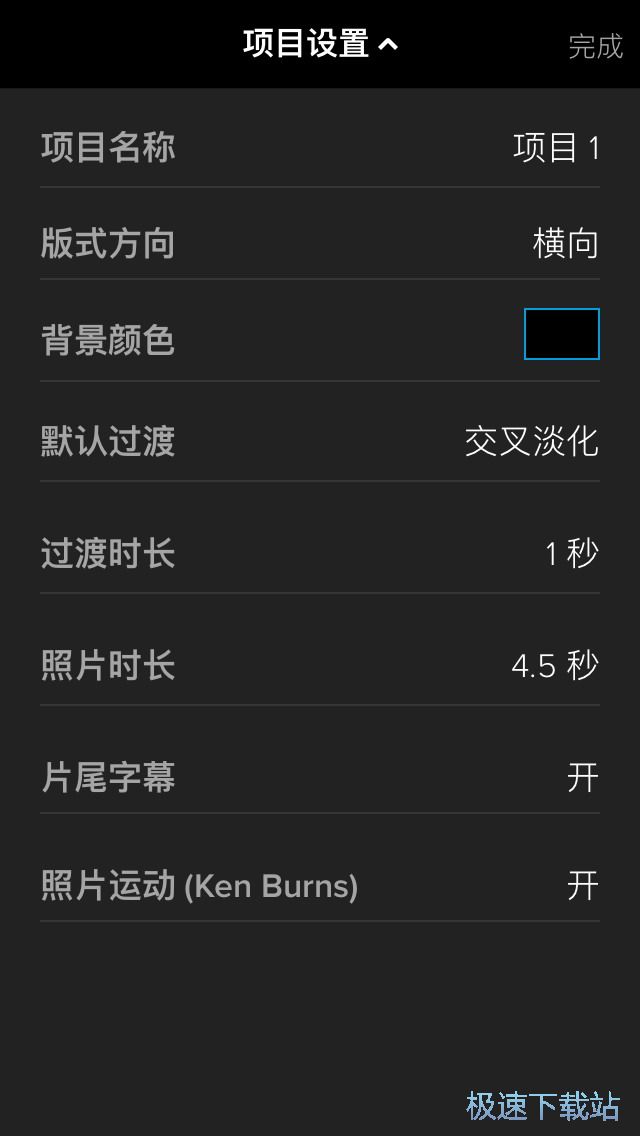
这时候Splice会开始导入我们所选的照片和视频,而在导入期间不要退出Splice或者是进入锁屏状态,否则会导致Splice无法导入视频的各类参数和BGM。
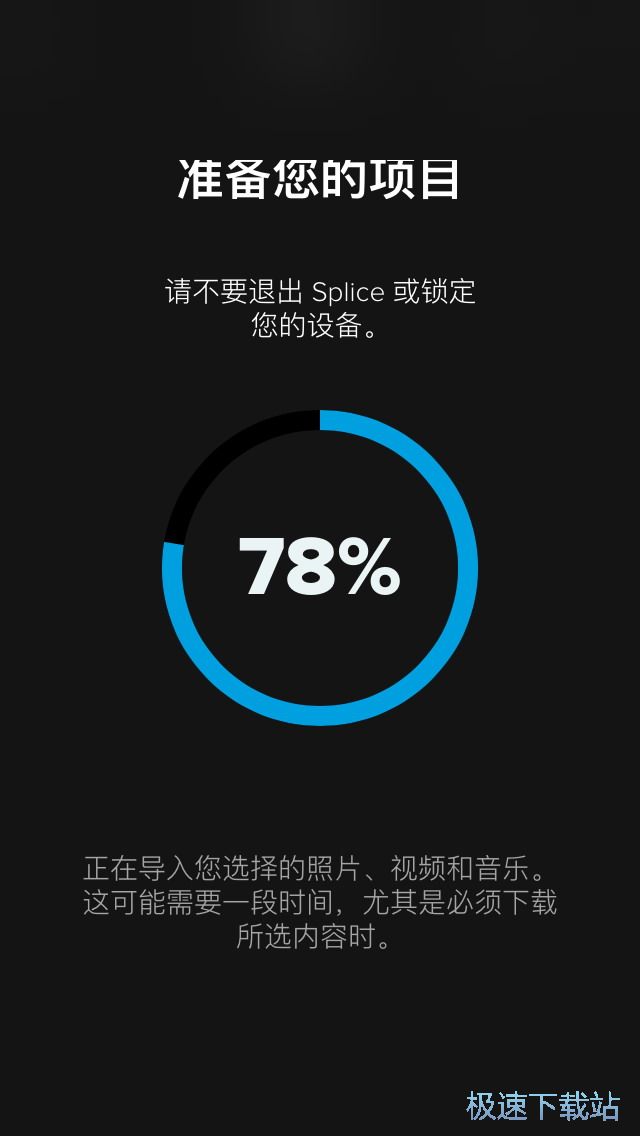
导入完成后则可以在此页面中的视频标签中对视频进行剪辑,而滑动上方的标签则可以到音频方便的调整。
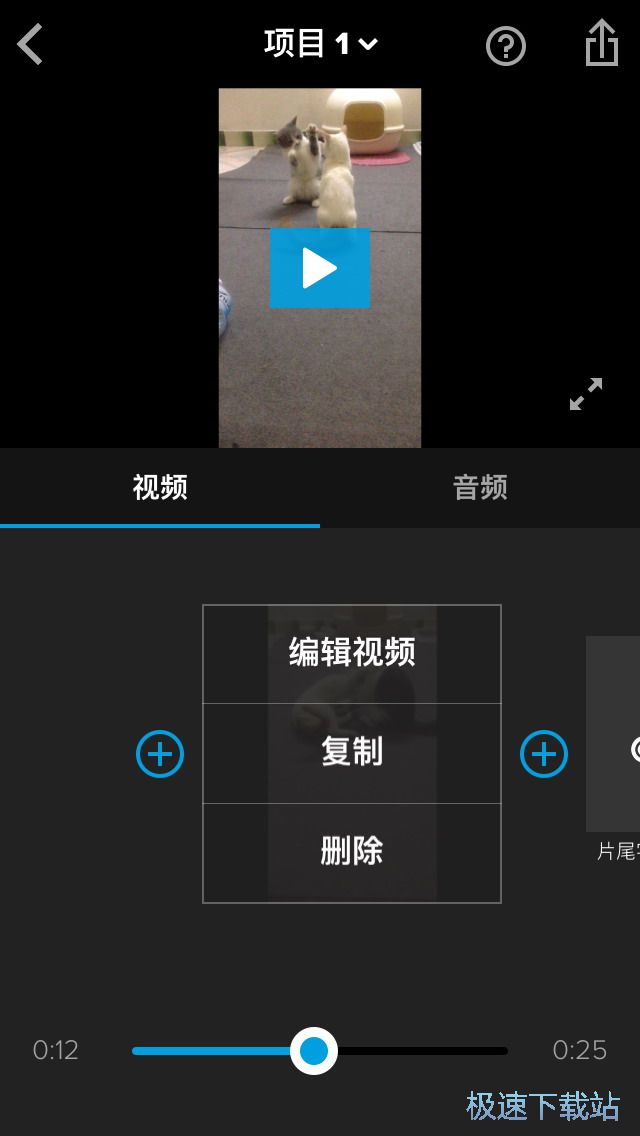
而在视频界面中下方的编辑视频中,我们可以往左滑动来编辑视频的片尾字幕,点击后则可以进入视频的片尾字幕选择界面啊,我们可以通过拖动上方视频的进度条到视频到片尾中,然后点击下方的片尾字幕模板,来对片尾字幕进行调整选择,选择完成后点击左上角的退出则可以完成保存。
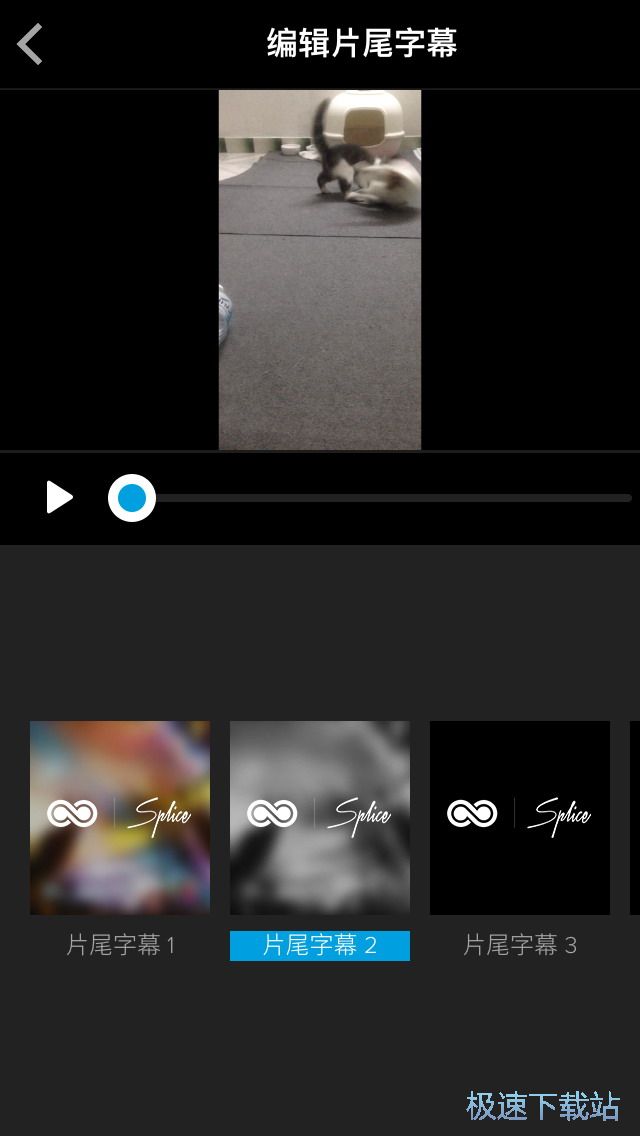
保存完成后我们可以点击视频来进入视频编辑界面,在此界面中我们可以调节视频的音量,而下方则有各类的编辑工具,点击下方的工具可以选择视频的角度、方位、添加文本文字等。
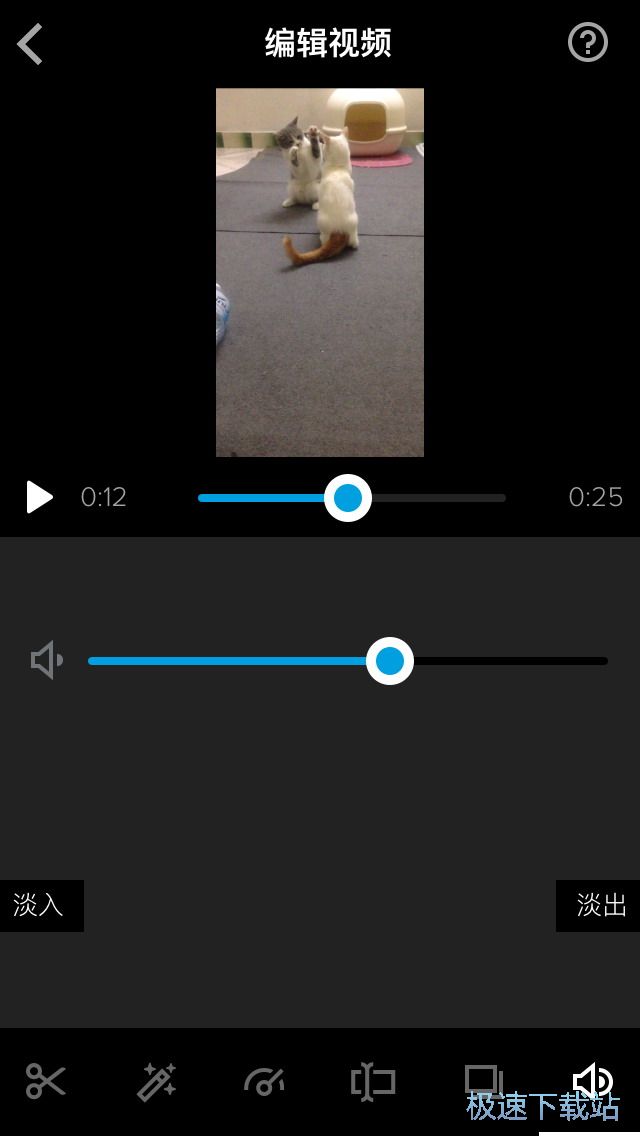
而点击下方第二个按钮则可以为视频添加各类电影的效果,点击后滑动则可以浏览全部效果,点击则可以在上方效果进行浏览,点击播放按钮就可以进行快速的浏览效果,而确定使用该效果后点击退出则可以保存。
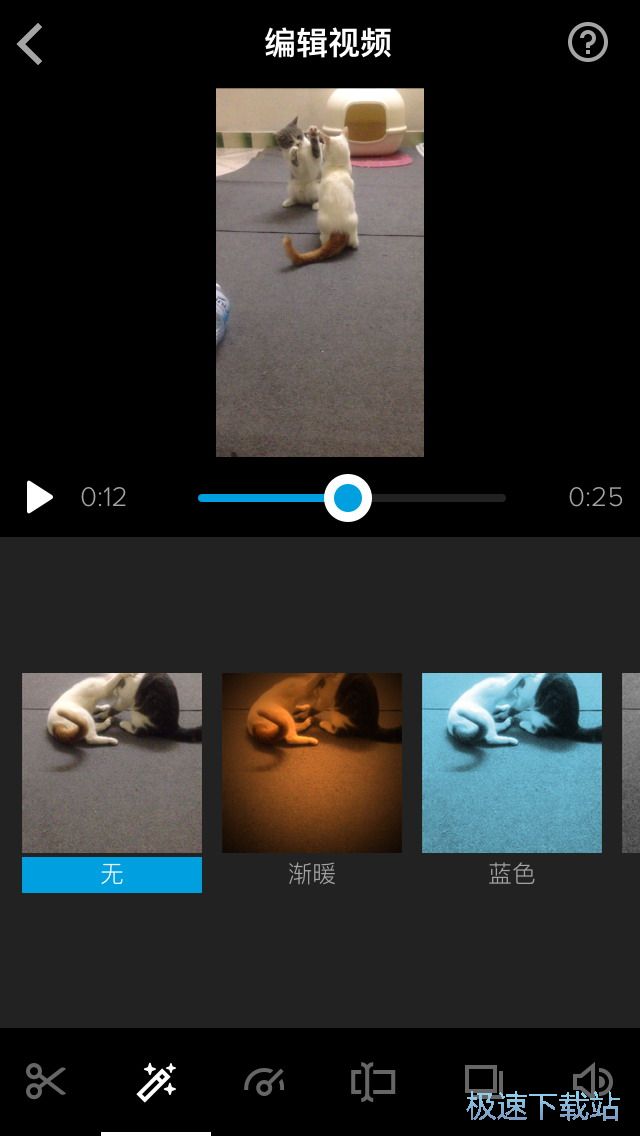
而下方的第一个工具则可以对视频进行逐帧的剪辑,点击下方来对视频中的各个片段进行删除或增加,而剪切出来的片段则可以在上方的剪切便签中查看以用作添加或者删除,点击剪辑界面右下角的图标则可以对该剪辑来进行还原。
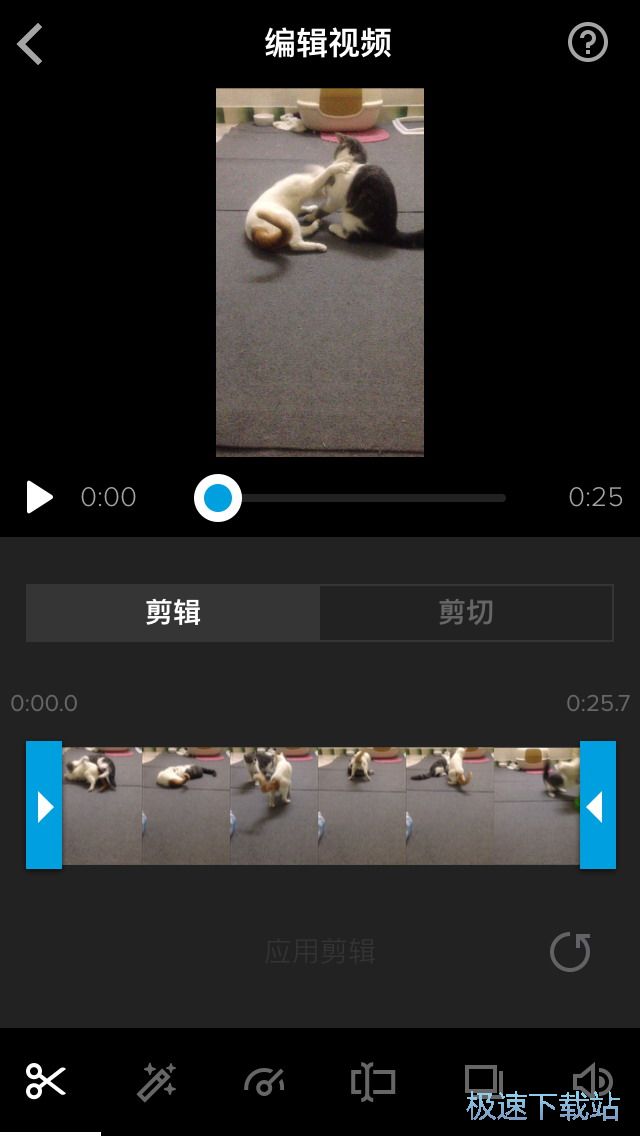
剪辑完成后我们可以点击左上角的退出按键返回视频界面中,在视频界面中点击右上角的上传按键则可以对该视频进行保存与上传,在这里我们可以通过各个社交网站来进行分享,点击下方的存储则可以把我们所剪辑的视频保存到本地的系统相册中。
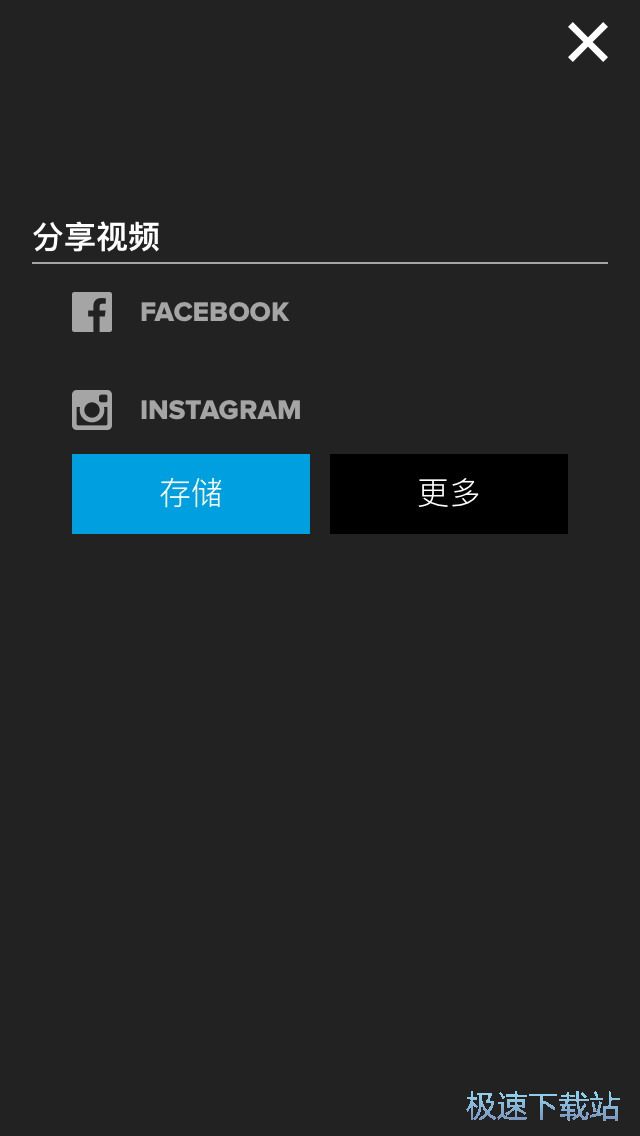
而有需要分享到微信或者QQ中的朋友则可以点击更多按键,在此页面中选择需要分享的社交平台后就可以把我们所剪辑的视频导入到该社交平台中,各位可以把我们所剪辑的视频分享给身边的朋友,让他们感受一下“大电影”的制作。