uMark PDF Watermarker是一款PDF文档水印添加软件。使用本软件可以轻松对电脑本地地方文档添加自定义的文字和图片水印。
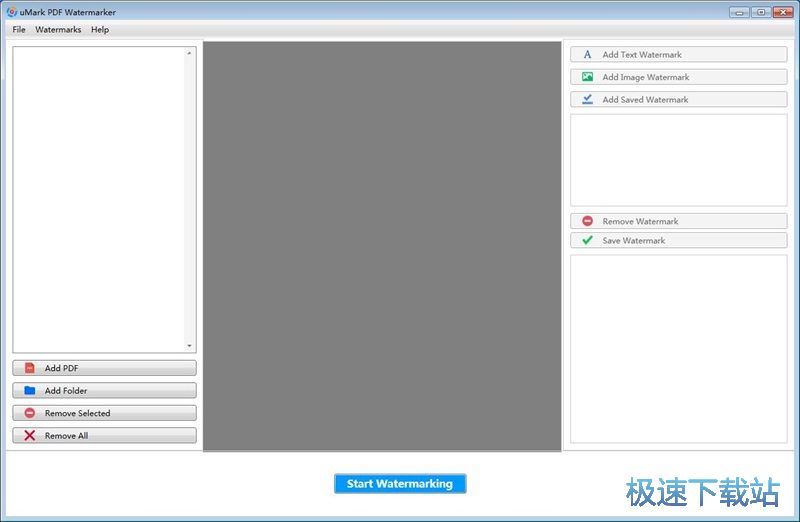
下载安装后打开软件。极速小编就给大家演示一下怎么使用uMark PDF Watermarker对电脑本地PDF文档批量添加水印和图片水印吧。打开软件后主界面是英文界面。软件安装包中有一个汉化补丁文件夹,将文件夹中的“uMark-PDF.exe”文件复制到软件安装路径文件夹中,就可以完成软件汉化;
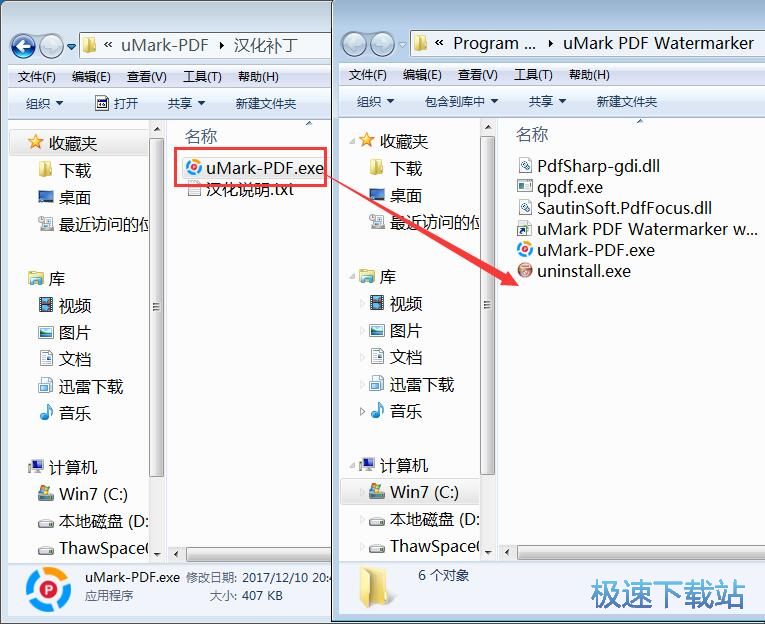
软件汉化成功,重新打开软件后可以看到软件主界面现在是汉化界面。要添加水印,首先要添加PDF文档,点击软件主界面中的添加PDF文件按钮,就可以打开文件浏览窗口,选择PDF文档;
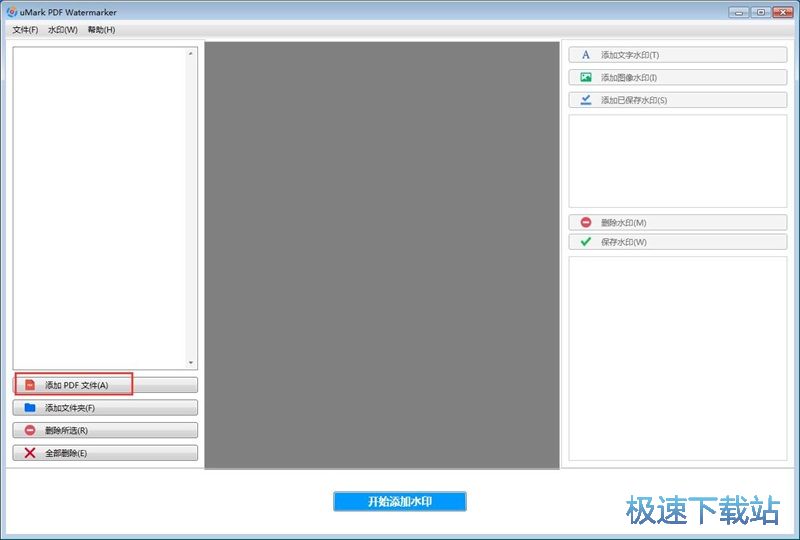
在文件浏览窗口中,根据PDF文档的存放路径,打开PDF文档所在文件夹。找到并选中想要添加水印的PDF文档后点击打开,将PDF文档导入到软件中;
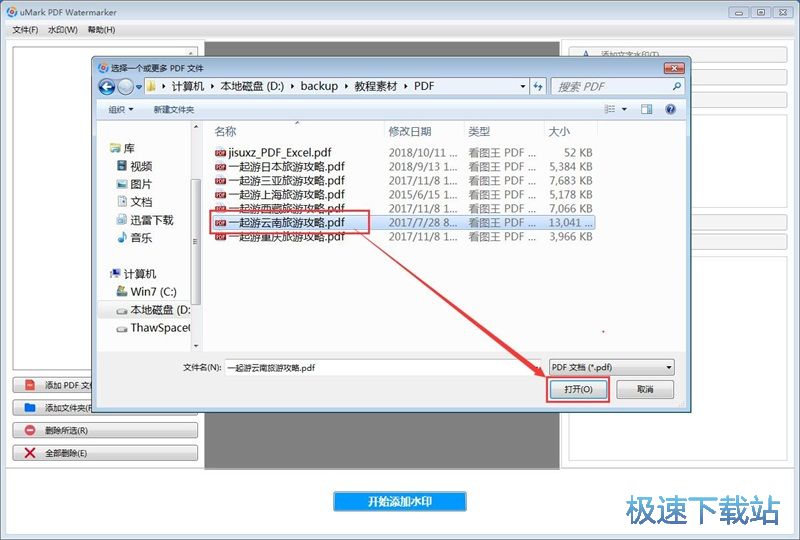
电脑本地PDF文档成功导入到软件中。这时候软件主界面左边的文件列表中可以看到我们刚刚选择导入的PDF文档的文件名。还可以在文件预览区域中看到PDF文档的内容;
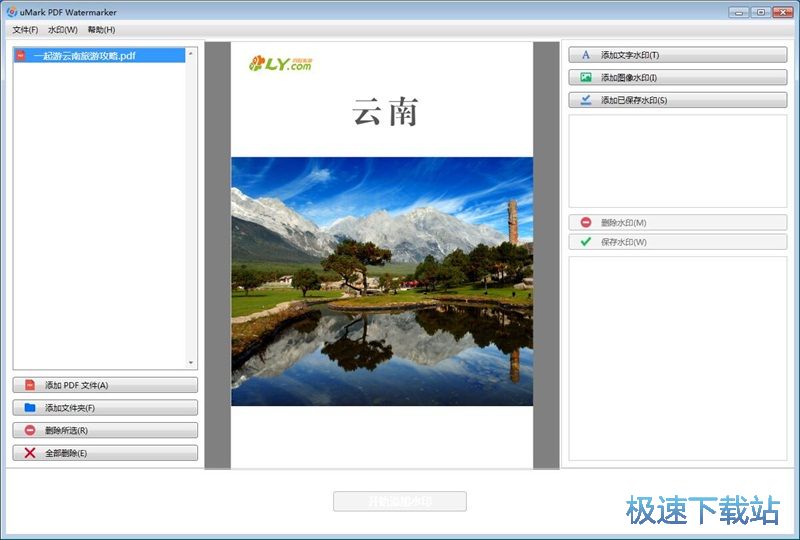
接下来我们就可以开始向PDF文档中添加水印了。首先试一下添加文字水印。点击添加文字水印;
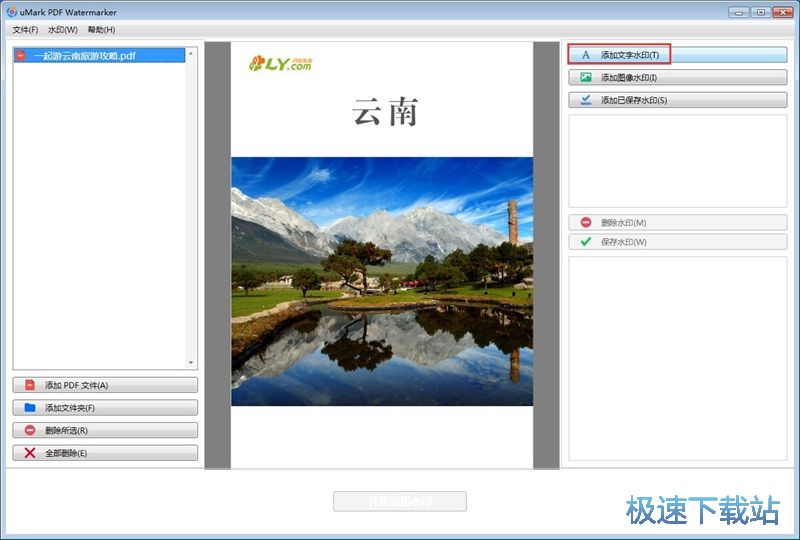
打开文字水印功能,在文字水印输入框中输入文字水印内容。我们可以在PDF预览窗口中看到文字水印的位置。我们还可以自定义设置文字水印的颜色。点击字体颜色设置按钮,选择文字水印颜色;
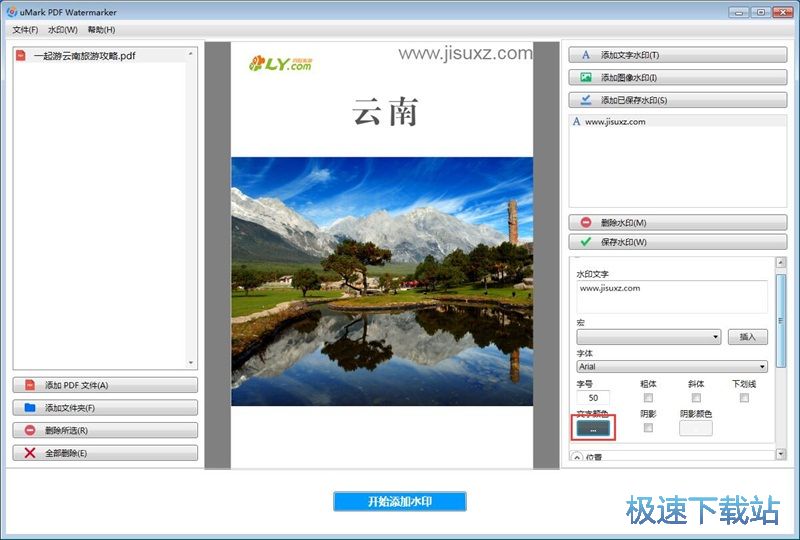
打开字体颜色设置窗口。选择文字水印颜色后点击确定,就可以完成水印颜色设置;
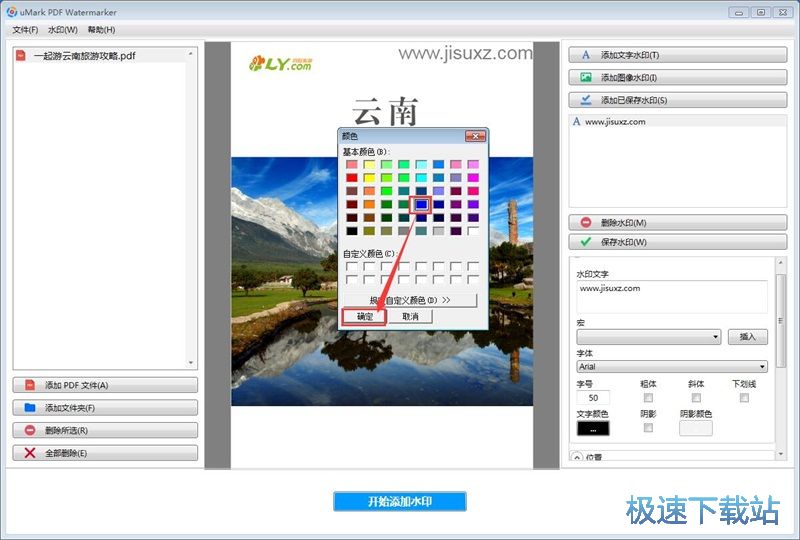
文字水印颜色设置成功,我们可以在PDF文档预览区域中看到文字水印的颜色效果。接下来我们试一下添加图片水印。点击添加图像水印,打开文件浏览窗口,选择图片水印;
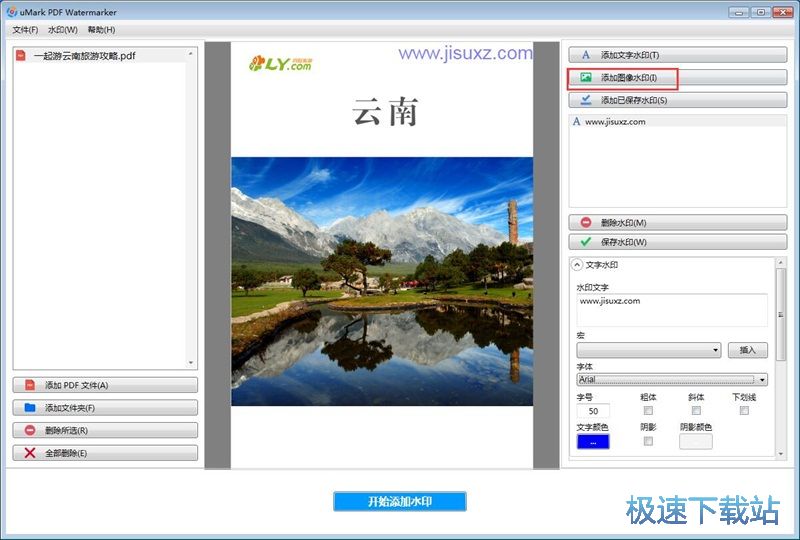
在文件浏览窗口中,根据图片的存放路径,找到水印图片。选中图片后点击打开,将图片水印添加到PDF文档中;
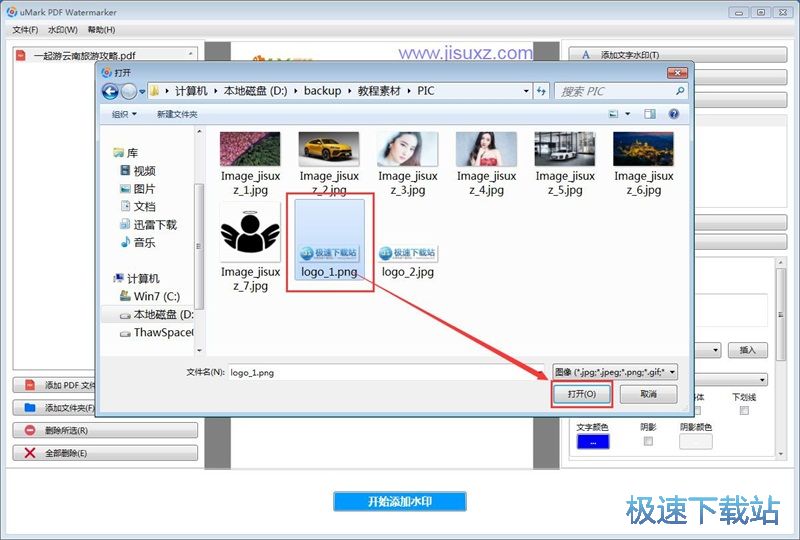
图片水印成功添加到软件中。我们就可以在PDF预览区域中看到图片水印的内容。极速西欧小编觉得图片水印太大了,需要调整水印大小;
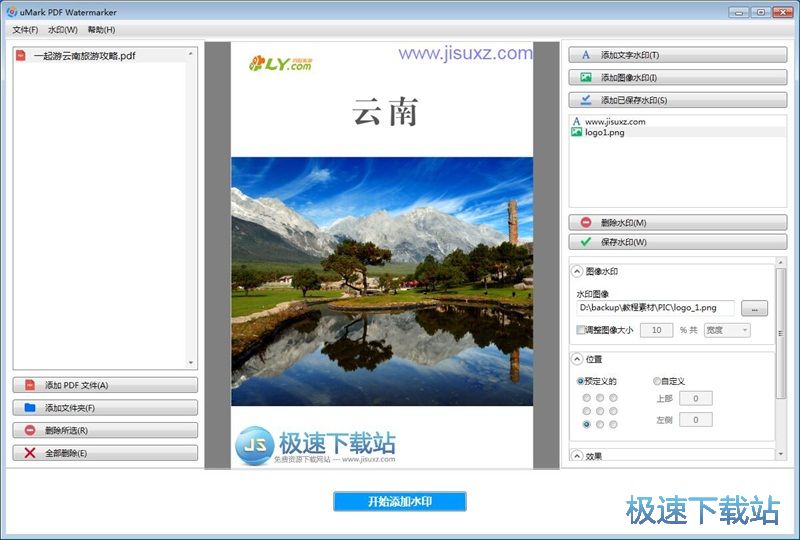
点击勾选图片水印编辑窗口中的调整图像大小,就可以直接输入图片大小百分比。可以选择按照宽度或者高度进行调整;
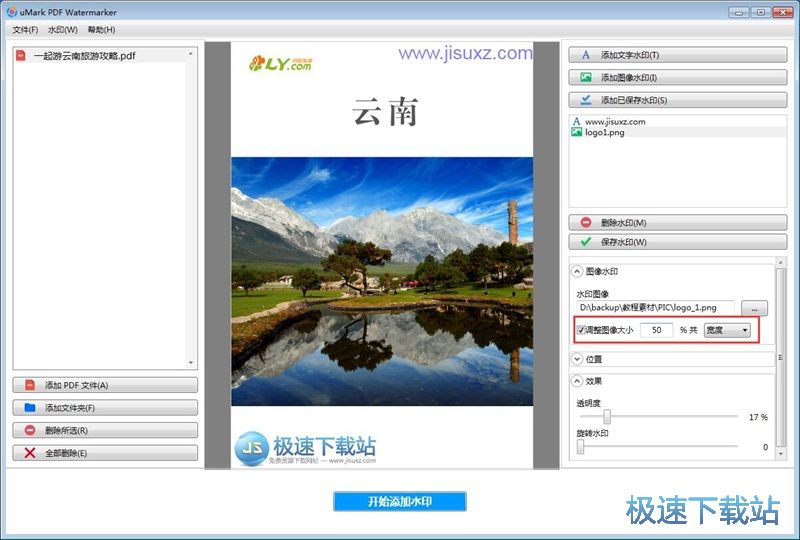
最后我们就可以将添加水印后的PDF文档导出到电脑本地;点击软件主界面底部的开始添加水印,就可以设置PDF文档的输出选项;
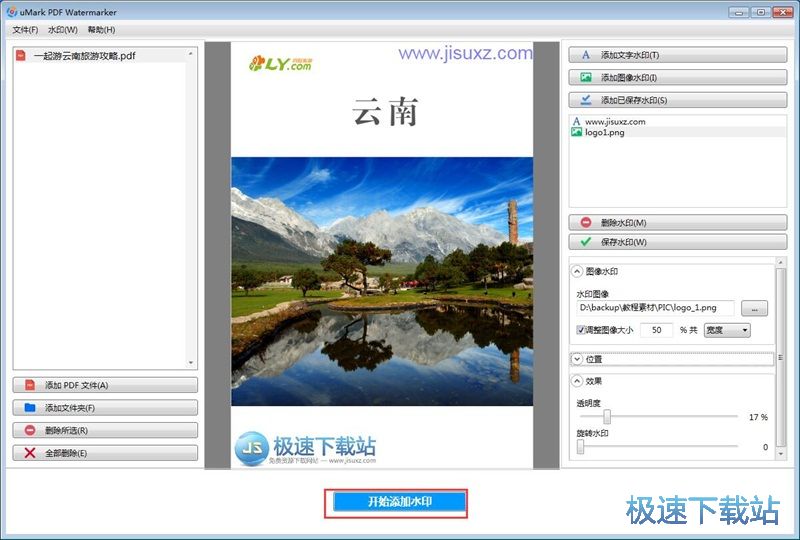
打开PDF文档输出选项窗口我们可以在这里设置PDF文档的输出路径、文件夹结构、添加后缀、是否加密保护PDF文档。点击PDF文档输出路径框右边的选项按钮,打开文件夹浏览窗口,选择PDF文档的输出文件夹;
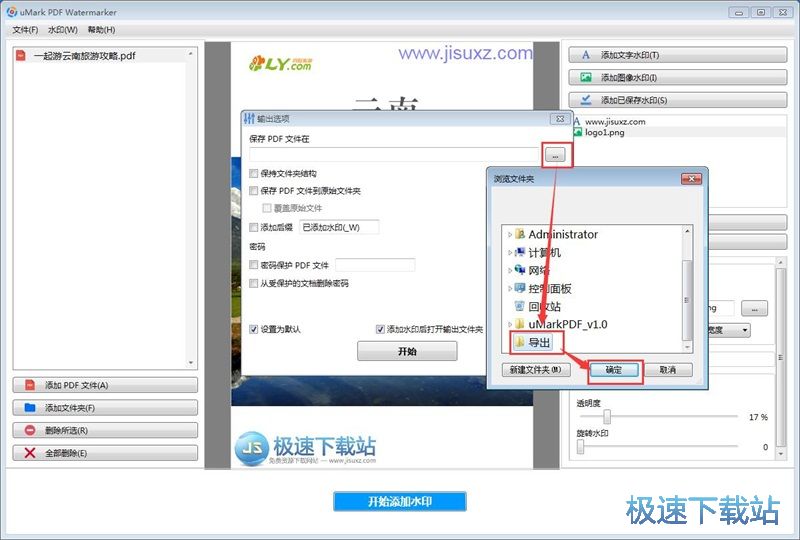
PDF文档输出路径设置完成之后,我们就可以点击PDF文档输出选项窗口底部的开始,将文字水印和图片水印添加到PDF文档中;
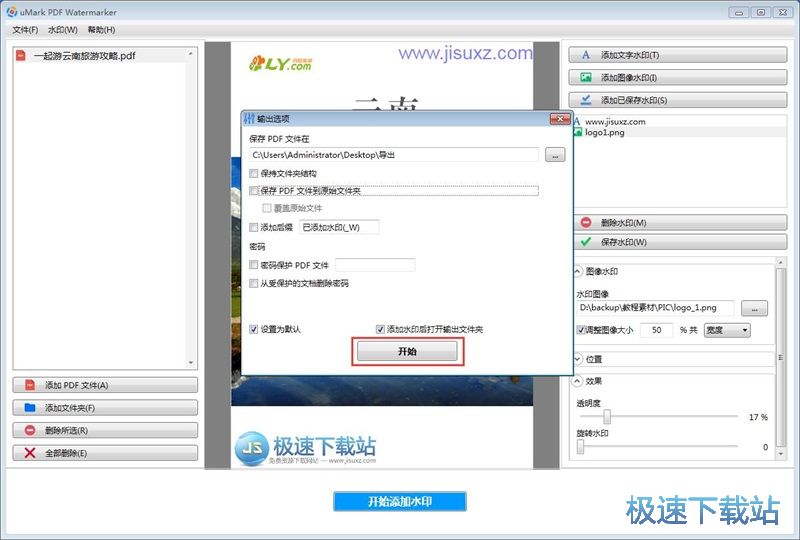
软件弹窗提示所选择的输出目录不为空,任何存在的同名文件将被覆写。确认操作吗?点击是输出文件;
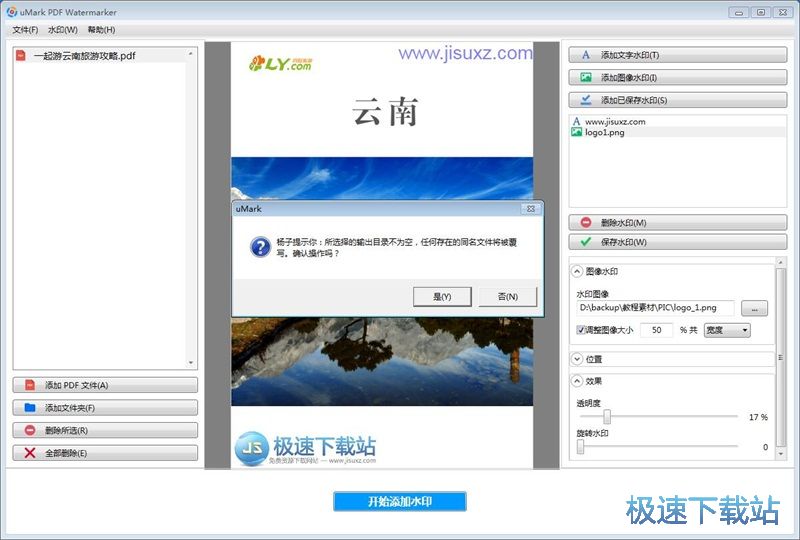
PDF文档水印添加成功,软件会弹窗提示完成。点击确定就可以关闭弹窗,完成水印添加;
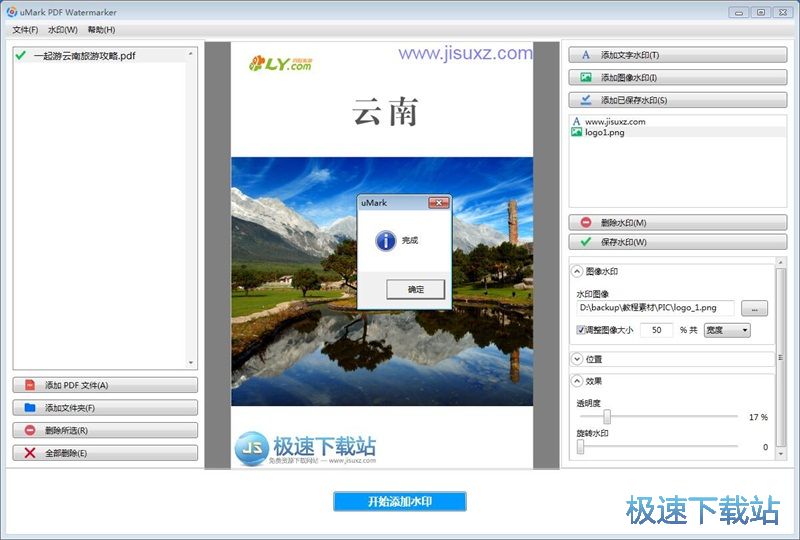
我们现在可以打开设置好的PDF文档输出路径文件夹。就可以在文件夹中看到使用uMark PDF Watermarker添加水印后输出到文件夹中的PDF文档。
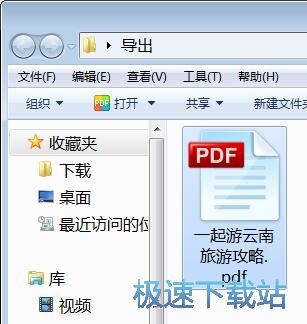
uMark PDF Watermarker的使用方法就讲解到这里,希望对你们有帮助,感谢你对极速下载站的支持!