RePicvid Photo Recovery是一款好用的多媒体数据恢复软件。使用本软件可以轻松恢复图片、视频、音频格式文件,我们可以将磁盘中丢失的多媒体文件恢复到磁盘中;
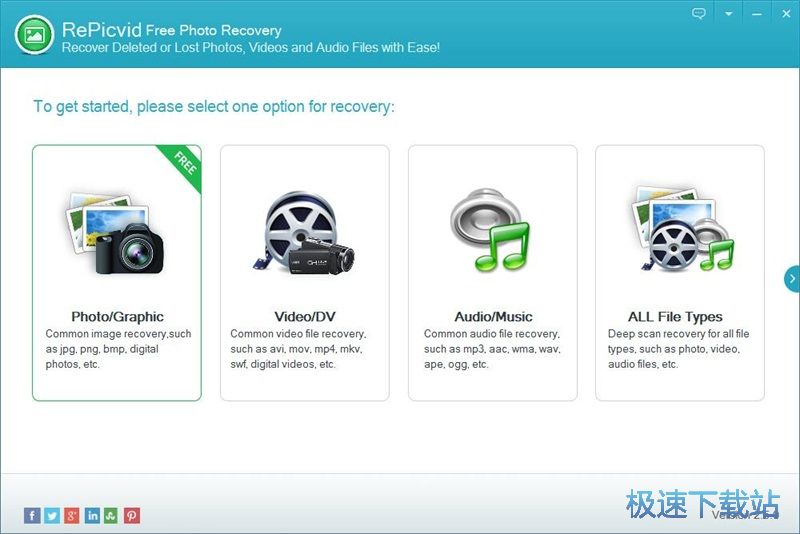
极速小编就给大家演示一下怎么使用RePicvid Photo Recovery恢复电脑磁盘中的丢失图片吧。打开软件后,软件会自动打开软件激活窗口,我们可以选择试用模式试用软件。试用版软件只能恢复丢失照片。软件的安装文件中有软件破解工具,极速小编就给大家演示一下怎么破解RePicvid Photo Recovery吧;
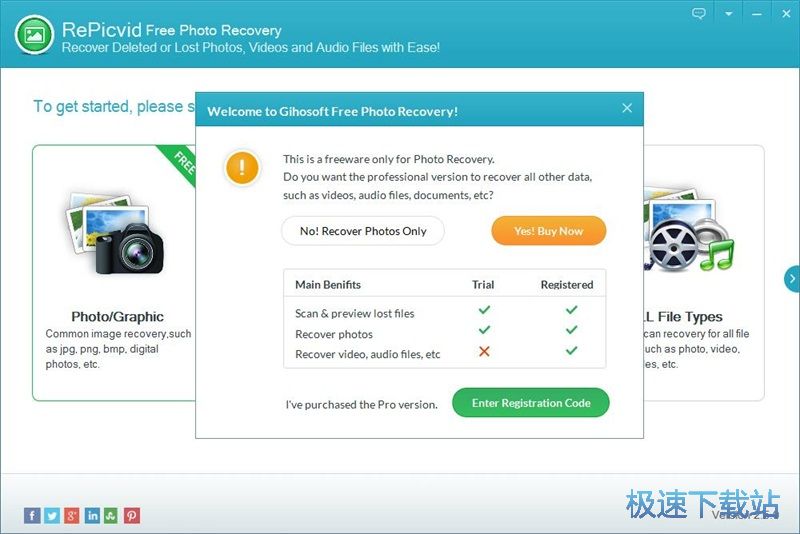
首先我们打开软件的安装包所在的文件夹。在文件夹中找到“破解文件”这个压缩文件夹,将压缩文件解压后打开文件夹,将文件夹中的EXE格式文件复制到电脑剪贴板中;
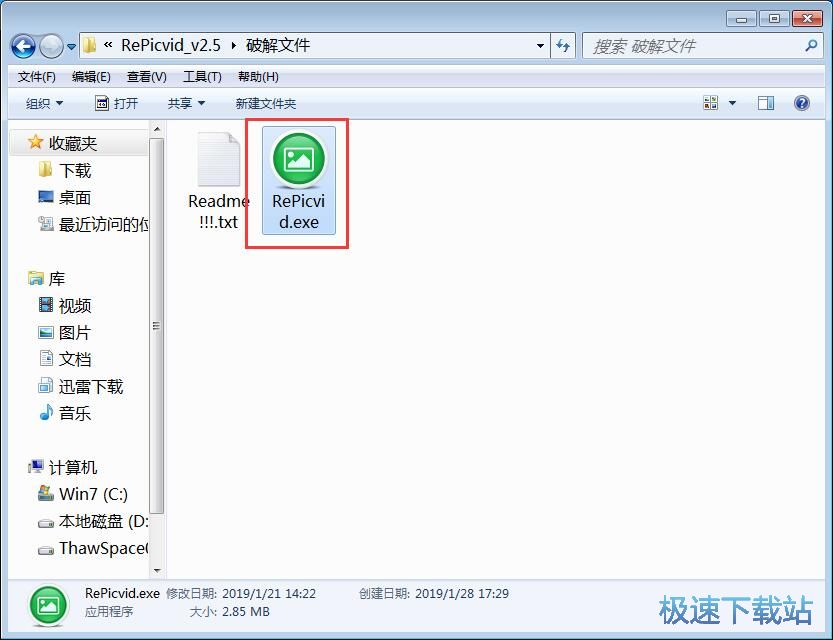
软件破解工具成功复制到电脑剪贴板中,接下来我们就可以开软件的安装路径文件夹。用鼠标右键点击文件夹,打开右键菜单,点击右键菜单中的粘贴,将破解软件粘贴到文件夹中;
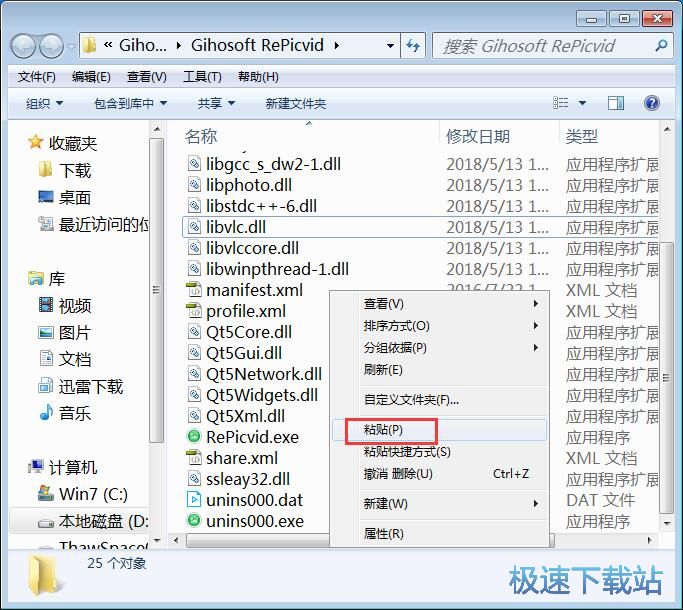
这时候系统会弹窗提示此位置已经包含同名文件。请单击要保留的文件。选择复制和替换;
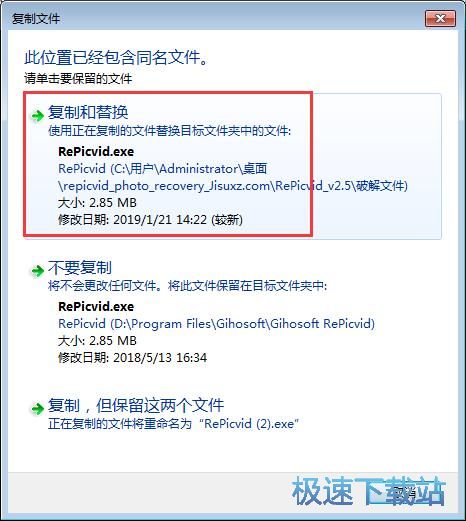
现在我们重新打开软件,现在软件还会弹窗提示激活软件,别着急,软件激活还没完成,点击“Enter Registration Code”按钮,输入激活码;
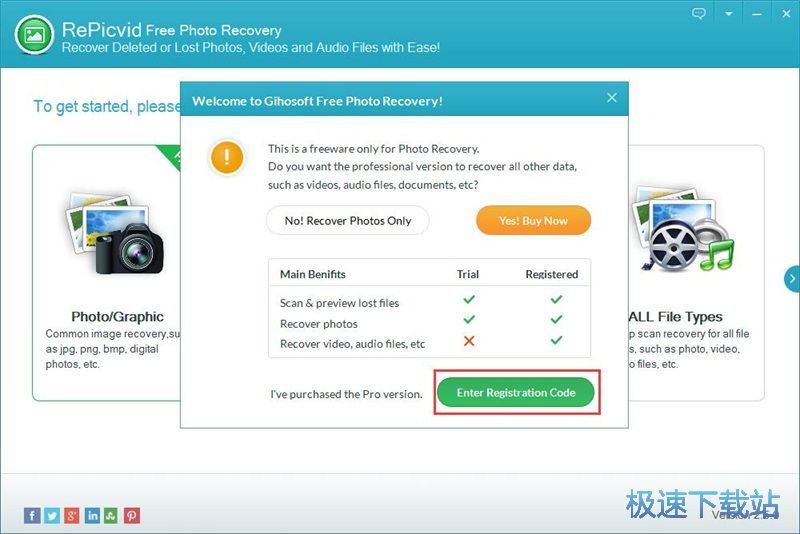
在软件安装包中,有一个TXT格式的破解方法文件,打开文件,将里面的邮箱和激活码复制到软件注册窗口中对应的输入框中,然后点击Register注册,注册激活软件;
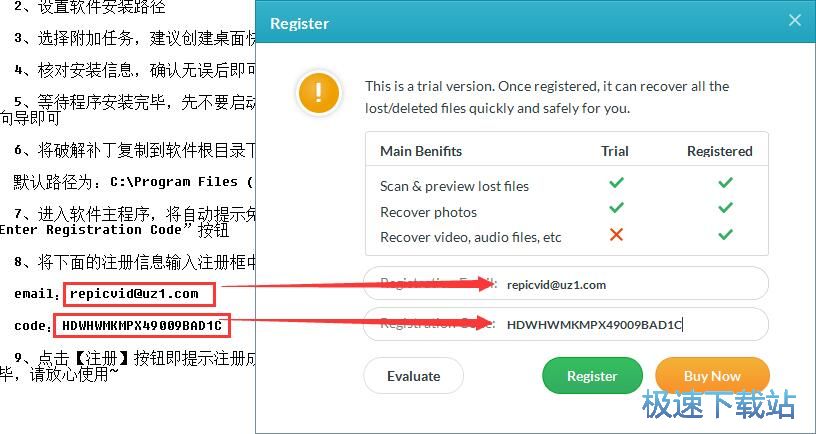
软件破解成功,接下来我们就可以开始恢复电脑被删数据了。点击软件主界面中的图片,就可以打开图片文件恢复功能窗口;
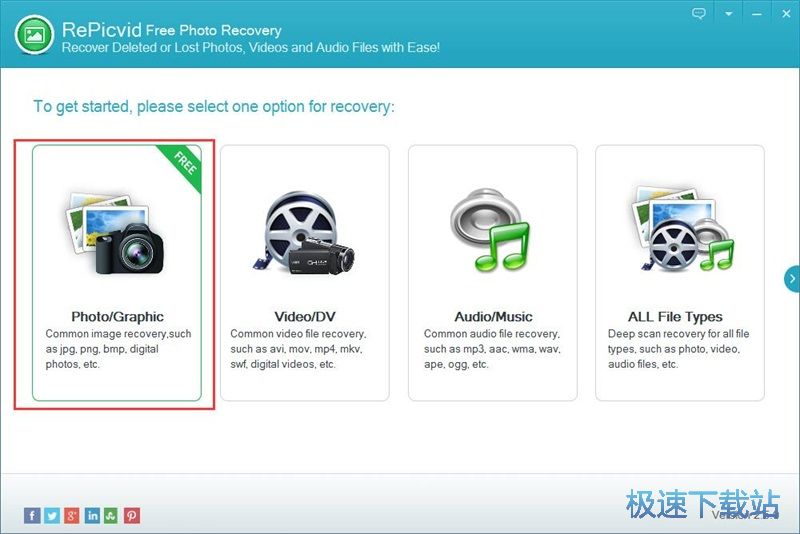
成功打开图片文件恢复功能窗口,首先我们要选择进行扫描的磁盘分区。极速小编选择了C盘,选中磁盘分区后点击窗口右下角的Scan扫描按钮,扫描电脑C盘分区中的丢失文件
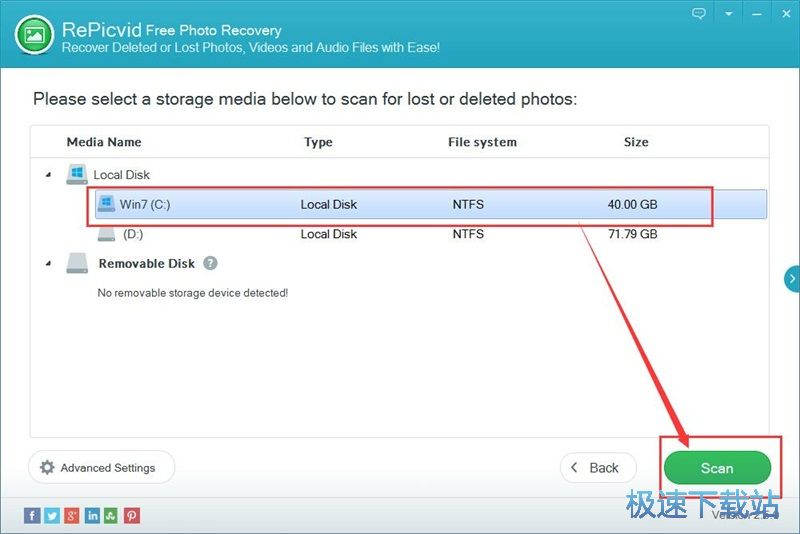
正在扫描电脑C盘中的丢失文件数据。扫描磁盘丢失文件需要一定的时间,请耐心等待文件扫描完成;
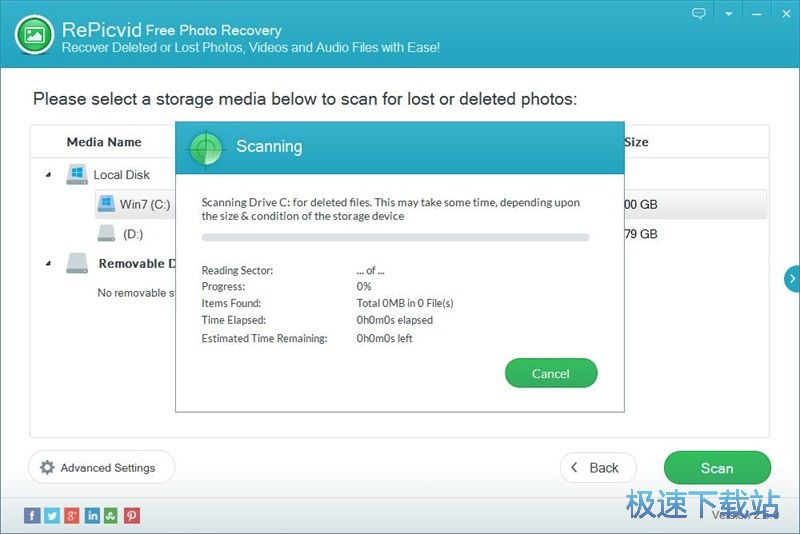
C盘分区扫描完成,这时候软件会根据不同的图片格式,在扫描结果列表中分类存放搜索发现的可恢复图片;
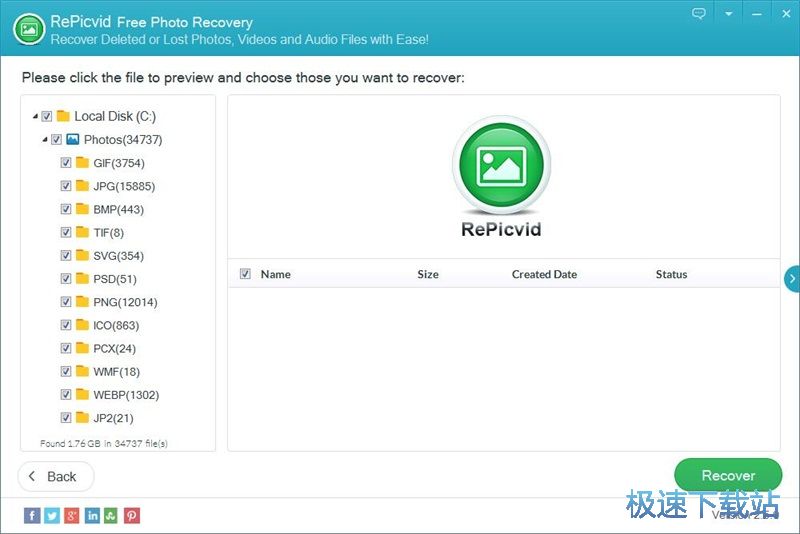
在扫描结果中选择想要恢复到磁盘中的图片,勾选选中图片后点击软件主界面有效较的Recover恢复,就可以将被删图片恢复到磁盘中;
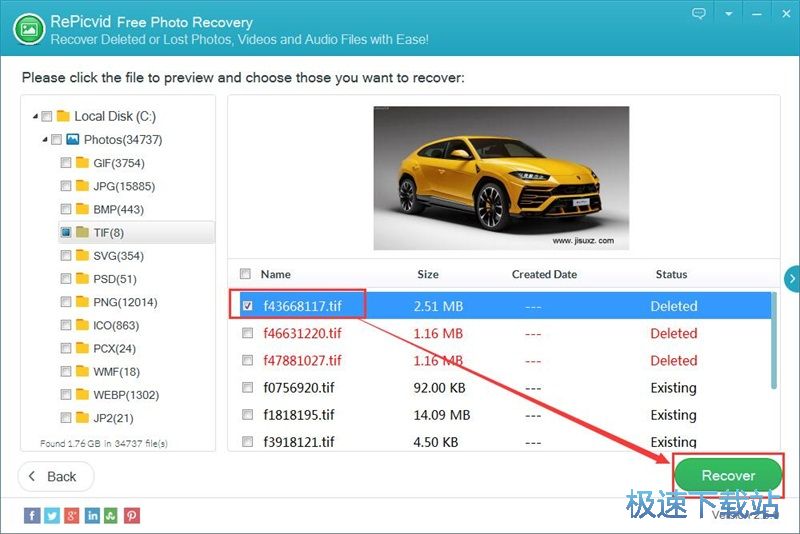
软件会打开文件另存为窗口。在窗口中找到想要用来保存恢复数据得到的图片文件的文件夹,选中文件夹后点击选择文件夹,就可以将图片恢复到指定的文件夹中;
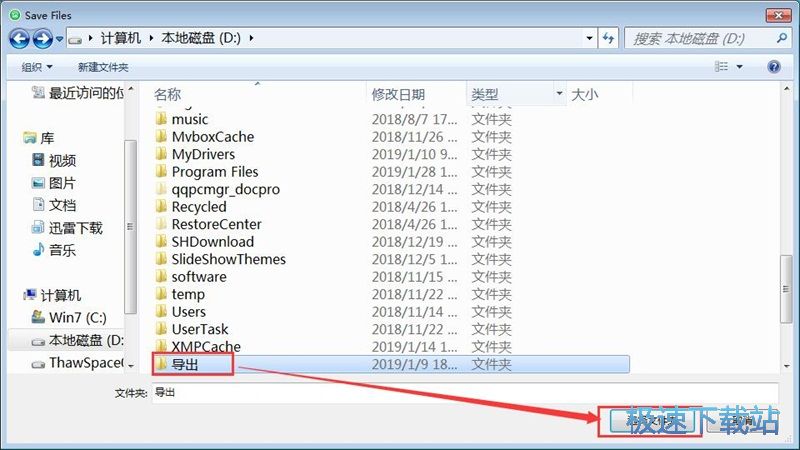
正在将图片恢复到指定的文件夹中。软件会打开图片数据恢复进度窗口,恢复数据需要一定的时间,请耐心等待图片数据恢复完成;
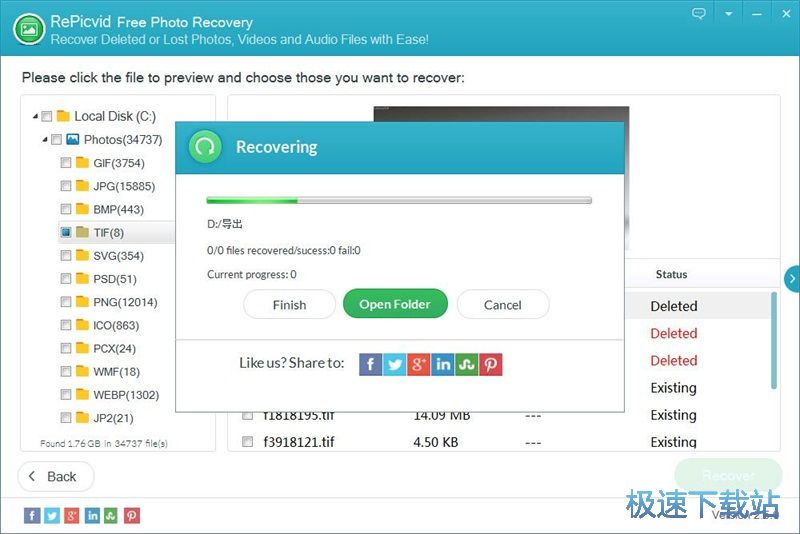
图片恢复成功,图片恢复进度窗口会显示进度完成。显示1个文件成功恢复,0个文件失败。点击Open Folder打开文件夹,就可以打开图片输出路径文件夹,查看图片恢复结果;

成功打开图片恢复路径文件夹,我们就可以在文件夹中看到使用RePicvid Photo Recovery恢复到文件夹中的TIF格式图片。

RePicvid Photo Recovery的使用方法就讲解到这里,希望对你们有帮助,感谢你对极速下载站的支持!