Aiseesoft Game Recorder是一款电脑屏幕录像工具。使用本软件可以轻松录制电脑屏幕中的内容,支持全屏录制或者自定义区域录制,还可以录制电脑的声音。
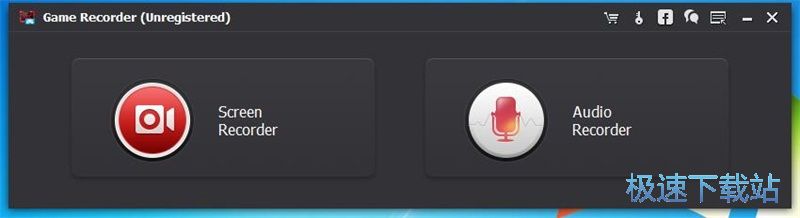
下载安装后打开软件。极速小编就给大家演示一下怎么使用Aiseesoft Game Recorder来录制电脑屏幕区域内容视频吧。点击软件主界面中的Screen Recoder屏幕录像器,打开电脑屏幕录像功能窗口;
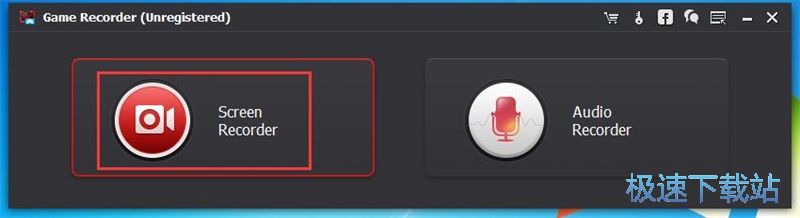
打开电脑屏幕录像功能窗口,我们就可以自定义设置屏幕录像属性。我们可以选择是否同时录制系统声音或者麦克风声音、选择录制设备、全屏录制或者自定义录制区域;

我们可以自定义调整录制屏幕区域的大小和位置。设置完成后点击屏幕录像控制面板中的REC录制,录制屏幕视频;
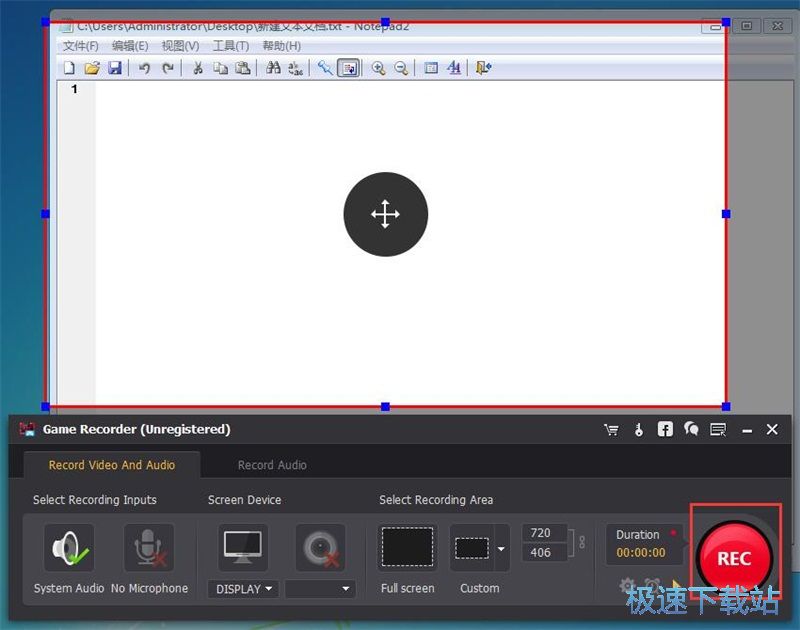
正在录制屏幕区域视频,现在软件将设置好的自定义屏幕录像区域中的内容录制成成视频。录制完成后直接点击停止录制按钮,就可以停止屏幕录制;
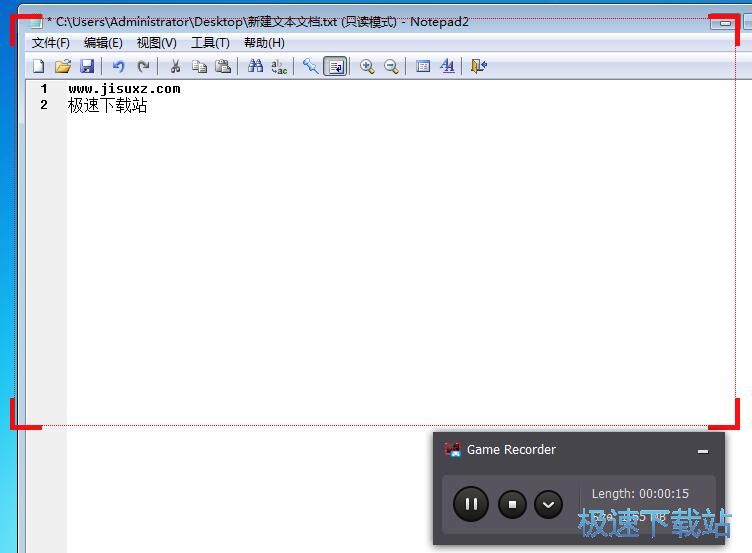
视频录制完成之后,软件会自动使用软件内置的视频播放器播放屏幕录像视频,我们可以预览视频录制效果;
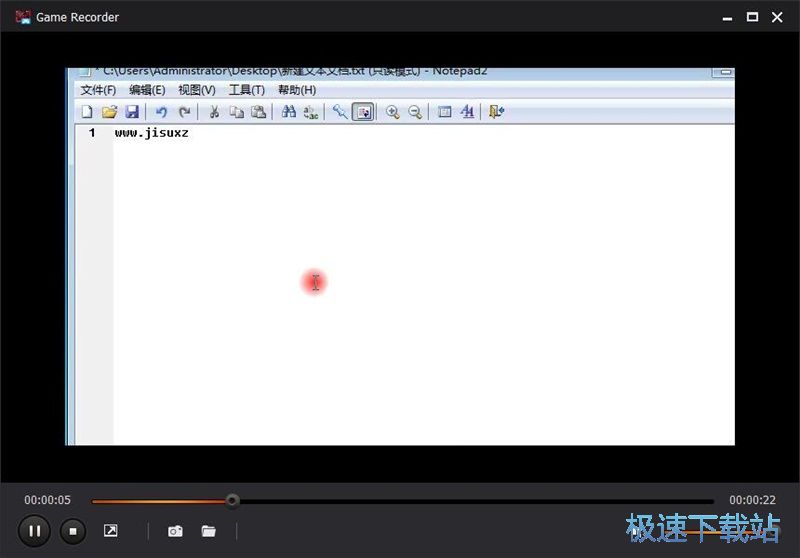
预览视频效果后发现视频效果还不错,我们就可以点击视频播放器中的Save保存,将视频保存到电脑本地;
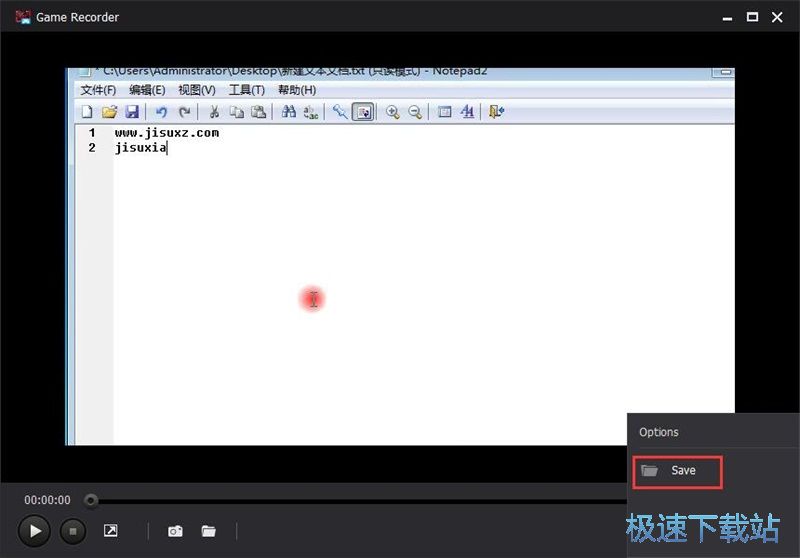
视频播放器会弹窗提示录制成功,试用版的软件只能保存2分钟的视频。点击Continue to save继续保存,将视频保存到本地;
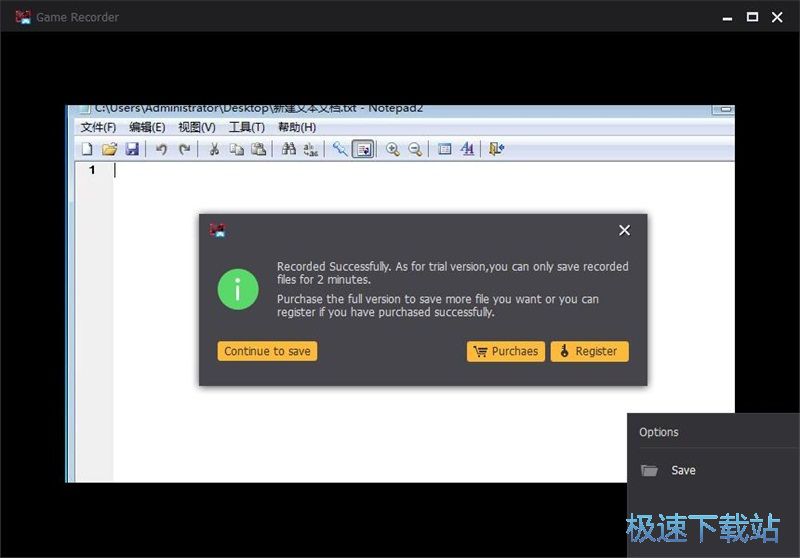
视频保存成功,我们可以在视频预览窗口中的保存任务窗口中看到视频保存的进度。现在进度为100%。点击Finish完成,即可完成屏幕视频输出;
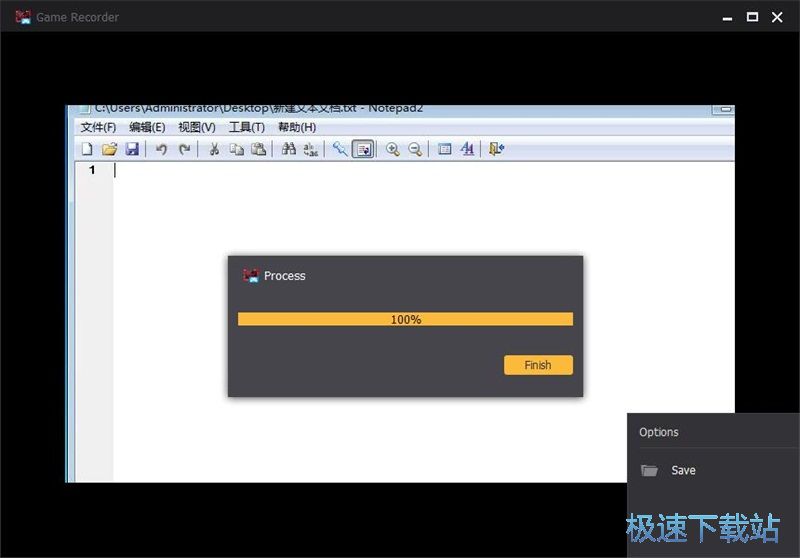
现在软件会自动打开视频输出路径文件夹,我们就可以在文件夹中看到使用Aiseesoft Game Recorder录制屏幕后输出的WMV格式视频。
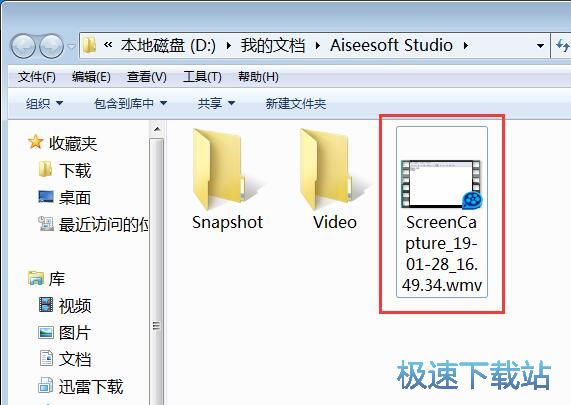
Aiseesoft Game Recorder的使用方法就讲解到这里,希望对你们有帮助,感谢你对极速下载站的支持!