迅捷音频编辑软件是一款好用的音频剪切提取转换格式软件。使用本软件可以轻松对电脑本地的音频文件进行音频剪切、音频提取和格式转换的操作,简单好用;

音频剪切
安装完成后打开软件。极速小编就给大家演示一下怎么使用迅捷音频编辑软件对电脑本地文件夹中的音频文件进行编辑吧。要编辑音频,首先我们要将音频导入到软件中。点击软件主界面左下角的添加文件,就可以打开文件浏览窗口,添加音频文件;

打开文件浏览窗口。根据音频文件的存放路径,找到想要进行剪切的MP3音乐文件。选中文件夹中的文件后,点击打开,就可以将MP3音乐导入到软件中;

MP3音乐成功导入到软件中。我们现在可以在软件主界面音频剪切功能界面中的音频文件列表中看到我们刚刚选择导入的音频的文件名、音频时长和分隔片段时间;

我们可以使用软件对音频文件进行平均分割、时间分割和手动分割。极速系哦啊便选择了平均分割,将音频文件平均分割成几个等分。在分割片段输入框中输入想要分割的音频片段数量即可。极速小编输入了“3”,将音频平均分割成3段;

软件默认将剪切后的音频输出到电脑C盘的音乐文件夹中。我们也可以自定义设置音频输出路径。极速小编想要设置一个方便查找的文件夹保存剪切得到的音频。点击文件输出目录框右边的文件夹按钮,就可以打开文件夹浏览窗口,选择文件输出目录;

在文件夹浏览窗口中,找到想要用来保存剪切得到的音频的文件夹。选中文件夹中点击选择文件夹,就可以完成文件输出路径设置;

文件输出路径设置完成,这时候我们就可以开始使用软件剪切音频了。点击软件主界面右下角的开始剪切按钮,就可以开始使用软件按照设置好的剪切参数对导入的音频进行剪切;

这时候软件会弹窗提示非VIP用户仅支持2M以内大小文件转换,开通VIP后无限制。点击开通VIP就可以开通软件VIP,继续进行音频剪切。

音频提取
我们还可以使用软件提取音频内容。点击软件主界面中的音频提取,就可以打开音频提取功能界面,提取音频内容;

要提取音频内容,同样需要导入视频文件。导入视频的方法相信大家都已经知道了,极速小编就不再次说明了;

视频成功导入到软件中,我们可以在视频列表中看到我们刚刚选择导入的视频的文件名、音频时长、提取音频时间段这些信息;

点击软件的音频提取功能界面中的添加判断指针,就可以向视频中添加音频片段指针,选择音频提取内容;

成功添加片段指针,我们可以在视频的进度条中调整片段指针,来调整提取音频的片段;
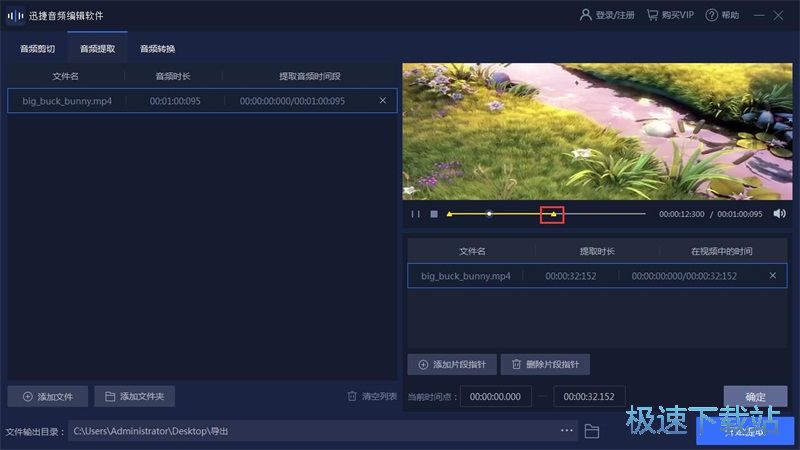
音频提取片段设置完成后,我们就可以点击软件主界面右下角的开始提取,开始从视频中提取音频。
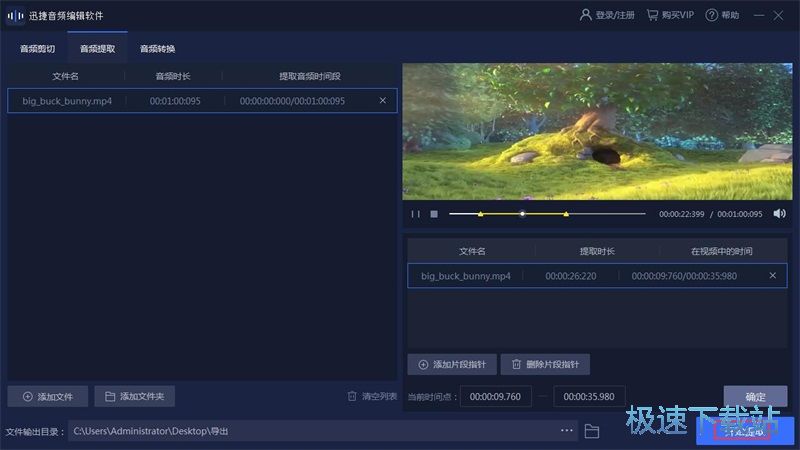
音频格式转换
我们还可以使用迅捷音频编辑软件对电脑本地的音频文件进行格式转换的操作。点击软件主界面顶部的音频转换功能选项,打开音频转换功能界面;
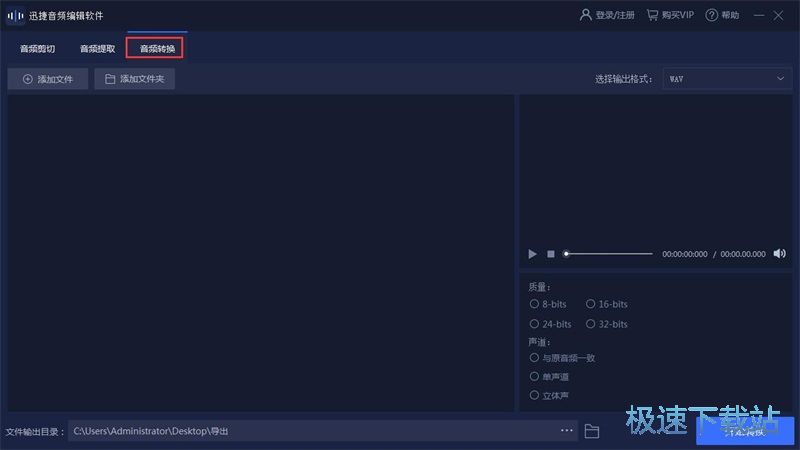
要转换音频格式,我们同样需要导入音频。我们可以同时选中多个音频文件一次导入到软件中;
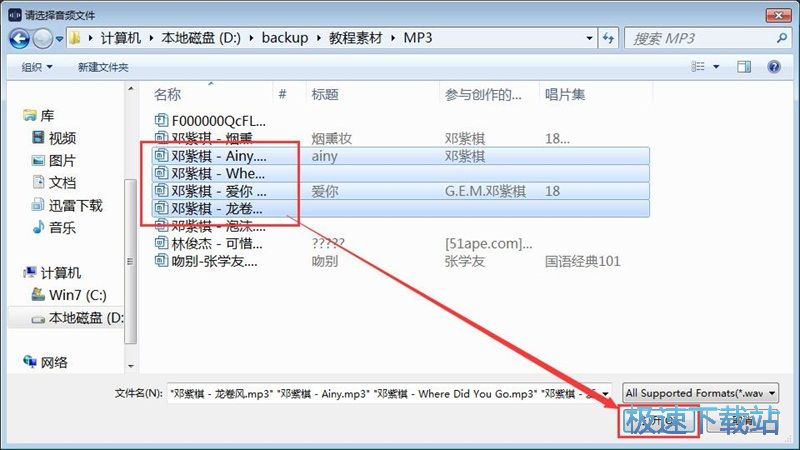
音频导入成功,我们现在可以在音频转换功能界面中看到我们刚刚选择导入的音频文件的文件名、时长、大小、格式和质量;
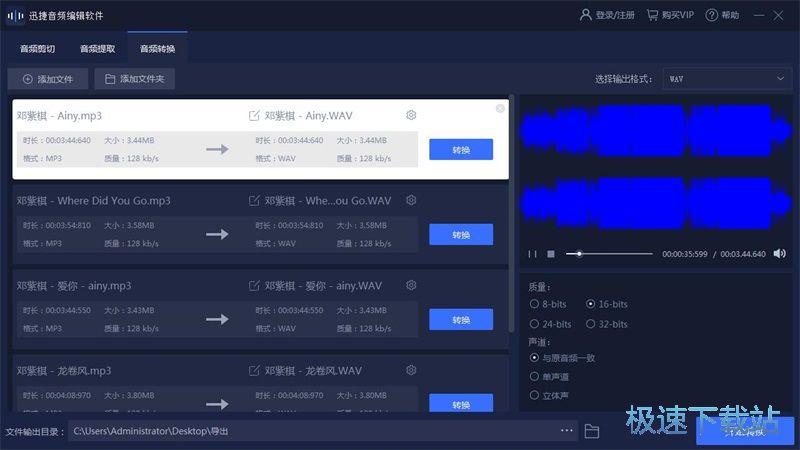
点击音频输出格式选择按钮,我们就可以在音频格式列表中选择音频格式。软件支持WAV、FLAC、ACC、MP3、OGG格式。极速小编选择了WAV格式;
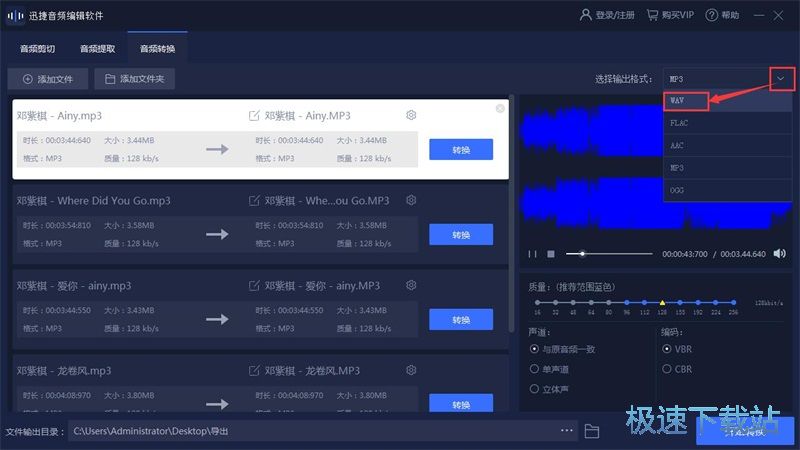
音频输出格式选择完成之后,我们还可以对音频的质量和声道进行选择设置;
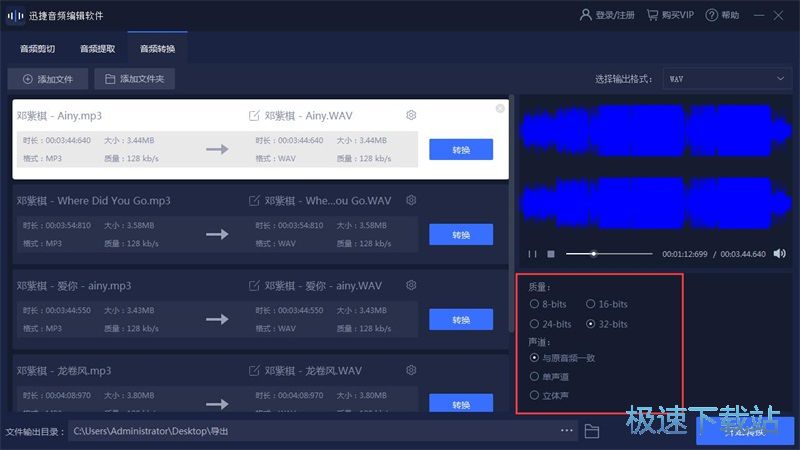
比较后点击软件主界面右下角的开始转换按钮,就可以开始使用软件批量转换MP3音频为WAV格式的音频了。
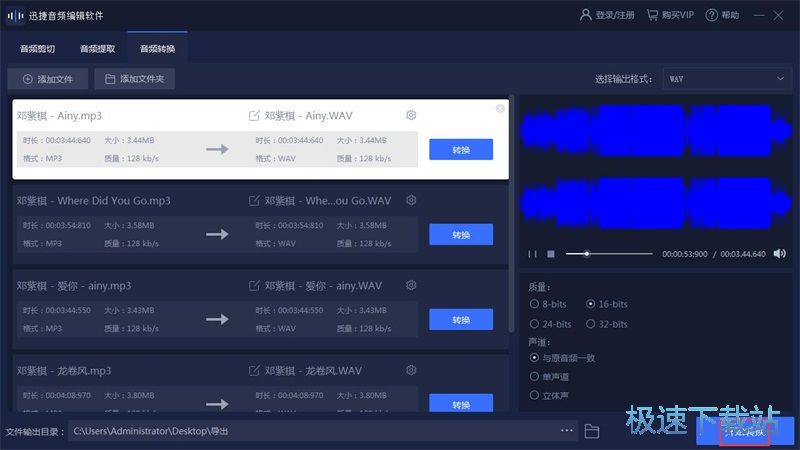
迅捷音频编辑软件的使用方法就讲解到这里,希望对你们有帮助,感谢你对极速下载站的支持!