ThunderSoft Movie DVD Maker是一款好用的电脑DVD视频制作软件。使用本软件可以轻松将电脑本地的视频文件制作成DVD光碟使用的IOS格式文件,非常好用;

极速小编这一次就给大家演示一下怎么使用ThunderSoft Movie DVD Maker制作DVD光碟镜像吧。要制作镜像文件,首先我们要导入视频,点击软件主界面源视频列表中的Add Files添加文件,就可以打开文件浏览窗口,选择视频;

在文件浏览窗口中,根据视频文件的存放路径,在文件夹中找到想要制作成镜像文件的视频文件。极速小编选择了MP4视频文件,选中MP4视频后点击打开,就可以将MP4视频添加到软件中;

MP4视频成功导入到软件中。我们可以在视频文件列表中看到刚刚选择导入的视频。我们可以看到视频的文件名、视频时长、视频尺寸和文件大小。

视频剪切
接下来我们就可以开始使用软件对视频进行剪辑了。点击软件主界面顶部功能栏中的Cut剪切,就可以打开视频剪切功能界面,剪切视频;

打开视频剪切功能。视频剪切的方法其实非常简单。我们等视频播放到想要剪切的位置的时候,点击视频剪切功能界面中的视频剪切开始标记,就可以将视频播放位置设置成视频剪切开始位置;

视频剪切开始位置设置完成之后,我们还可以设置视频剪切结束位置。我们可以直接将视频进度拖拽到视频剪切结束位置,然后点击结束位置标记,设置视频剪切结束位置;

视频剪切结束后,我们就可以点击视频剪切功能界面中的Apply应用,应用视频剪切设置,完成视频剪切。

画面调整
我们还可以使用软件调整视频的画面尺寸。点击视频编辑界面顶部功能栏中的Crop裁剪,就可以打开视频画面尺寸裁剪功能界面,设置视频画面大小;

进入视频画面裁剪功能。我们可以输入裁剪区域的参数,也可以自定义用鼠标调整视频画面预览区域中的视频裁剪框,设置视频画面尺寸裁剪;

视频画面裁剪完成后,点击视频裁剪画面底部的OK,就可以完成视频画面裁剪,应用视频编辑效果;

调节视频效果
软件的视频编辑功能中还有视频画面效果编辑功能。点击功能栏中的Effect效果,就可以打开视频效果编辑功能界面,编辑视频效果;

我们可以在这里设置视频的亮度、对比度和饱和度。直接拖动对应的滑块就可以调整视频画面参数。我们还可以勾选添加视频画面滤镜。视频画面效果编辑完成后点击Apply,就可以应用设置;

添加文字水印
软件还支持向视频中添加文字水印。点击Watermark水印,就可以打开视频水印添加功能,添加视频水印
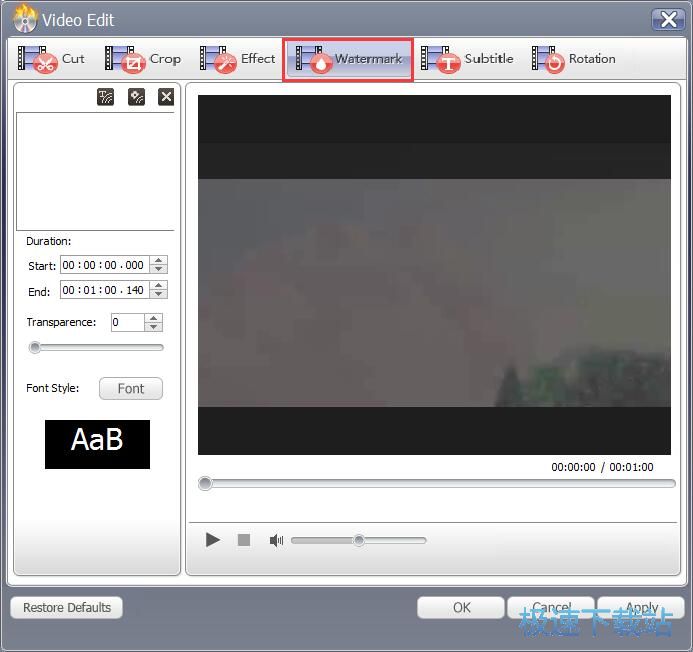
软件支持添加文字水印和图片水印。极速小编选择添加文字水印。点击视频水印编辑功能界面中的添加文字水印,就可以向视频画面中添加一个文字水印;
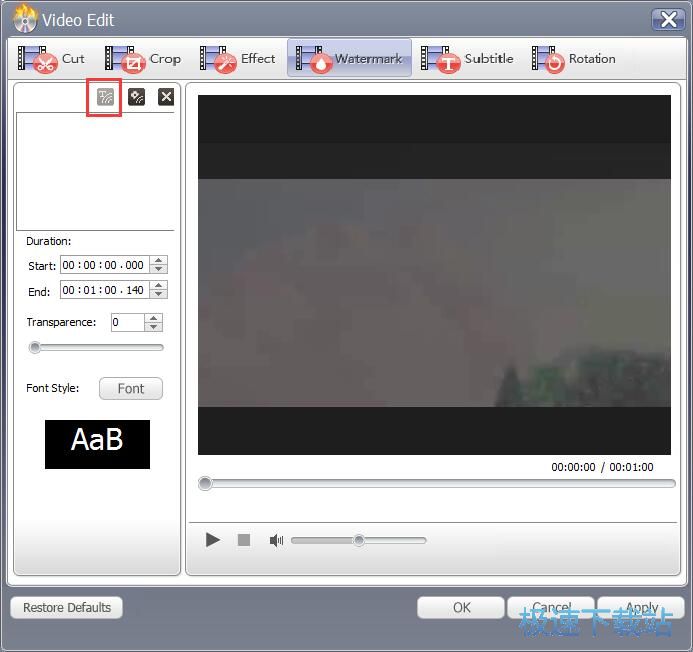
文字水印添加成功。我们就可以对文字水印进行自定义编辑和调整水印的位置;
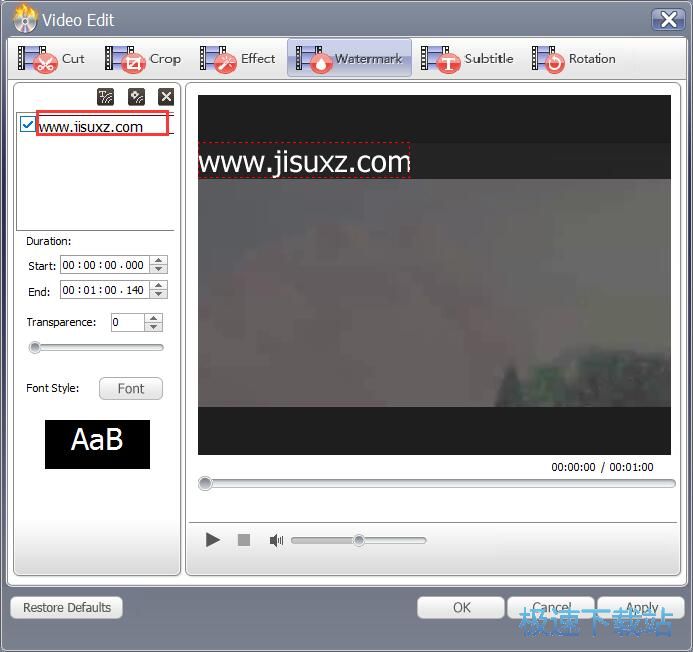
文字水印添加完成之后,点击Apply应用,就可以应用文字水印设置;
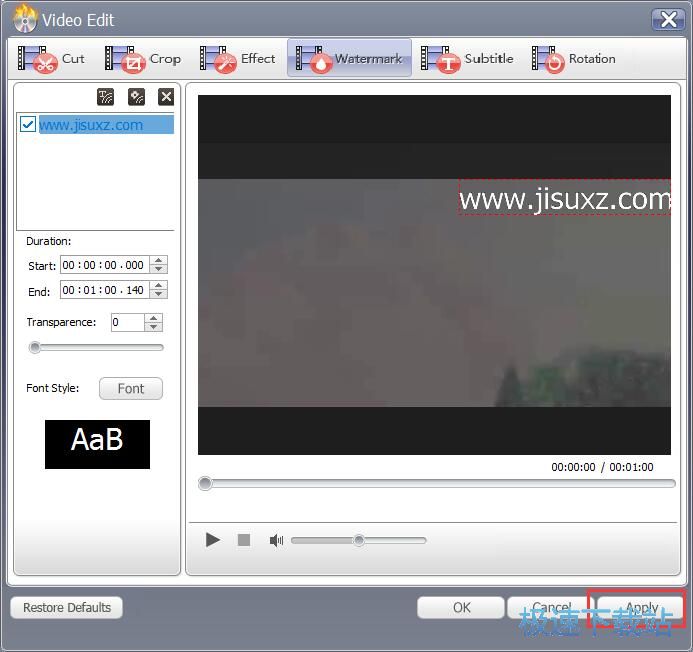
生成镜像
视频编辑完成之后,我们就可以准备制作镜像文件了。在开始制作之前,极速小编想要自定义设置镜像文件的保存路径,点击文件路径框右边的Browse浏览按钮,就可以打开镜像文件另存为窗口,选择保存IOS文件的文件夹;
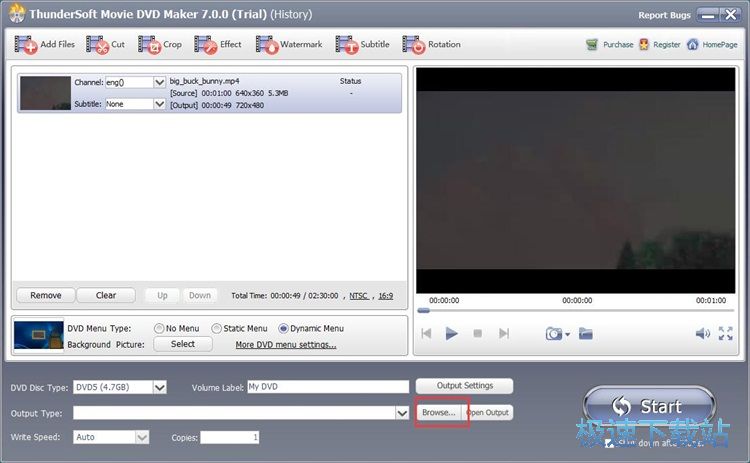
在镜像文件另存为窗口中,找到想要用来保存镜像文件的文件夹,点击打开文件夹。打开文件夹后对镜像文件进行命名。命名完成后点击保存,就可以将镜像文件保存到指定文件夹中;
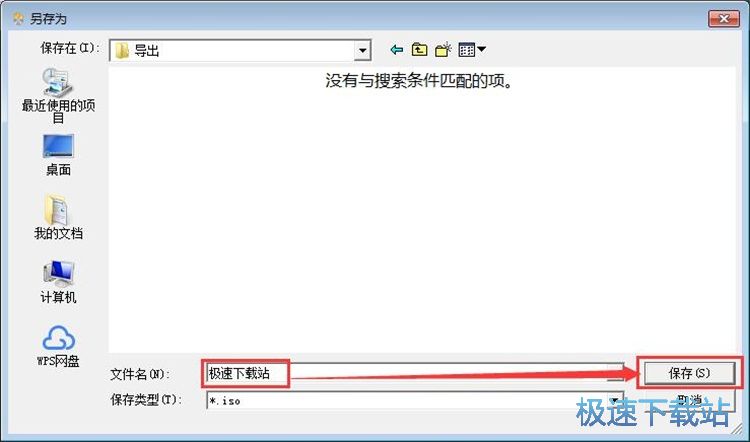
镜像文件保存路径设置完成之后,我们就可以点击软件主界面的Start开始,将导入到软件中的MP4视频制作成DVD镜像文件;
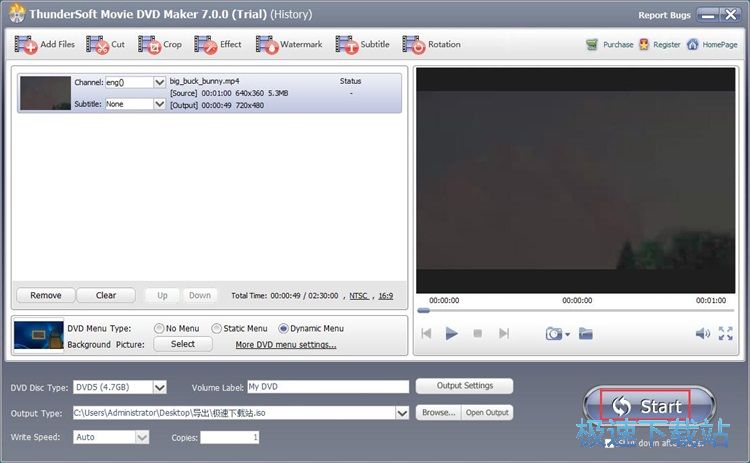
软件正在将MP4视频制作成DVD镜像文件。制作DVD镜像文件需要一些时间,请耐心等待IOS镜像文件制作完成;
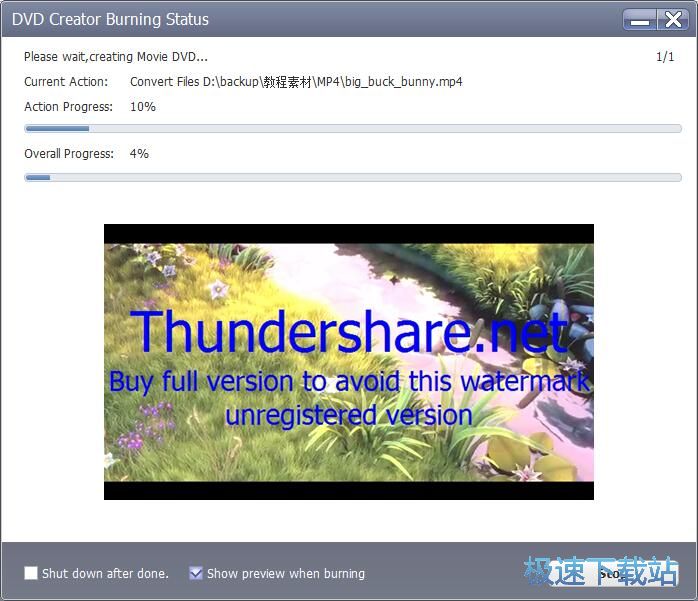
IOS镜像文件制作完成,这时候软件会弹窗提示Completed successfully成功完成,点击弹窗中的Open Output打开输出文件夹,就可以打开设置好的镜像文件输出路径文件夹;
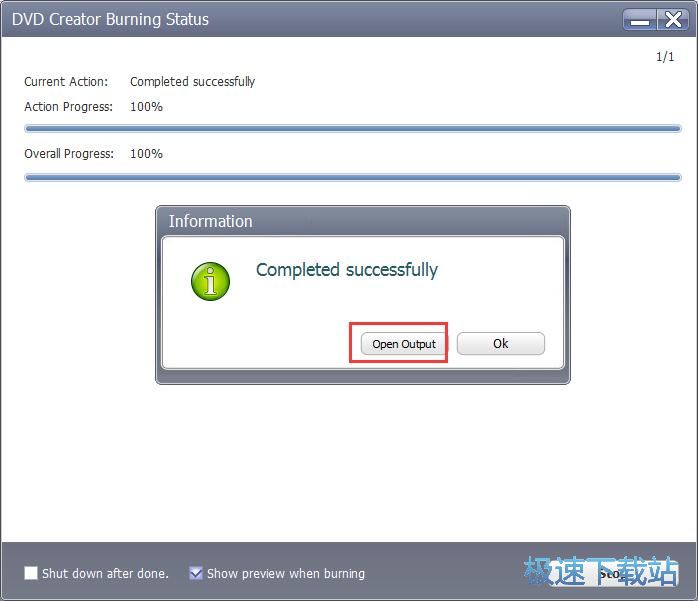
成功打开DVD镜像文件输出路径文件夹,就可以在文件夹中看到使用ThunderSoft Movie DVD Maker将电脑本地文件夹中的MP4视频制作得到的IOS格式镜像文件。
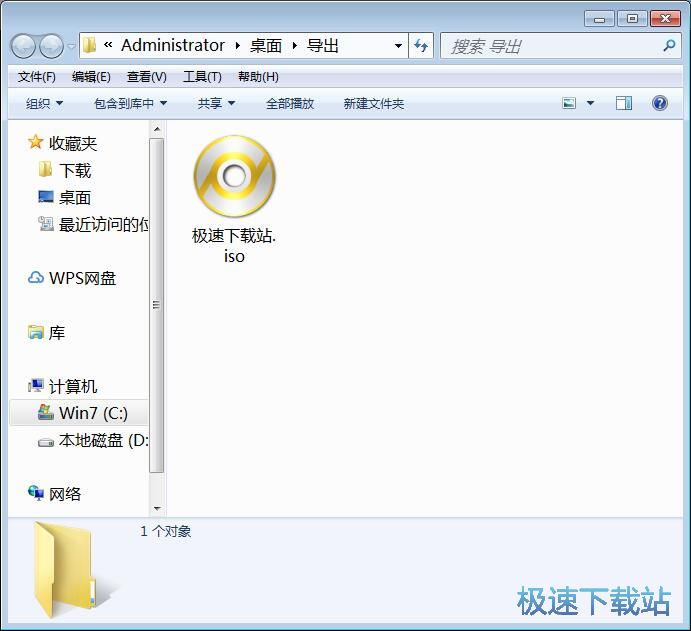
ThunderSoft Movie DVD Maker的使用方法就讲解到这里,希望对你们有帮助,感谢你对极速下载站的支持!