My Screen Recorder是一款好用的电脑屏幕内容录制软件。使用本软件可以轻松将电脑屏幕中的内容录制成视频,简单方便;
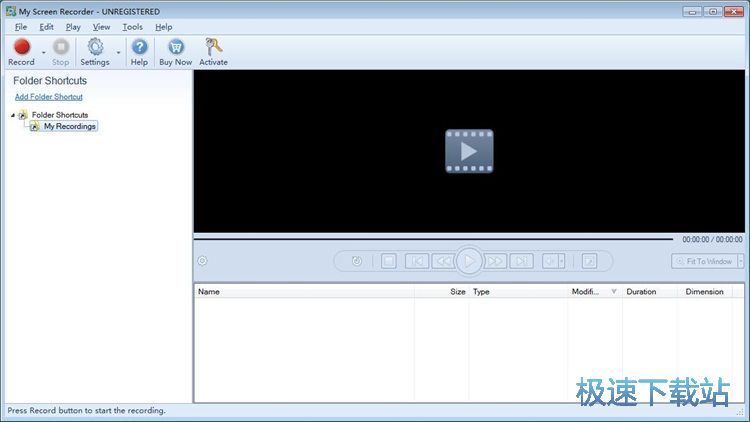
极速小编就给大家演示一下怎么使用My Screen Recorder来录制电脑屏幕区域内容吧。开始进行视频录制之前,我们可以先设置视频录制参数。点击软件主界面顶部功能栏中的Setting设置,就可以打开软件设置界面,设置软件的屏幕录像参数;
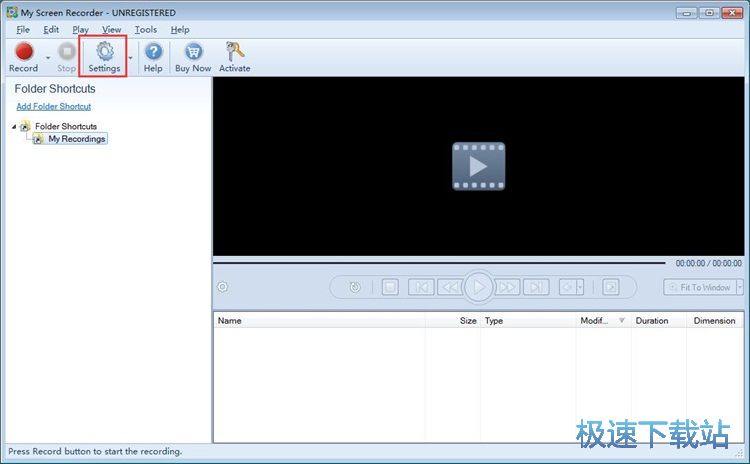
在软件的设置界面中,我们可以设置软件的通用设置、屏幕录制设置、文件存放路径、视频格式和热键。Recording Optins录制设置,就可以打开视频录制设置界面,点击视频录制设置界面中的屏幕选择按钮,就可以展开屏幕录像区域设置。我们可以选择全屏录制或者自定义区域录制。极速小编选择了自定义区域录制;
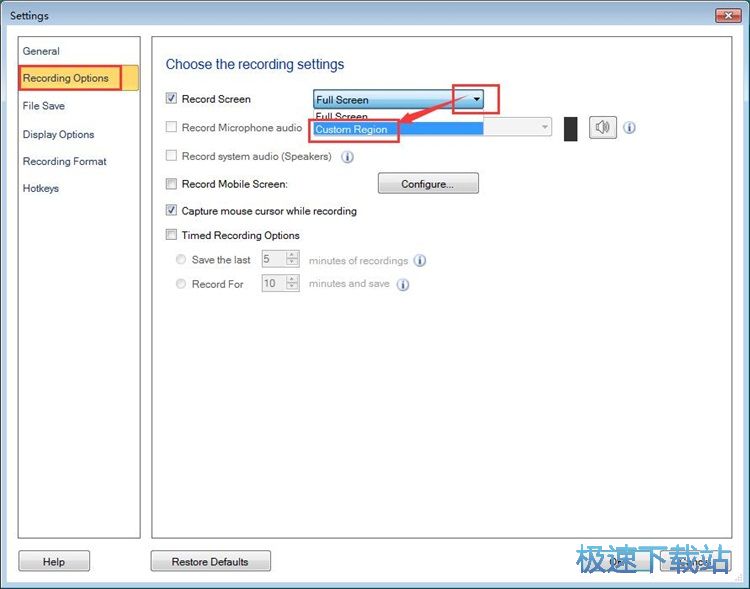
接下来我们可以继续设置录制屏幕视频的视频输出路径文件夹。点击软件设置界面中的File Save文件保存,就可以打开视频保存路径设置界面,设置视频的保存路径文件夹。点击视频保存设置界面中的Browse浏览,就可以打开文件夹浏览窗口,选择录屏视频的存放路径文件夹;
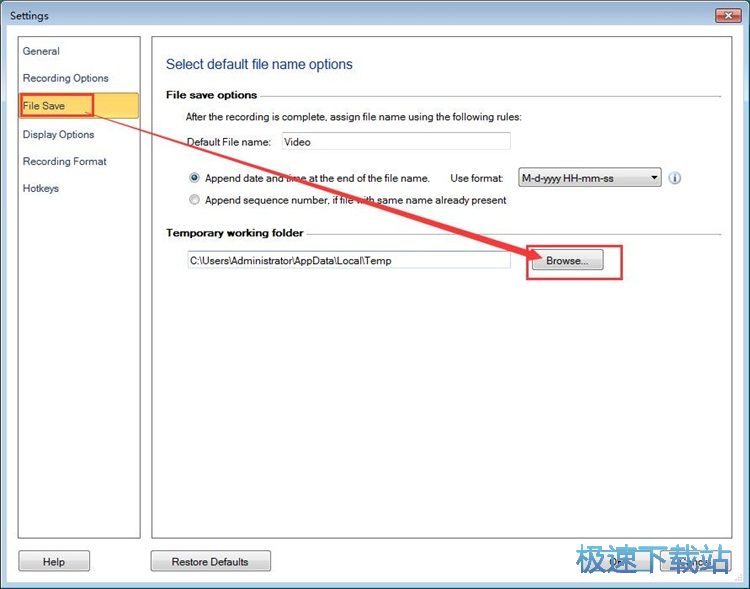
在文件夹浏览窗口中,找到想要用来保存屏幕区域视频文件的文件夹。点击选中文件夹后点击确定,就可以完成录屏视频保存路径设置;
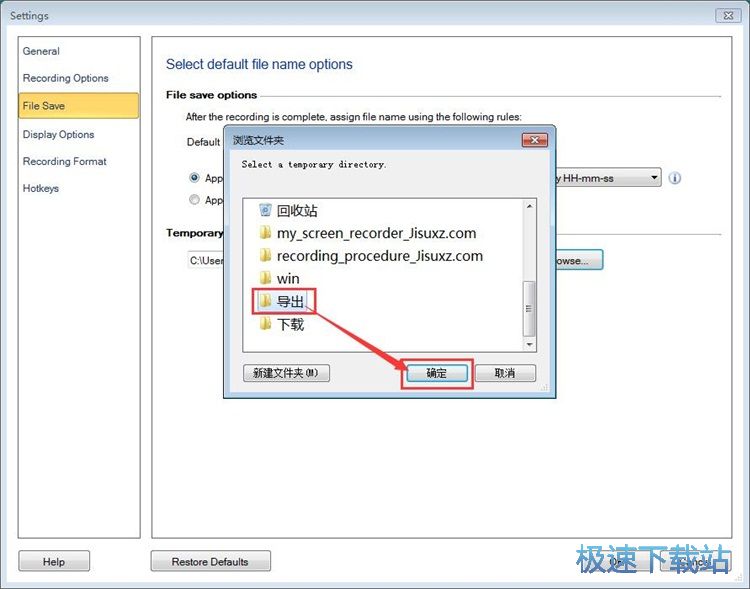
录屏视频保存路径文件夹设置完成之后,点击视频保存设置界面底部的OK,就可以保存设置;
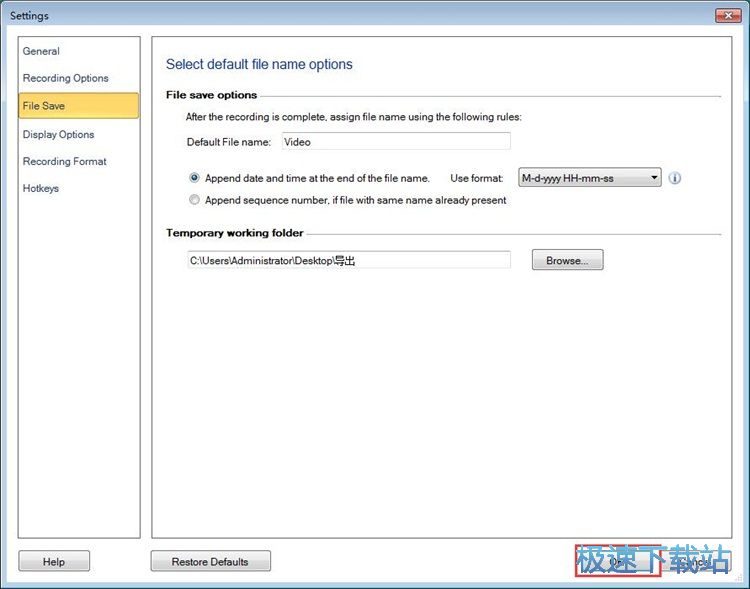
这时候我们就可以开始使用软件录制屏幕自定义区域视频了。点击软件主界面顶部功能栏中的Record录制,就可以开始录制屏幕区域视频了;
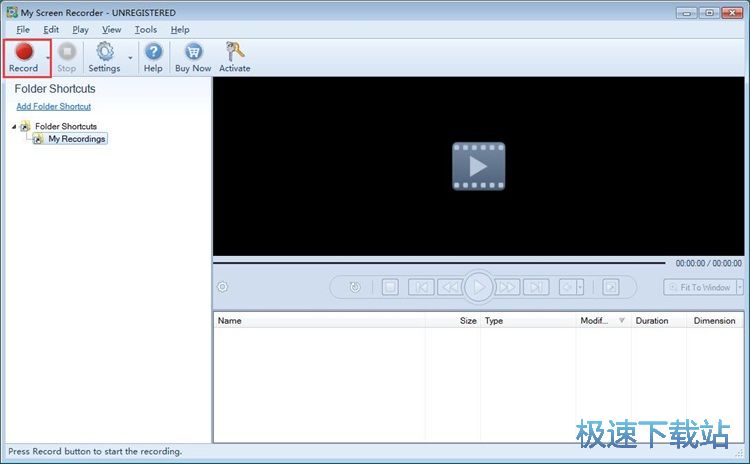
这时候软件会打开屏幕视频录制区域选择功能,我们需要自定义选择视频屏幕录制的区域。选择完成后软件就会开始录制选中的视频区域内容;

屏幕区域视频录制完成后,我们就可以点击软件主界面顶部功能栏中的Stop停止,就可以停止录制屏幕自定义区域内容视频,并将视频输出到指定的文件夹中;
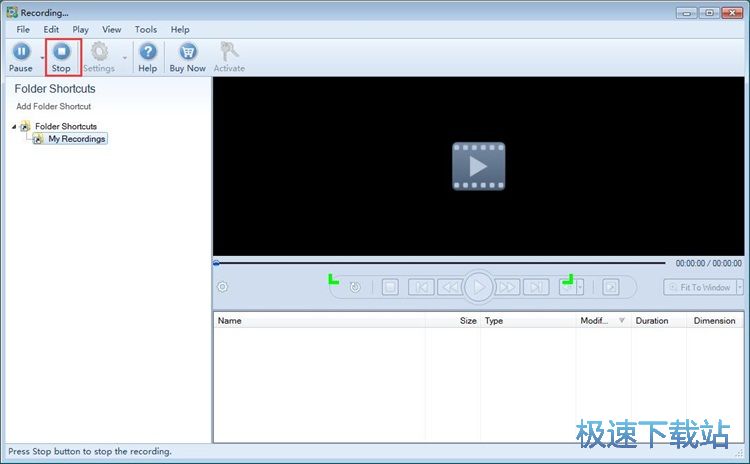
屏幕区域视频录制完成,这时候软件会弹窗询问 What do you want to do with the recording?你想要怎样操作屏幕录制视频?我们可以选择Resume继续、Save保存、Discard删除。极速小编选择了保存;
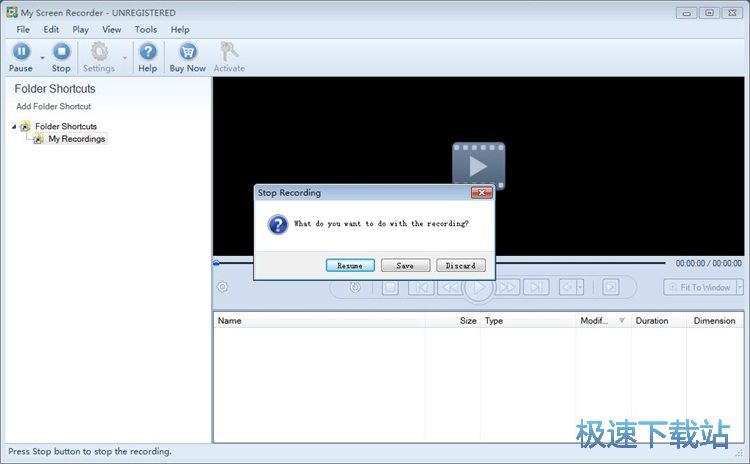
这时候软件会弹窗让我们设置视频的文件名和输出路径。设置完成之后点击Save保存,就可以将屏幕区域录制视频保存到电脑本地文件夹中;
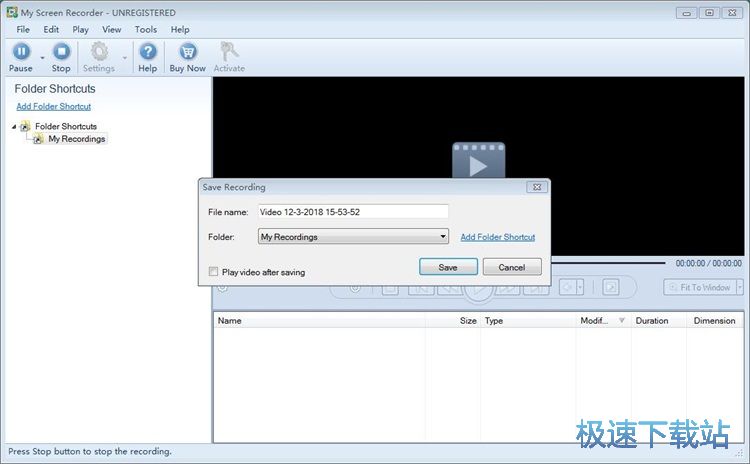
这时候我们打开设置好的屏幕录制视频输出路径文件夹,我们就可以在文件夹中看到使用My Screen Recorder录制屏幕自定义区域视频后输出到文件夹中的视频文件。
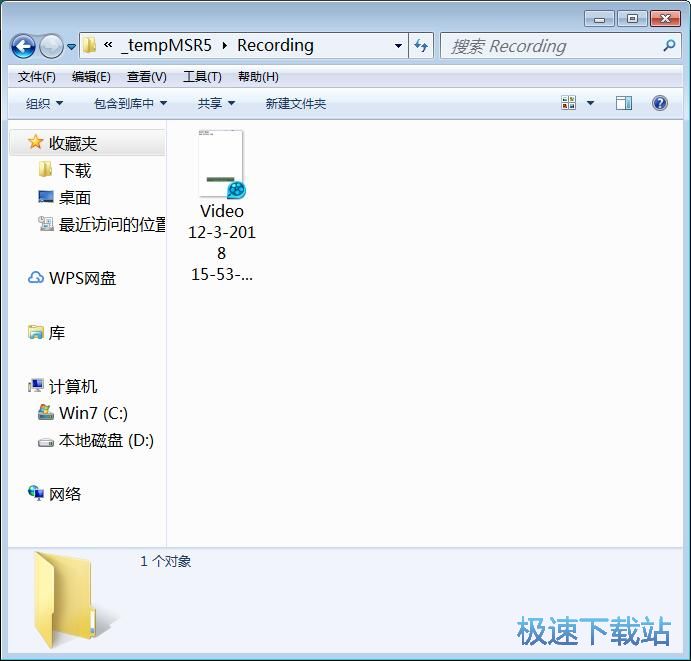
My Screen Recorder的使用方法就讲解到这里,希望对你们有帮助,感谢你对极速下载站的支持!