聆客是一款好用的电脑在线协同办公软件。使用本软件可以轻松地与企业中的同事进行在线协同办公。我们还可以添加日程、共享文件,非常好用
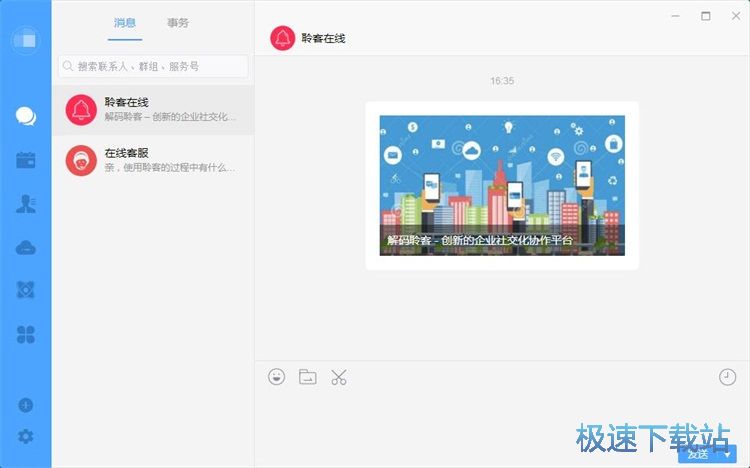
签到
极速小编首先给大家演示一下怎么使用聆客进行签到吧。点击软件主界面的事务,就可以打开事务记录功能界面,记录办公室的事务;
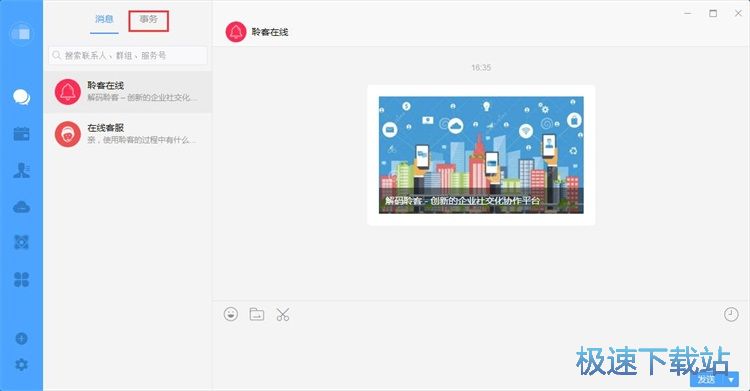
在事务记录功能界面中,软件有几个预设的事务。我们可以试一下使用软件的签到功能了。点击事务列表中的签个到,记录下办公位置,就可以打开签到功能;
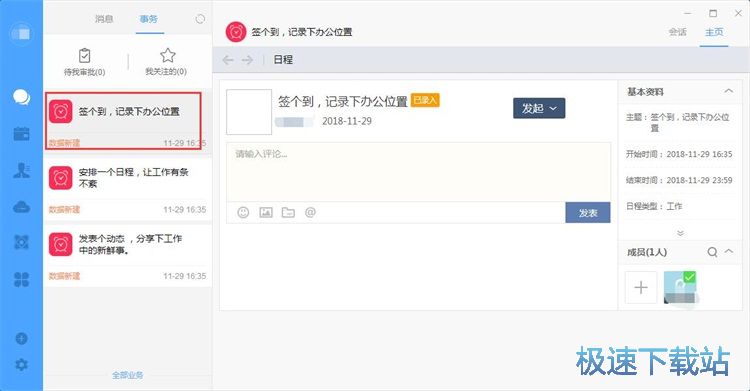
在签到输入框中输入想要发表的内容。极速小编输入了“极速下载站”。输入完成后点击发表,就可以发表签到;
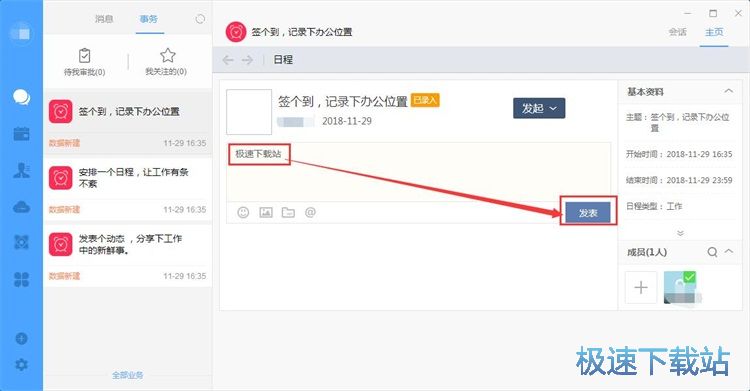
签到发表成功,我们现在就可以在签到记录中看到我们刚刚添加的签到记录;
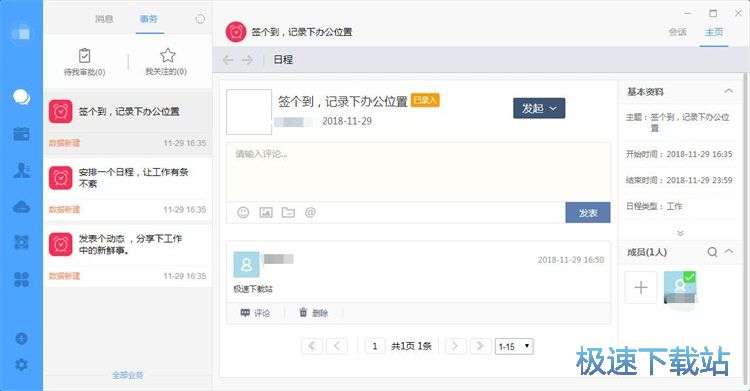
新建日程
签到完成之后,接下来我们可以试一下使用软件的日程管理功能,新建一个日程。点击软件主界面左边功能栏中的日程,就可以打开办公日程管理功能界面。我们可以在这里管理自己的工作日程;
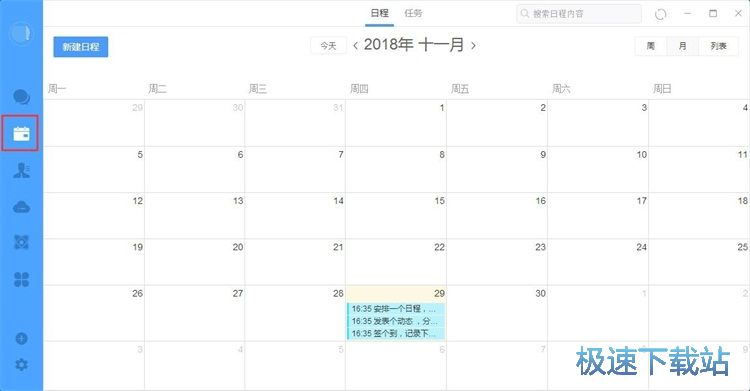
接下来我们就可以开始新建日程。首先我们选中想要添加日程日期,然后用鼠标右键点击日期,打开右键菜单。点击右键菜单中的新建日程,就可以打开新建日程窗口,新建一个工作日程;
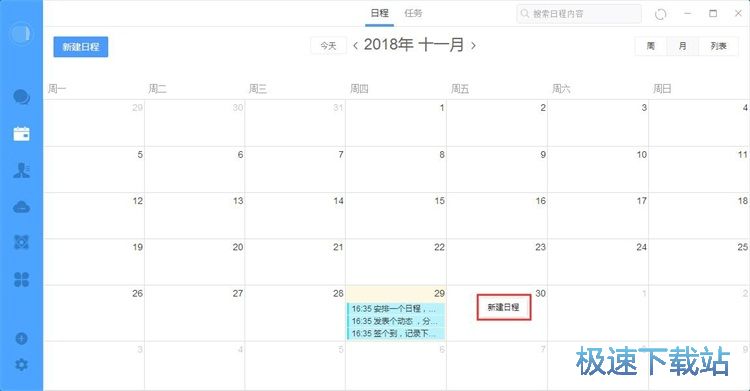
在新建工作日程功能界面中,我们需要输入主题、类型、开始时间、结束时间、提醒、位置、备注、附件、负责人、参与者;
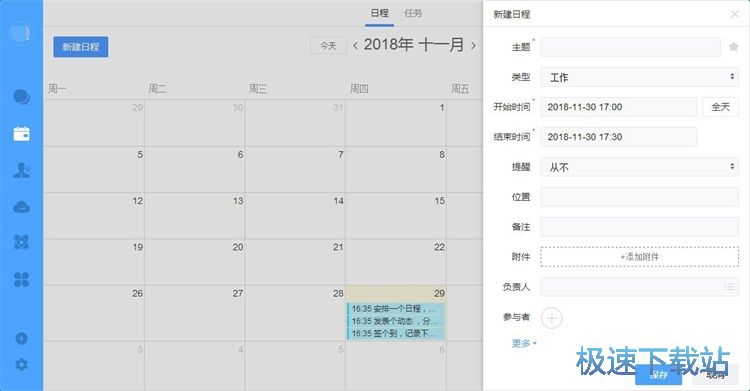
我们试一下向日程中添加附件,点击新建日程界面中的添加附件,就可以打开文件浏览窗口,向日程中添加附件文件;
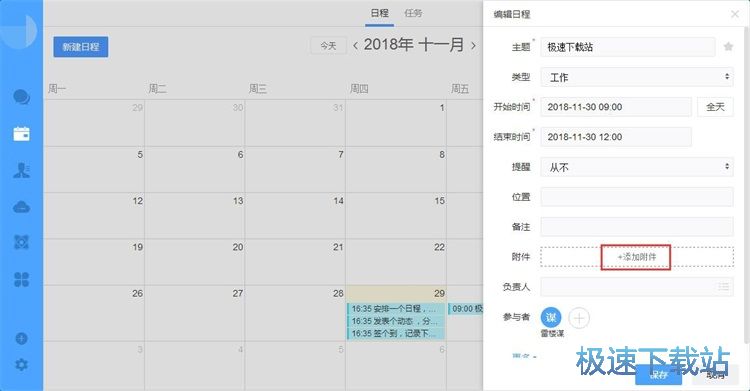
在文件浏览窗口中,根据文件的存放路径,找到想要用作日程附件的文件。极速小编以文件夹中的TXT文档为例子。选中TXT文档之后点击打开,就可以将选中的TXT文档添加到工作日程中;
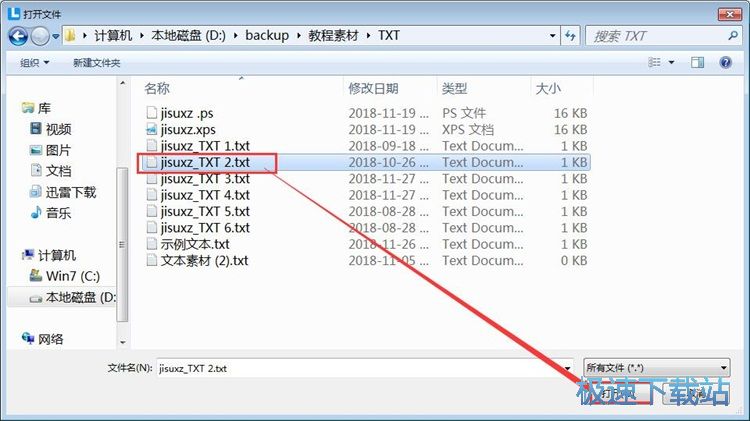
日程编辑完成之后,我们就可以点击新建日程功能界面底部的保存按钮,将日程保存到软件中;
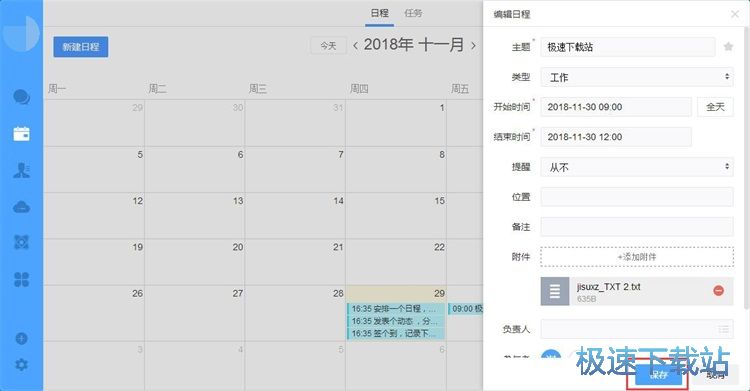
日程保存成功,这时候我们就可以在软件的日程管理界面中看到我们成功将日程添加到我们刚刚选择的日期中;
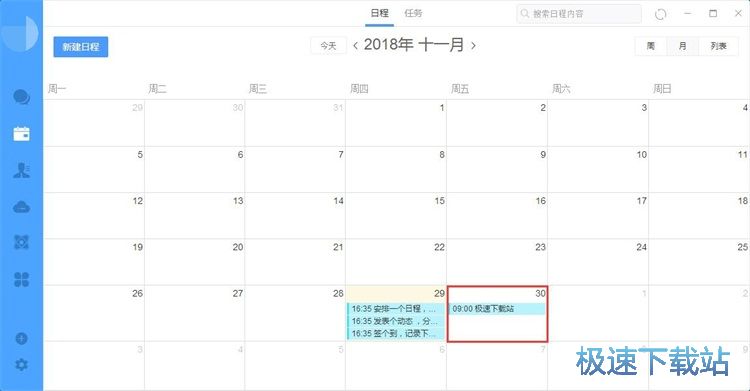
上传文件
软件还支持文件共享,我们可以将自己的文件上传到软件的云盘中,实现文件共享。点击软件主界面左边功能栏中的云盘,就可以打开软件的云盘功能界面,准备上传文件;
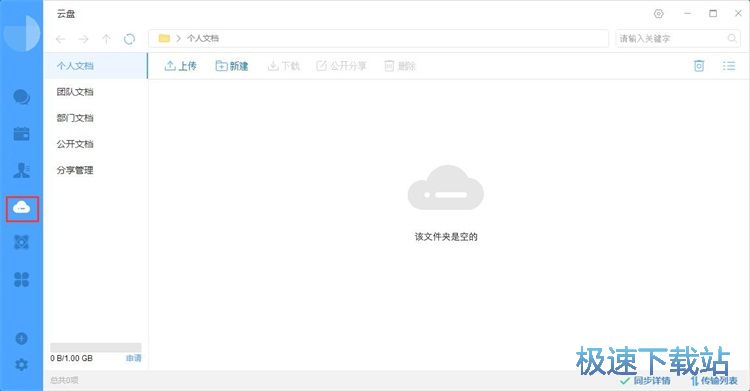
打开云盘功能界面,我们可以看到云盘中目前没有任何文件。我们可以先在云盘中新建一个文件夹,方便进行文件归类。点击云盘功能界面顶部功能栏中的新建文件夹按钮,就可以在云盘中新建一个文件夹;
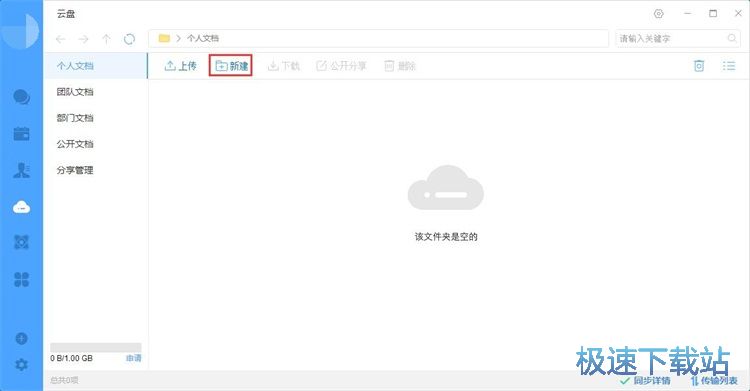
文件夹新建成功,这时候我们可以在软件的云盘功能界面中看到我们刚刚新建的文件夹。极速小编对文件夹进行了自定义命名,将文件夹命名为“极速下载站”;
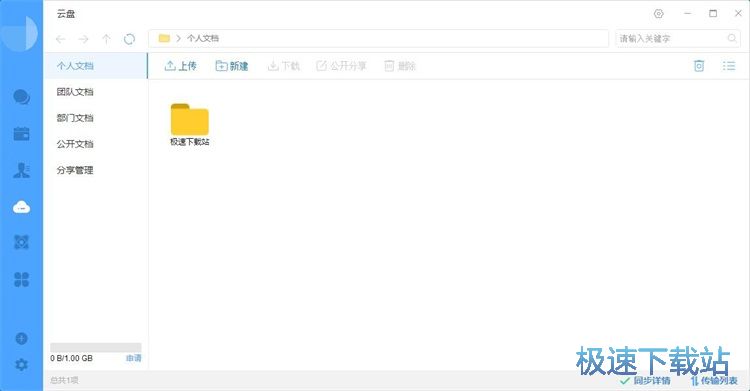
打开极速下载站这个文件夹,接下来极速小编将准备向这个文件夹中上传文件。点击云盘功能界面顶部功能栏中的上传按钮,就可以打开文件浏览窗口,选择文件上传到软件的云盘中;
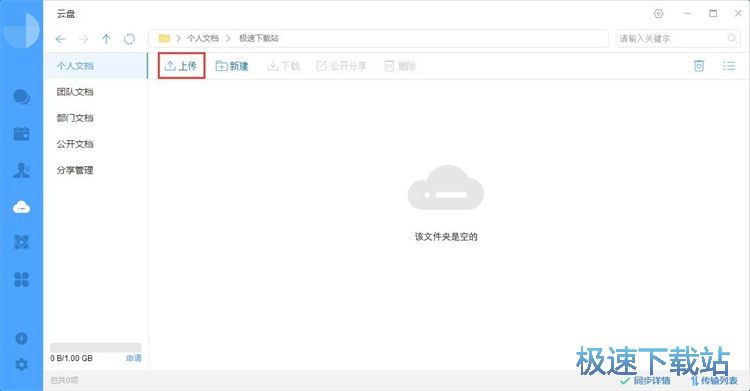
在文件浏览窗口中,根据文件的存放路径,找到想要添加到软件云盘中的文件。极速小编以文件夹中的PDF文档为例子。选中PDF文档之后点击打开,就可以将选中的PDF文档添加到云盘中;
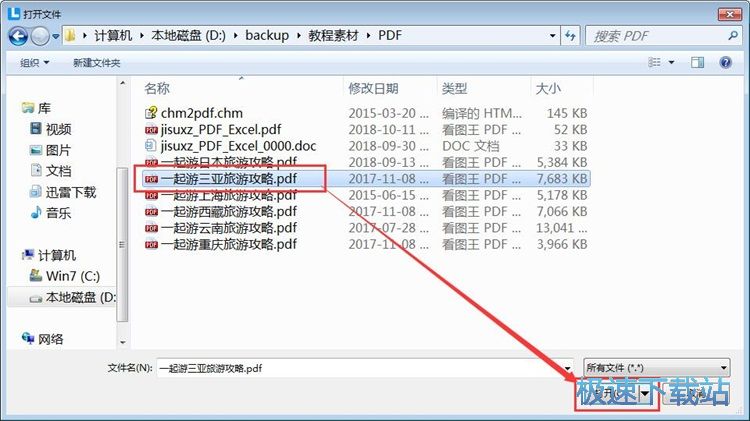
PDF文档成功上传到软件的云盘中。这时候我们就可以在软件云盘中看到我们刚刚选中添加的PDF文档;
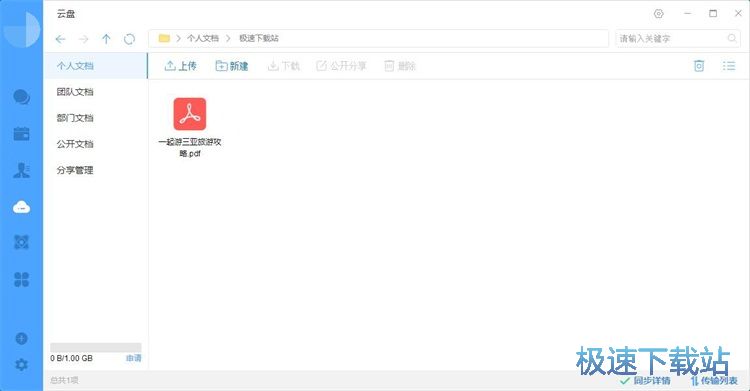
接下来我们就可以试一下软件的文件共享功能。在软件云盘界面中,点击选中想要进行分享文件。极速小编以刚刚上传到云盘中的PDF文档为例子。选中PDF文档后,用鼠标右键点击文档,打开鼠标右键菜单。点击右键菜单中的公开分享,就可以公开分享这个PDF文档了。我们也可以选择私密分享;
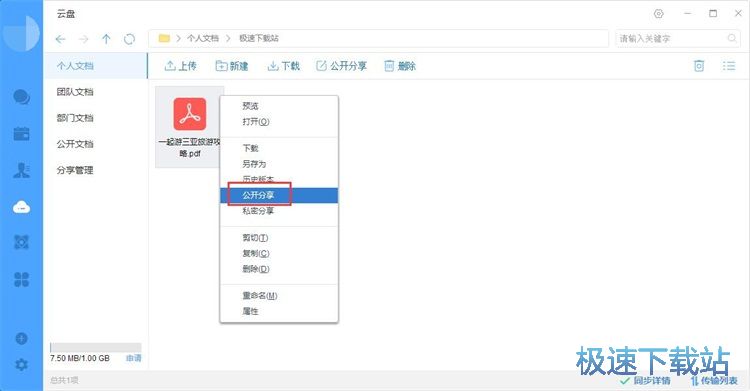
这时候软件会自动打开PDF文档公开分享链接窗口。软件已经成功创建文件共享链接。我们可以将文件共享链接复制到电脑剪贴板中,粘贴到聊天窗口中将文件共享链接发送给朋友,实现文件共享。
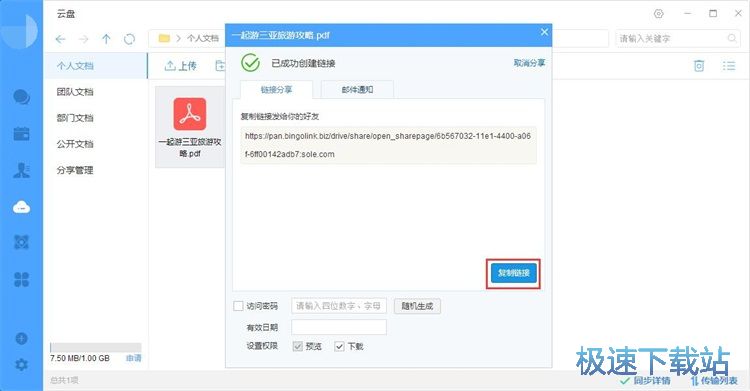
我们还可以使用软件的截图功能进行屏幕截图。软件有设置好的截图功能快捷键,点击软件主界面左下角的设置按钮,就可以打开软件基本功能设置界面,设置软件的基本功能;
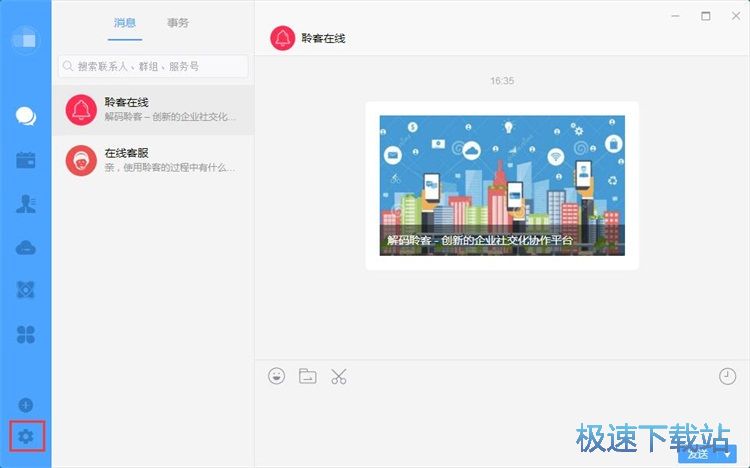
打开软件基本功能设置界面,我们可以在这里设置软件的热键、登录、声音、语言。我们可以看到热键设置中的截屏快捷键是Ctrl+Shift+A;
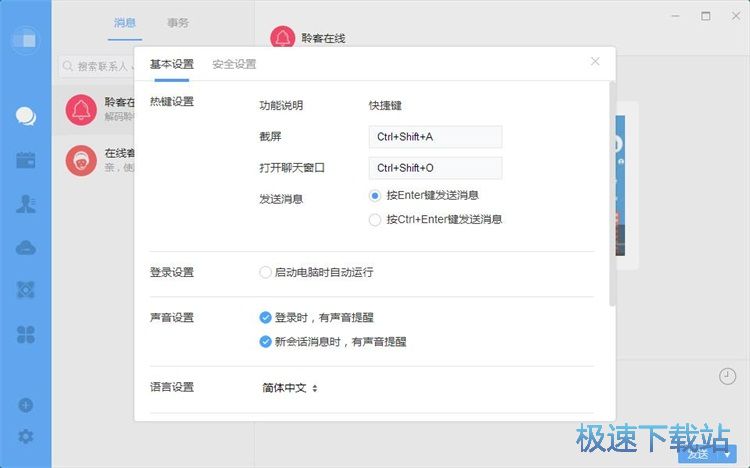
极速小编觉得这个截屏快捷键太复杂了,要按的按键太多了,我们可以自定义修改截屏快捷键。点击截屏快捷键的按键显示框,就可以直接在键盘中按下想要使用的截屏快捷键;
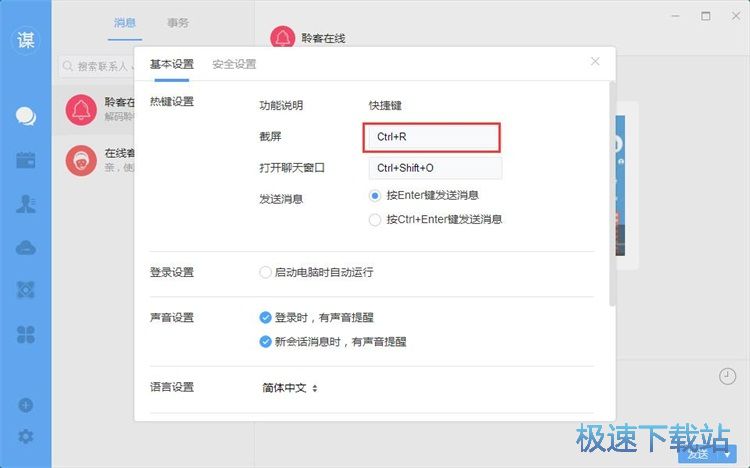
截屏快捷键设置完成之后,就可以按下快捷键进行屏幕截图。

聆客的使用方法就讲解到这里,希望对你们有帮助,感谢你对极速下载站的支持!