Program4Pc Video Converter是一款好用的视频格式转换软件。使用本软件可以轻松对电脑本地文件夹中的视频文件进行格式转换,我们还可以使用软件生成制作幻灯片相册视频,非常好用
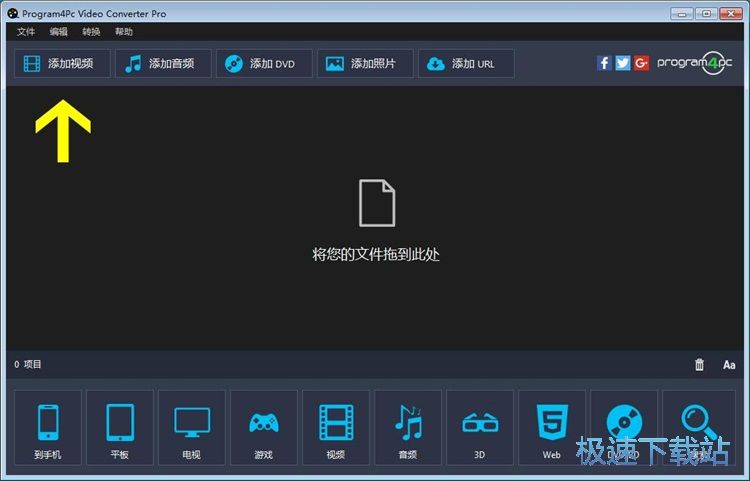
极速小编这一次就给大家演示一下怎么使用Program4Pc Video Converter将电脑本地文件夹中的MP4视频转换成MOVI视频吧。要进行视频格式转换,首先我们要将视频导入到软件中,点击软件主界面左上角的添加视频,就可以打开文件浏览窗口,选择要进行格式转换的MP4视频;
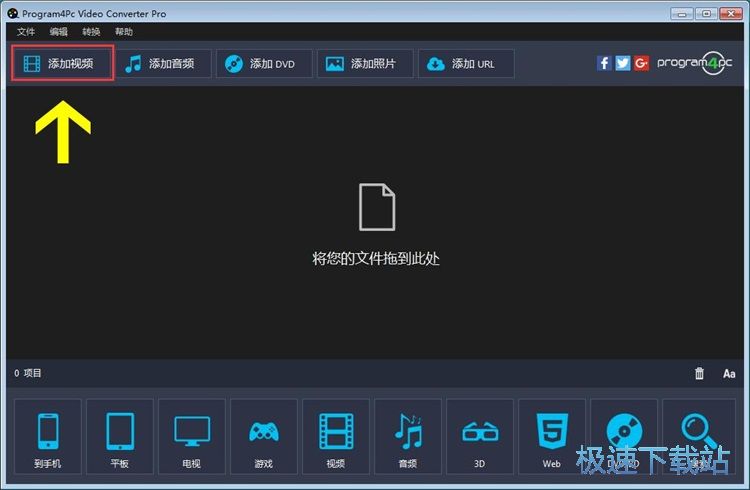
在文件浏览窗口中,根据MP4视频的存放路径,在文件夹中找到想要进行视频格式转换的MP4视频文件。选中视频后点击打开,就可以将MP4频导入到软件中;
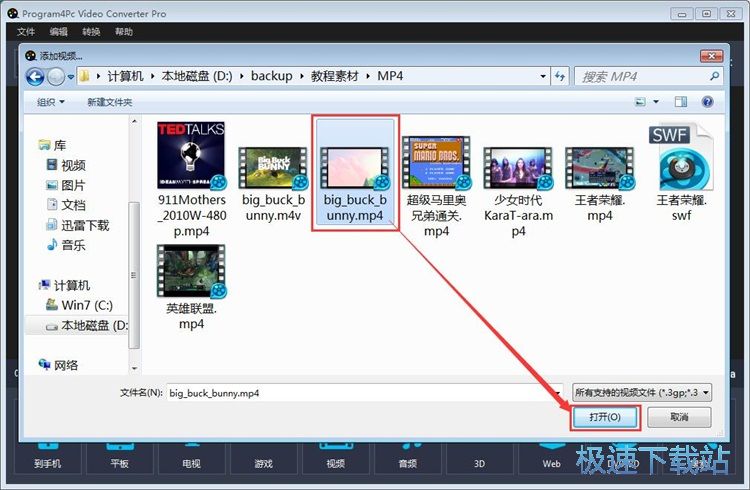
MP4视频成功导入到软件中。我们可以在软件主界面的视频文件列表中看到刚刚选择的MP4视频的视频文件名、视频长度、视频画面尺寸和视频大小;
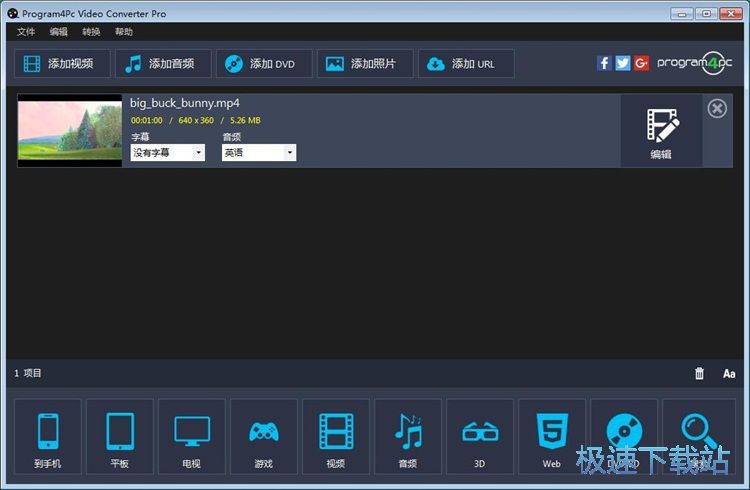
接下来我们就可以开始进行视频编辑了。点击软件主界面的视频列表中的编辑按钮,就可以打开视频编辑区域,开始对导入软件中的电脑本地视频进行编辑;
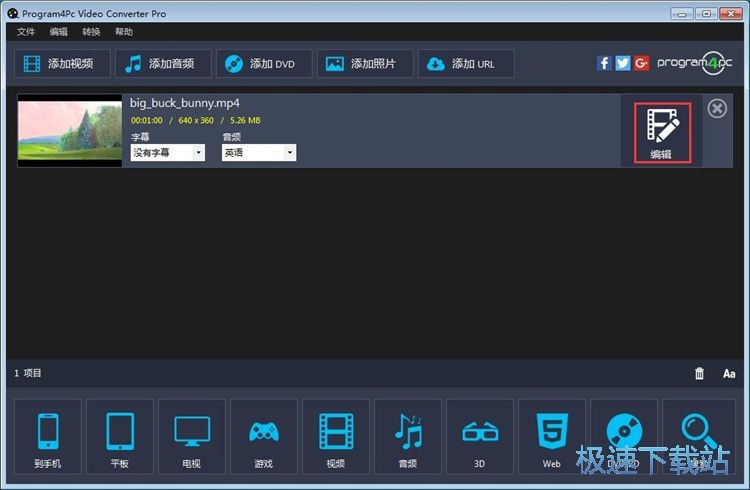
视频翻转
打款日软件的视频编辑界面,视频编辑功能界面默认打开的功能是视频调整功能。我们可以在这里设置视频的旋转、长宽比。极速小编选择了旋转功能中的水平旋转,对视频画面进行水平旋转;
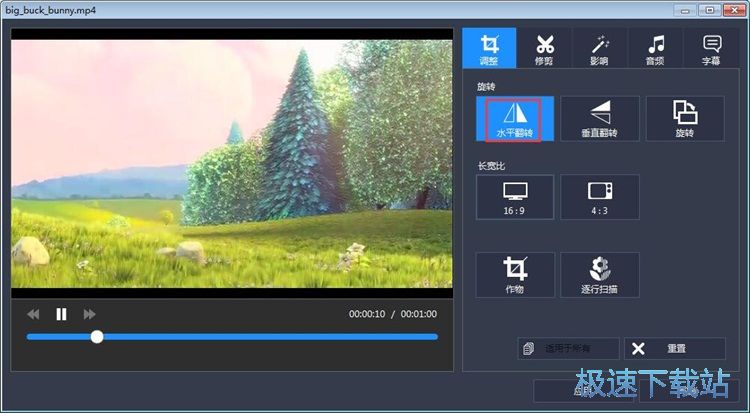
视频剪切
视频画面水平翻转效果设置完成之后,我们可以试一下软件的视频剪切功能。点击视频编辑功能界面中的修剪,就可以打开视频剪切功能,对视频进行剪切;
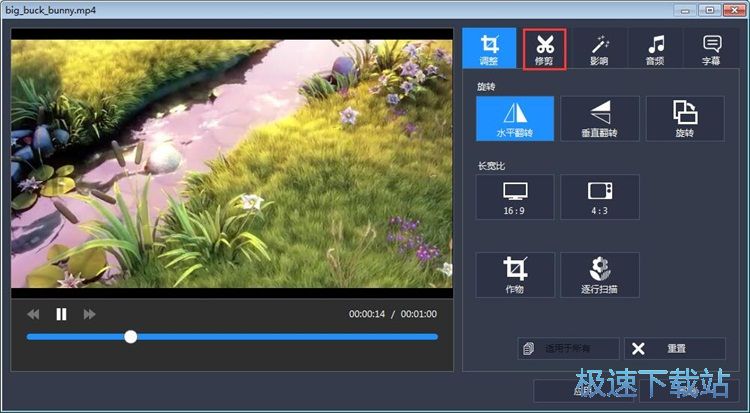
打开视频剪切功能,这时候我们就可以开始进行视频剪切了。将视频预览区域中的视频进度条下方的视频剪切进度条的起始位置标志进行拖动,就可以确定视频剪切的其实位置;
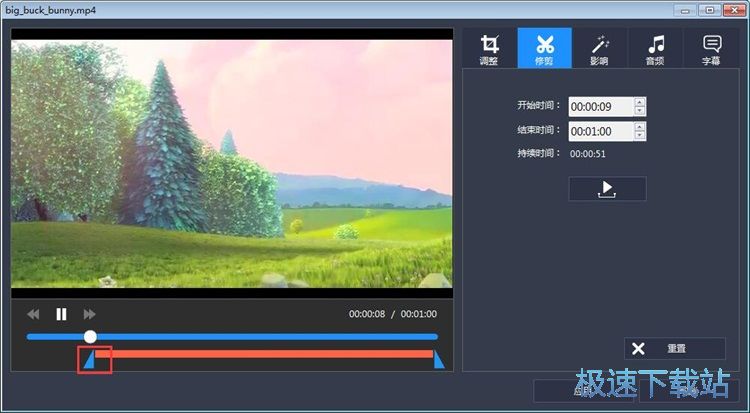
拖动视频剪切结束标志,确定视频剪切结束位置;
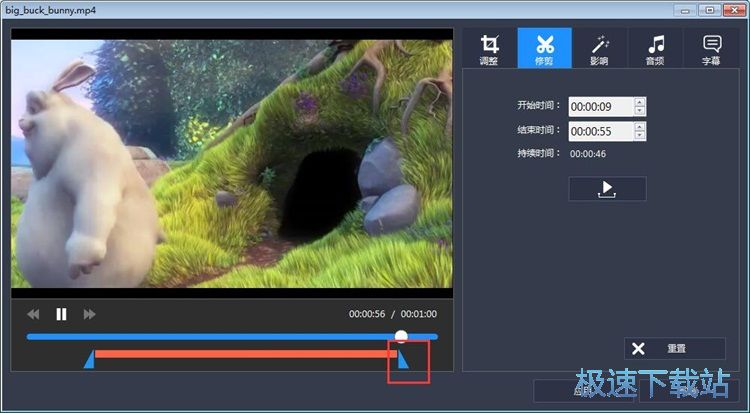
视频剪切区域确定之后,就可以点击视频剪切功能界面中的播放按钮,播放预览剪切后的视频内容;
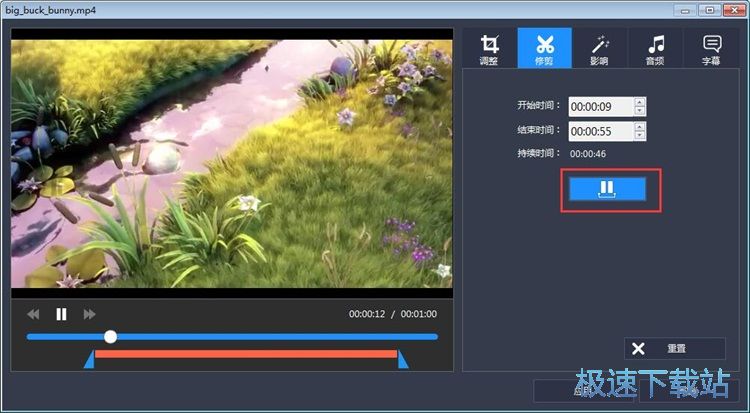
调整视频画面效果
视频编辑功能界面还支持调整视频的画面效果。点击视频编辑功能界面中的影响,就可以打开视频画面效果设置功能界面。我们可以在这里设置视频画面的亮度、对比度、饱和度。还可以使用软件预设的视频画面滤镜;
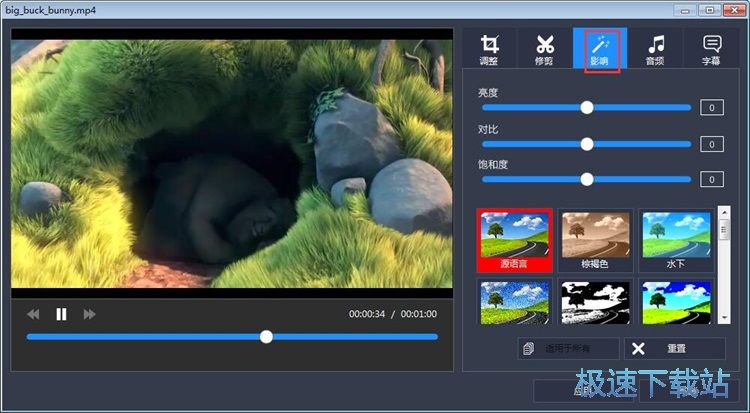
点击视频滤镜选择区域中的视频滤镜,就可以将视频滤镜添加到视频中;
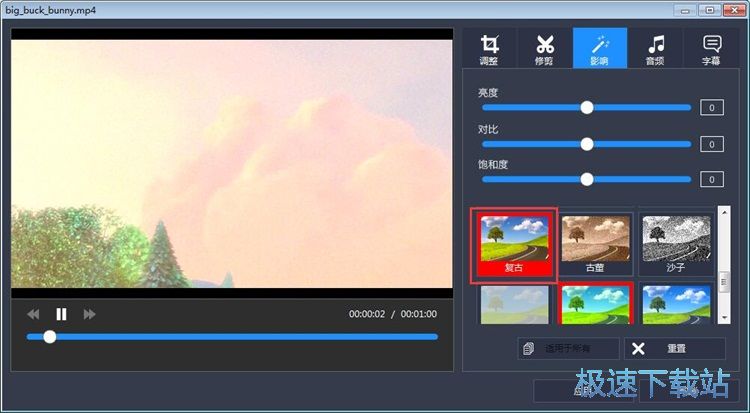
添加背景音乐
我们还可以将电脑本地音乐添加到视频中。点击视频编辑功能中的音频,就可以打开视频的音频编辑功能界面;
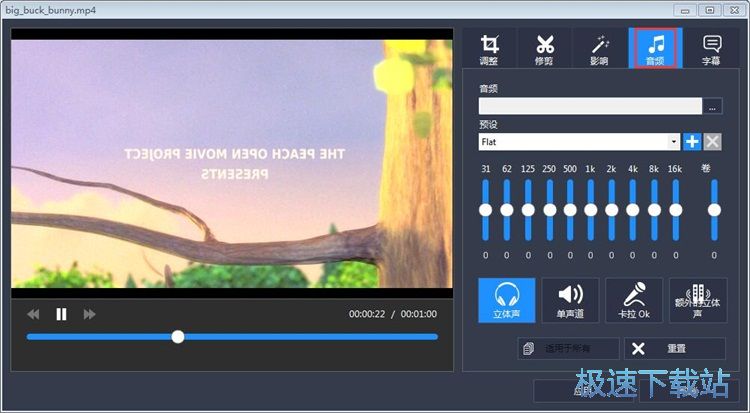
点击音频编辑功能界面中的音频文件路径输入框右边的选项按钮,就可以打开文件浏览窗口,选择视频背景音乐;
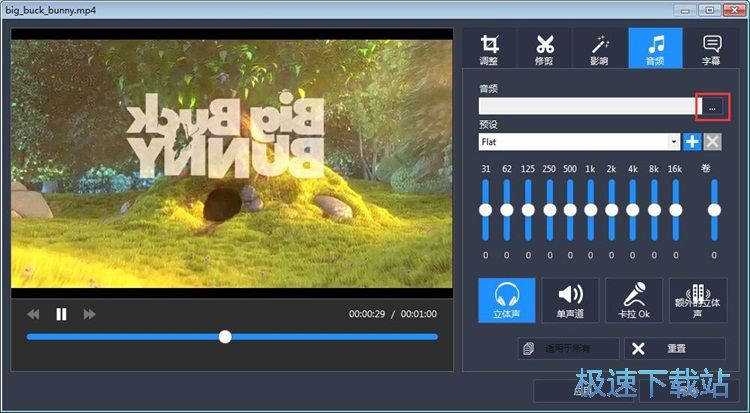
在文件浏览窗口中,根据音乐文件的存放路径,找到想要用作视频背景音乐的MP3音乐文件。点击选中音乐之后点击打开,就可以将音乐导入到软件中,用作视频的背景音乐;
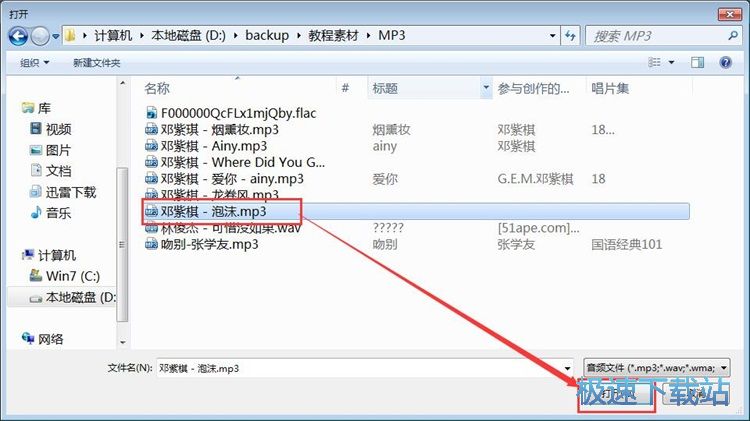
音乐成功导入到软件中,我们可以在音频路径输入框中看到我们刚刚选中的音乐文件的文件路径。我们还可以对音乐的声效进行调整。调整完成后就可以点击视频编辑功能界面底部的应用,将刚刚进行的视频编辑项目应用到视频中;
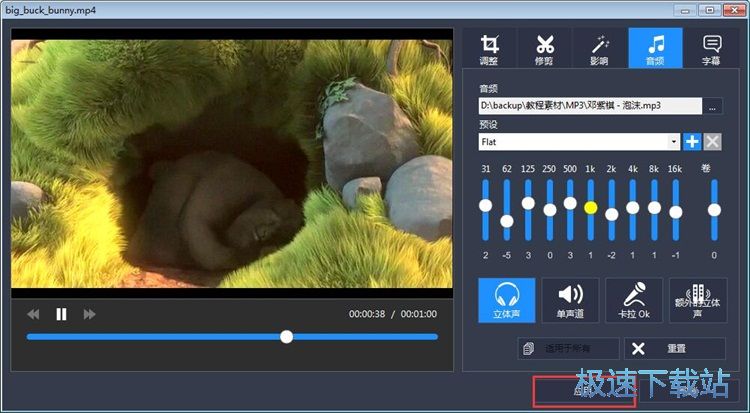
视频输出
视频编辑完成之后,我们就可以关闭视频编辑弹窗,回到软件主界面。接下来我们就可以将编辑好的视频输出到电脑本地文件夹中。我们可以选择将视频输出为适配手机、平板、电视灯设备适用的视频,也可以直接输出成普通的视频文件。点击软件主界面底部的视频,就可以打开视频文件输出设置界面;
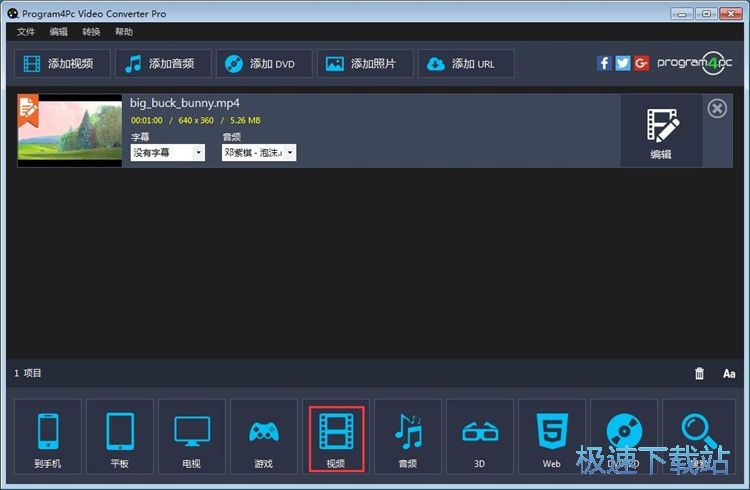
在视频文件输出设置界面中,我们可以选择视频输出的格式和视频输出路径文件夹;
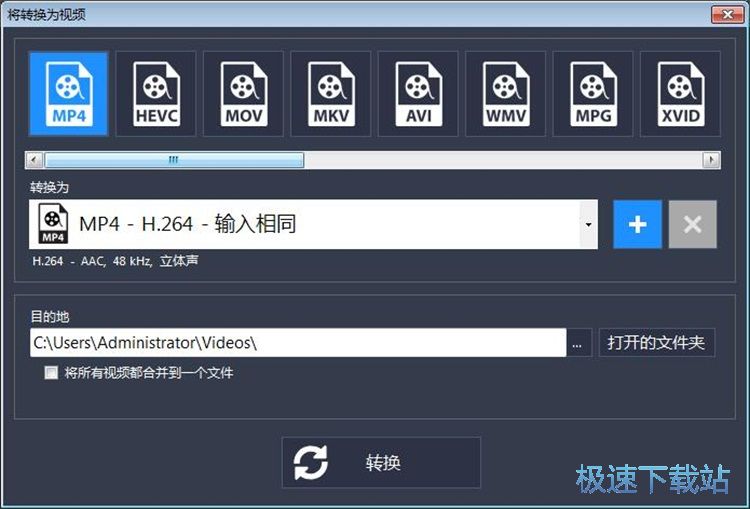
极速小编选择将视频输出成MOV格式,选中MOV格式之后,我们可以自定义设置视频的输出路径文件夹。点击视频输出目的地路径框右边的选项按钮,就可以打开文件夹浏览窗口,选择视频的输出路径文件夹;
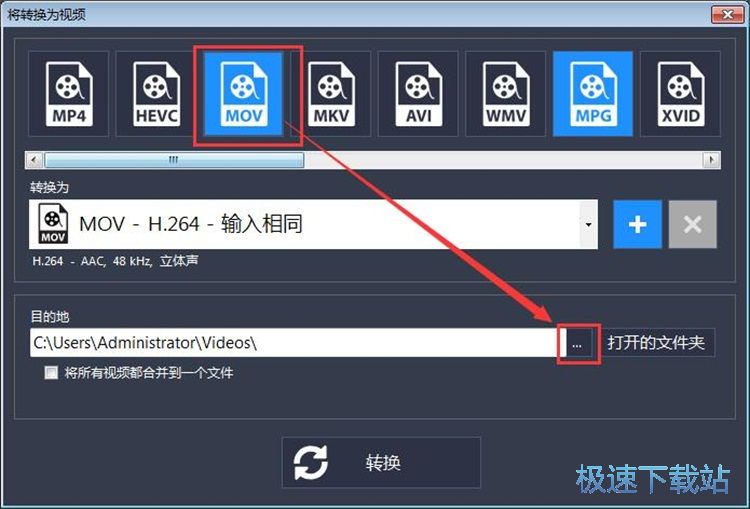
在文件夹浏览窗口中,找到想要用来保存MOV格式视频的文件夹,选中文件夹后点击选确定,就可以完成视频输出路径文件夹设置;
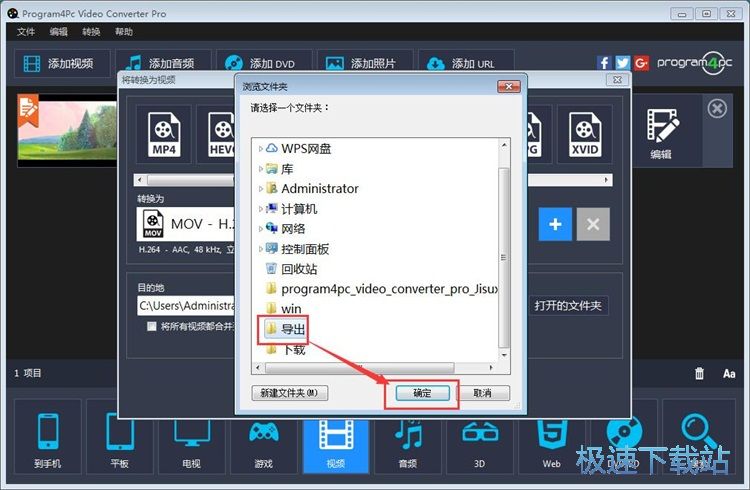
视频输出路径设置完成之后,我们就可以点击视频文件输出设置界面中的转换,将导到软件中并进行编辑的视频文件输出到指定的文件夹中;
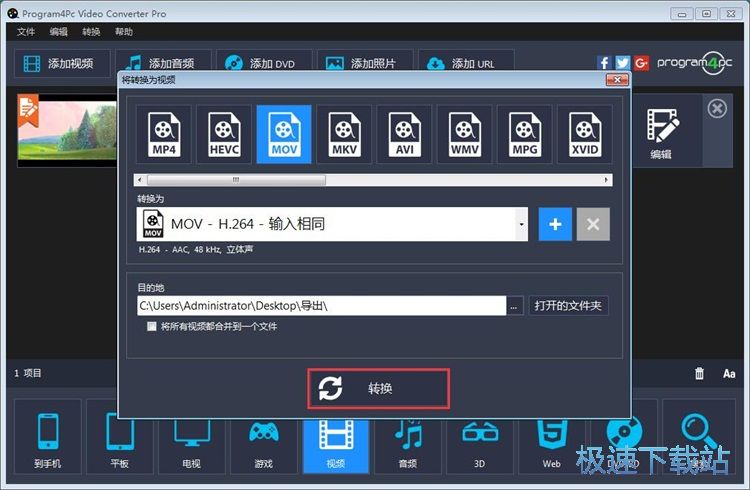
视频输出完成,这时候我们打开MOV视频输出路径文件夹,就可以在文件夹中看到使用Program4Pc Video Converter进行视频编辑和转换视频格式后输出到文件文件夹中的MOV格式的视频文件。
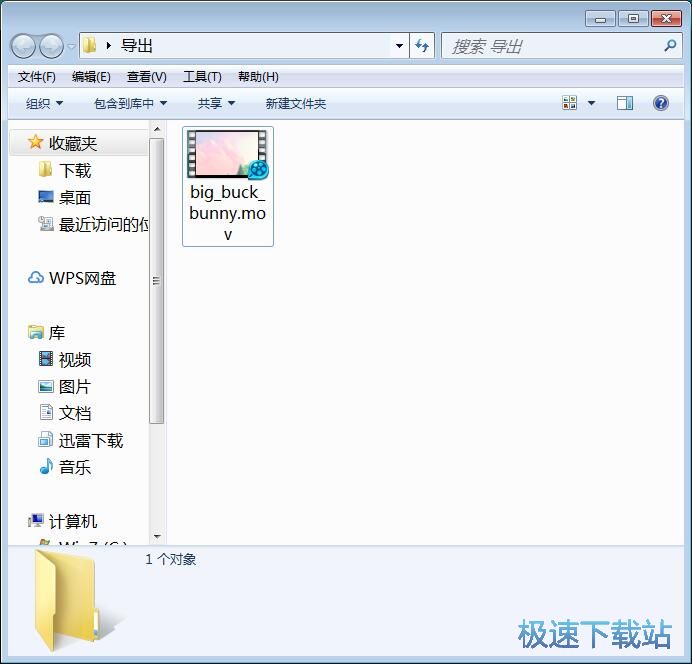
制作图片幻灯片
除了编辑视频和转换视频格式之外,我们还可以将电脑本地文件夹中的图片制作成幻灯片。点击软件主界面顶部的添加照片,就可以打开文件浏览窗口,选择照片导入到软件中;
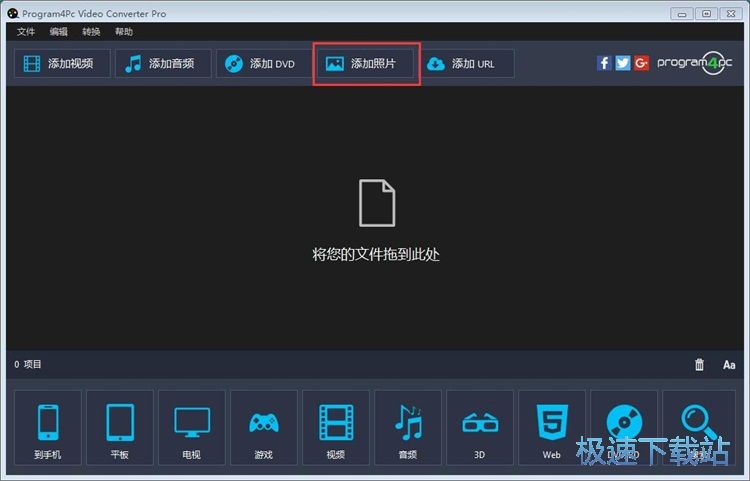
导入照片的方法和导入视频的方法是一样的。如果导入的照片比较多,我们可以一次性选择所有想要导入的图片;
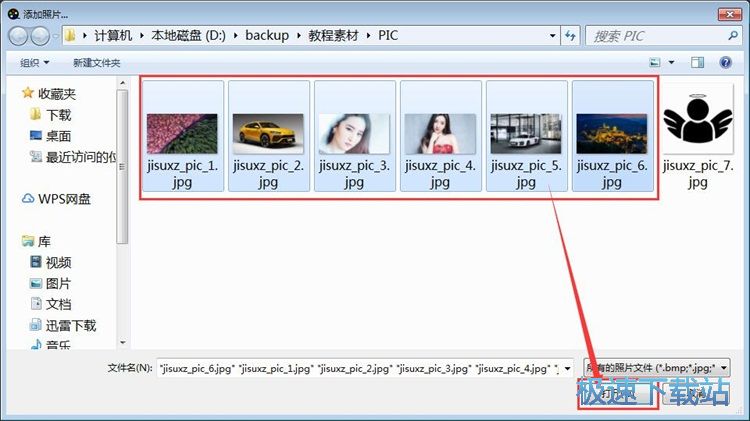
图片成功导入到软件中。这时候欧文们可以在软件主界面的照片幻灯片列表中看到我们刚刚添加的图片已经被软件存放在新创建的照片幻灯片文件中。点击照片幻灯片右边的编辑,就可以打开照片幻灯片编辑界面,编辑照片幻灯片;
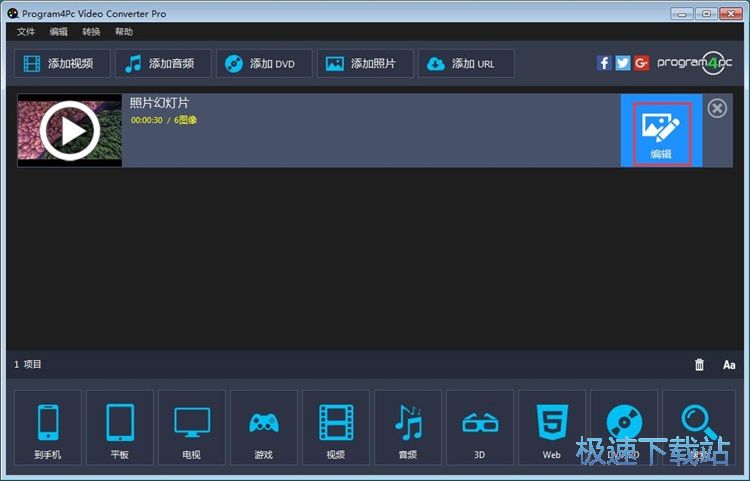
在照片幻灯片编辑界面中,我们可以设置图片的大小,我们可以选择自动调整大小、自动裁剪、拉伸、中心这四种图像显示模式。我们还可以调整图片的显示时长、幻灯片音频、和幻灯片背景;
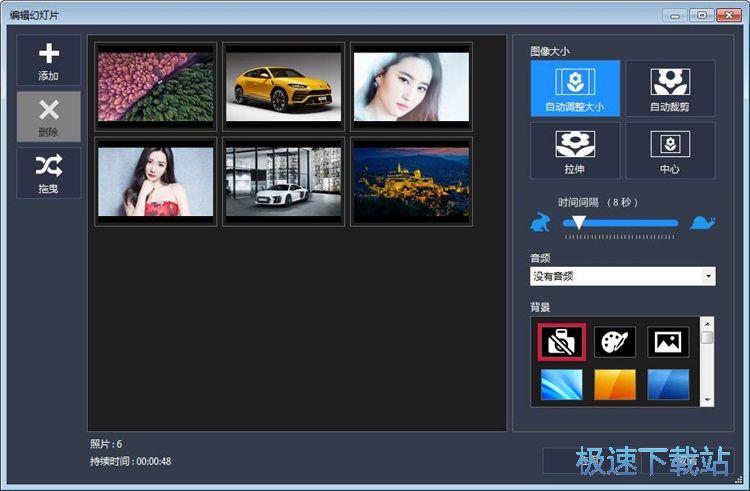
我们先试一下添加照片幻灯片背景音乐。点击音频选择按钮,就可以展开音频选择列表,选择添加音频,就可以打开文件浏览窗口,选择音乐;
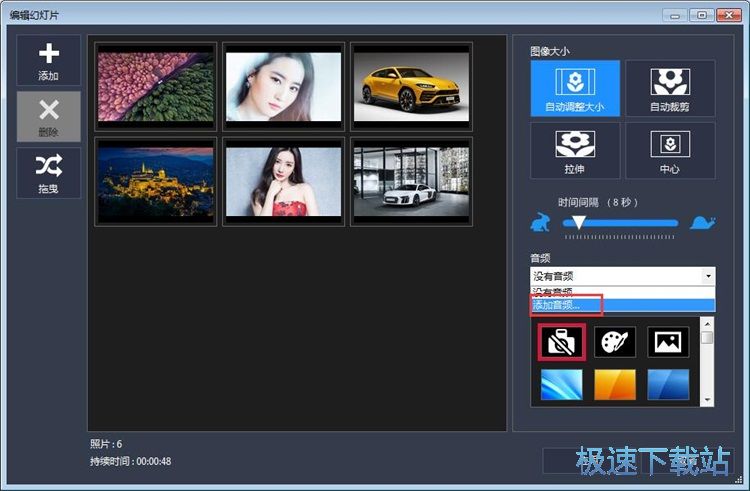
添加音乐的步骤和前面的是一样的,极速小编就不重复说明了。音乐成功添加到照片幻灯片后,我们可以在音频路径框中看到我们刚刚选中的音乐的文件路径。我们还可以设置幻灯片的背景,点击软件预设的幻灯片背景,就可以完成背景设置;
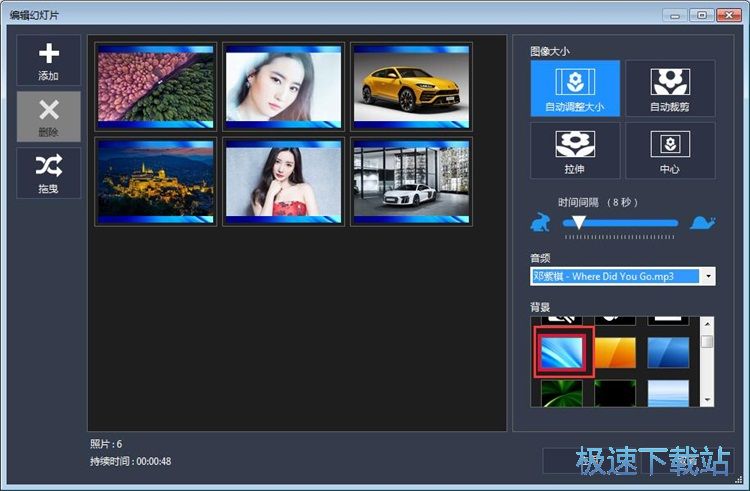
幻灯片的属性设置好之后,我们就可以点击幻灯片编辑界面右下角的应用,保存我们对幻灯片的属性设置;
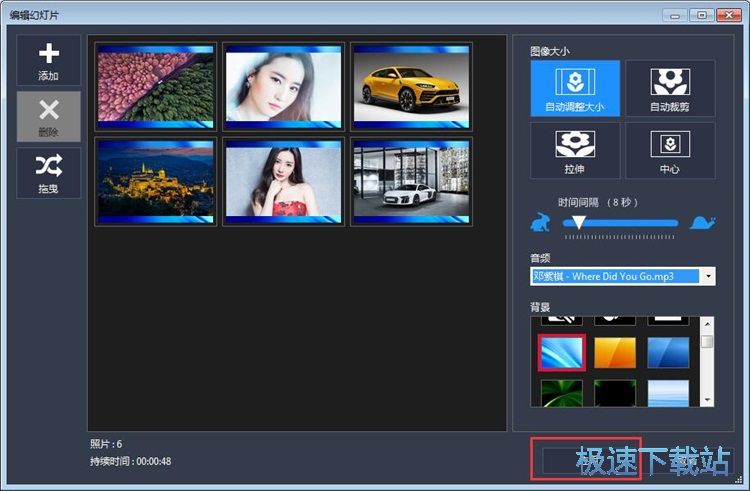
接下来我们就可以将照片幻灯片输出到电脑本地文件夹中。点击软件主界面底部的视频,就可以设置将照片幻灯片输出成视频文件;
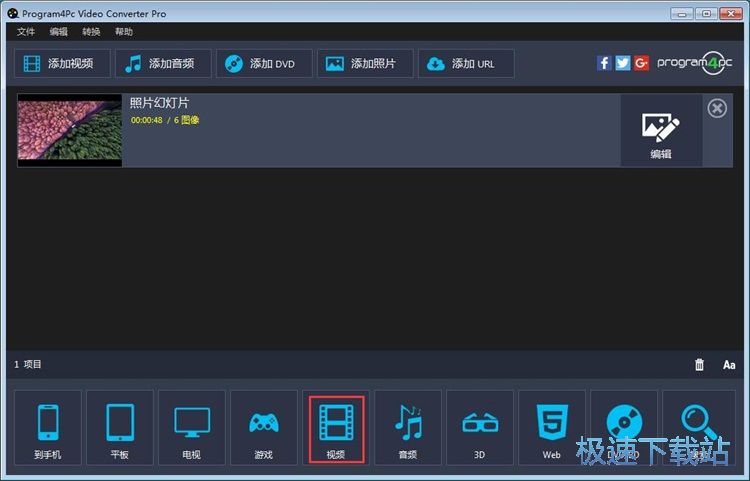
打开视频文件输出设置界面。极速小编选择将照片幻灯片输出成MP4格式。软件会自动记录上一次的视频输出路径文件夹,我们可以不用重复设置。点击转换就可以开始将照片幻灯片视频输出到指定的文件夹中;
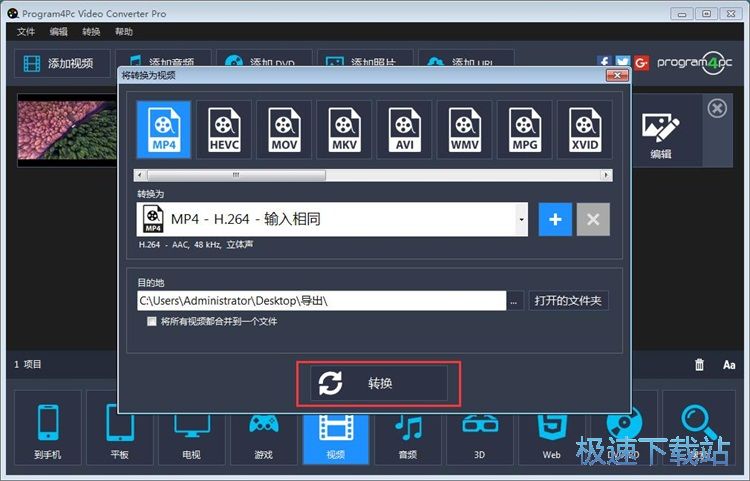
软件正在将导入的图片和音乐制作成照片幻灯片,制作照片幻灯片需要一定的时间,请耐心等待软件完成照片幻灯片视频制作任务;
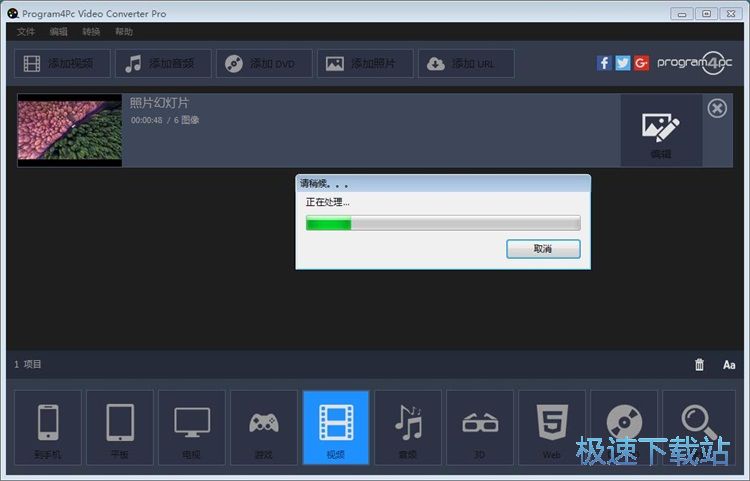
照片幻灯片视频输出成功,这时候软件会弹窗提示完成转换!点击弹窗中的打开输出文件夹,就可以打开照片幻灯片视频的输出路径文件夹,查看幻灯片输出结果;
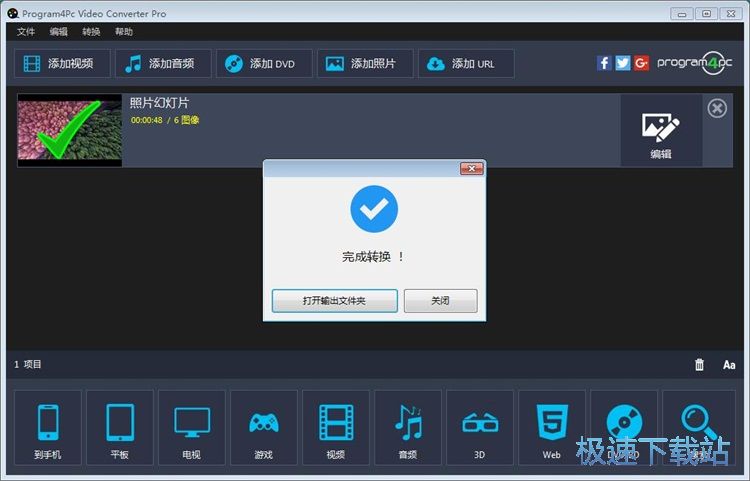
成功打开照片幻灯片视频输出路径文件夹,我们就可以在文件夹中看到使用Program4Pc Video Converter制作后输出到文件夹中的MP4格式的照片换成片视频。
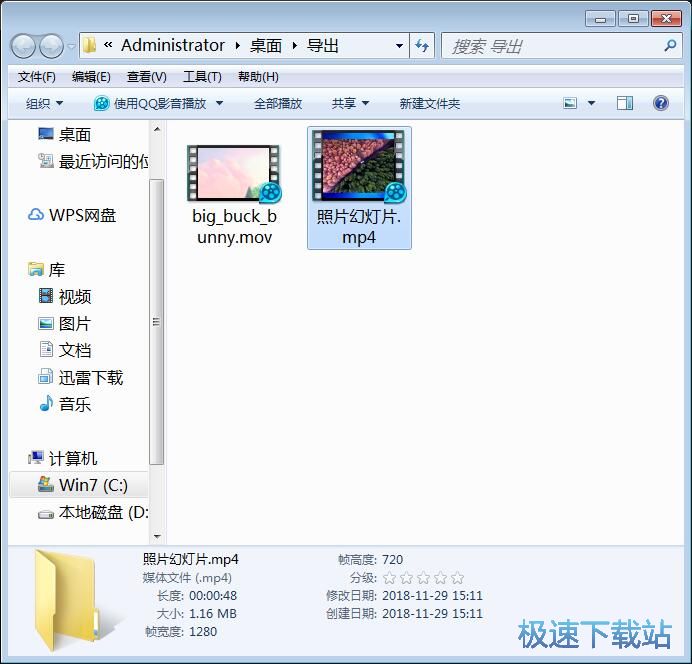
Program4Pc Video Converter的使用方法就讲解到这里,希望对你们有帮助,感谢你对极速下载站的支持!